DNS (Domain Name System) wird verwendet, um bedingte DNS-Weiterleitung über einen privaten DNS-Dienst zu konfigurieren und einen öffentlichen DNS-Dienst anzugeben, der für Abfragezwecke verwendet werden soll.
Der DNS-Dienst kann für einen öffentlichen DNS-Dienst oder einen privaten DNS-Dienst verwendet werden, der von Ihrem Unternehmen bereitgestellt wird. Ein primärer und ein Sicherungsserver können angegeben werden. Der öffentliche DNS-Dienst ist für die Verwendung von Google- und Open DNS-Servern vorkonfiguriert.
So konfigurieren Sie die DNS-Einstellungen für ein Profil:
- Navigieren Sie im Unternehmensportal zu .
- Auf der Seite Profile (Profiles) werden die vorhandenen Profile angezeigt.
- Klicken Sie auf den Link zu einem Profil oder auf den Link Anzeigen (View) in der Spalte Gerät (Device) des Profils. Sie können auch ein Profil auswählen und auf Ändern (Modify) klicken, um das Profil zu konfigurieren.
- Die Konfigurationsoptionen für das ausgewählte Profil werden auf der Registerkarte Gerät (Device) angezeigt.
- Klicken Sie in der Kategorie Routing und NAT (Routing & NAT) auf DNS.
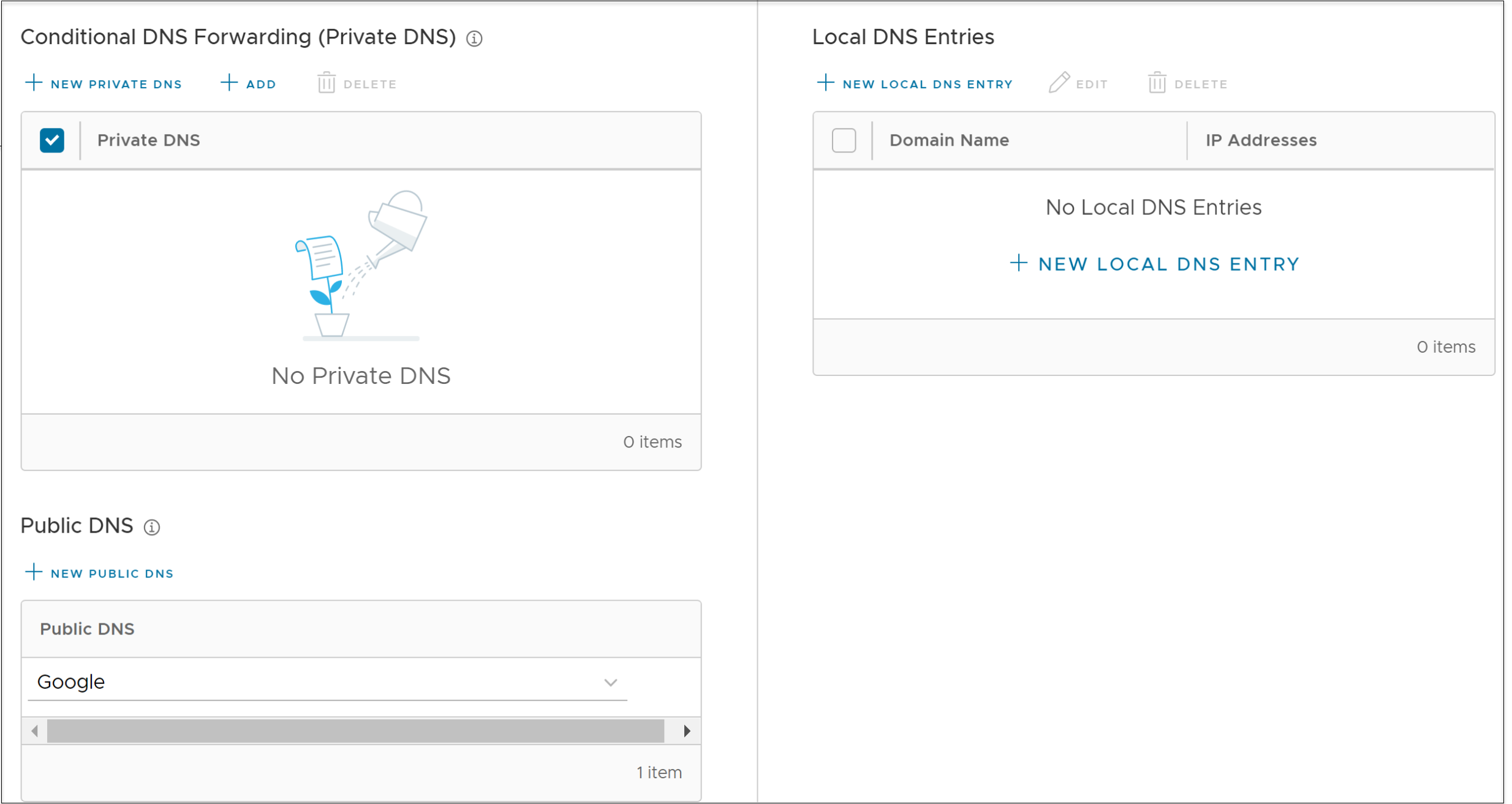
- Wählen Sie im Abschnitt Bedingte DNS-Weiterleitung (Privates DNS) (Conditional DNS Forwarding (Private DNS)) die Option Privates DNS (Private DNS) aus, um die DNS-Anforderungen in Bezug auf den Domänennamen weiterzuleiten. Klicken Sie auf Hinzufügen (Add), um vorhandene private DNS-Server zum Dropdown-Menü hinzuzufügen. Klicken Sie auf Löschen (Delete), um den ausgewählten privaten DNS-Server aus der Liste zu entfernen.
- Zum Hinzufügen eines neuen privaten DNS klicken Sie auf Neues privates DNS (New Private DNS).
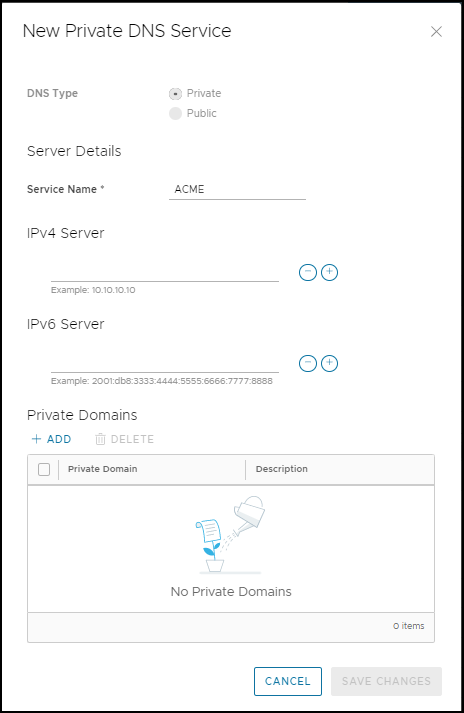
- Die folgenden Optionen sind verfügbar:
Option Beschreibung DNS-Typ Zeigt standardmäßig Privat (Private) an. Sie können diese Option nicht bearbeiten. Dienstname (Service Name) Geben Sie den Namen des DNS-Diensts ein. IPv4-Server Geben Sie die IPv4-Adresse für den IPv4-Server ein. Klicken Sie auf das Plussymbol (+), um weitere Adressen hinzuzufügen. IPv6-Server Geben Sie die IPv6-Adresse für den IPv6-Server ein. Klicken Sie auf das Plussymbol (+), um weitere Adressen hinzuzufügen. Private Domänen Klicken Sie auf Hinzufügen (Add) und geben Sie den Namen für die private Domäne und die Beschreibung ein. - Klicken Sie auf Änderungen speichern (Save Changes).
- Wählen Sie im Abschnitt Öffentlicher DNS (Public DNS) einen öffentlichen DNS-Dienst im Dropdown-Menü aus, der für die Abfrage der Domänennamen verwendet werden soll. Standardmäßig sind Google- und OpenDNS-Server als öffentliches DNS vorkonfiguriert.
- Zum Hinzufügen eines neuen öffentlichen DNS klicken Sie auf Neues öffentliches DNS (New Public DNS).
Hinweis: Der Dienst Öffentlicher DNS (Public DNS) wird in einem VLAN oder einer gerouteten Schnittstelle aktiviert, wenn DNS-Proxy (DNS Proxy) im selben VLAN oder derselben gerouteten Schnittstelle aktiviert ist.
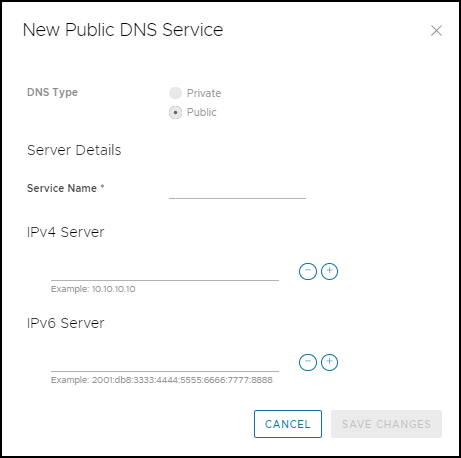
- Die folgenden Optionen sind verfügbar:
Option Beschreibung DNS-Typ Zeigt standardmäßig Öffentlich (Public) an. Sie können diese Option nicht bearbeiten. Dienstname (Service Name) Geben Sie den Namen des DNS-Diensts ein. IPv4-Server Geben Sie die IPv4-Adresse für den IPv4-Server ein. Klicken Sie auf das Plussymbol (+), um weitere Adressen hinzuzufügen. IPv6-Server Geben Sie die IPv6-Adresse für den IPv6-Server ein. Klicken Sie auf das Plussymbol (+), um weitere Adressen hinzuzufügen. - Klicken Sie auf Änderungen speichern (Save Changes).
- Klicken Sie im Abschnitt Lokale DNS-Einträge (Local DNS Entries) auf Bearbeiten (Edit), um einen vorhandenen lokalen DNS-Eintrag zu bearbeiten. Klicken Sie auf Löschen (Delete), um den ausgewählten lokalen DNS-Eintrag aus der Liste zu entfernen.
- Zum Hinzufügen eines neuen lokalen DNS klicken Sie auf Neuer lokaler DNS-Eintrag (New Local DNS Entry).
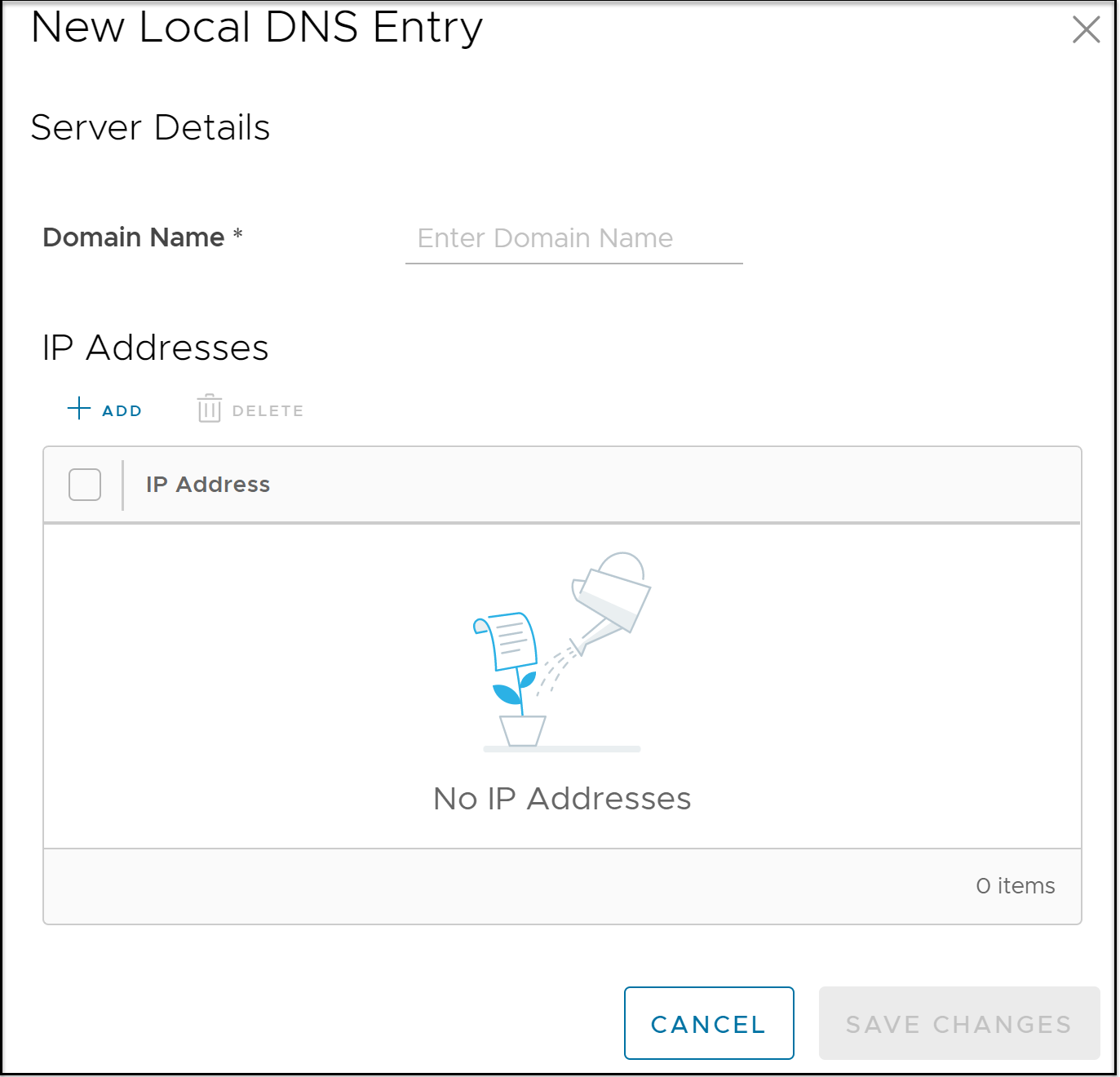
- Die folgenden Optionen sind verfügbar:
Option Beschreibung Domänenname Geben Sie den Domänennamen für das Gerät ein. IP-Adressen Geben Sie entweder eine IPv4- oder eine IPv6-Adresse ein. Hinzufügen Klicken Sie hier, um weitere IP-Adressen hinzuzufügen. Hinweis: Es können maximal 10 IP-Adressen für jeden Domänennamen hinzugefügt werden.Löschen Klicken Sie hier, um die ausgewählten IP-Adressen zu löschen.
- Klicken Sie auf Änderungen speichern (Save Changes).
- Klicken Sie nach der Konfiguration von Privater DNS (Private DNS), Öffentlicher DNS (Public DNS) und Lokale DNS-Einträge (Local DNS Entries) auf der Seite Geräte (Device) auf Änderungen speichern (Save Changes).
Die DNS-Einstellungen werden auf alle Edges angewendet, die dem Profil zugeordnet sind. Sie können die DNS-Einstellungen für einen Edge außer Kraft setzen.
- Klicken Sie auf .
- Auf der Seite Edges werden die vorhandenen Edges angezeigt.
- Klicken Sie auf den Link zu einem Edge oder auf den Link Anzeigen (View) in der Spalte Gerät (Device) des Edge.
- Die Konfigurationsoptionen für den ausgewählten Edge werden auf der Registerkarte Gerät (Device) angezeigt.
- Klicken Sie in der Kategorie Routing und NAT (Routing & NAT) auf DNS. Die für das zugeordnete Profil konfigurierten DNS-Einstellungen werden angezeigt. Bei Bedarf können Sie das Kontrollkästchen Überschreiben (Override) aktivieren, um die DNS-Einstellungen zu ändern.
- Wählen Sie im Dropdown-Menü Quellschnittstelle (Source Interface) eine Edge-Schnittstelle aus, die für das Segment konfiguriert ist. Diese Schnittstelle ist die Quell-IP für den DNS-Dienst.
Hinweis: Wenn der Edge den Datenverkehr überträgt, hat die Paketkopfzeile die IP-Adresse der ausgewählten Quellschnittstelle, während die Pakete über eine beliebige Schnittstelle basierend auf der Zielroute gesendet werden können.
- Klicken Sie nach dem Aktualisieren der benötigten Einstellungen auf der Seite Gerät (Device) auf Änderungen speichern (Save Changes).