In diesem Abschnitt können Sie VNFs und VNF-Lizenzen konfigurieren. Virtuelle Netzwerkfunktionen (VNFs) sind einzelne Netzwerkdienste, z. B. Router und Firewalls, die als rein softwarebasierte VM-Instanzen auf allgemeiner Hardware ausgeführt werden.
Prozedur
- Navigieren Sie im Unternehmensportal zu Konfigurieren (Configure) > Netzwerkdienste (Network Services) und erweitern Sie dann im Bereich Edge-Dienste (Edge Services) die Option VNFs.
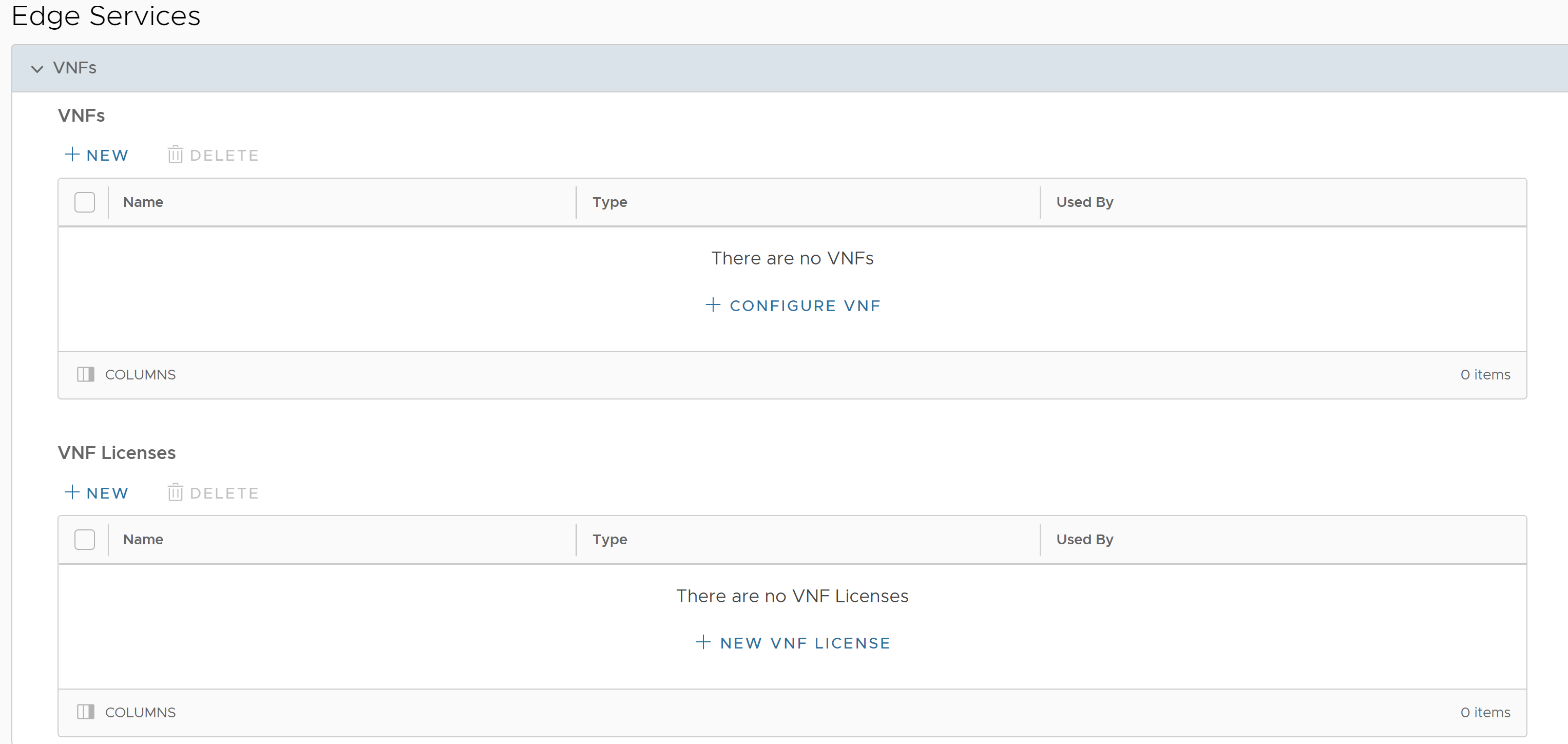
- Um eine neue VNF zu konfigurieren, klicken Sie auf die Option Neu (New) oder VNF konfigurieren (Configure VNF).
Hinweis: Die Option VNF konfigurieren (Configure VNF) wird nur angezeigt, wenn keine Elemente in der Tabelle vorhanden sind.
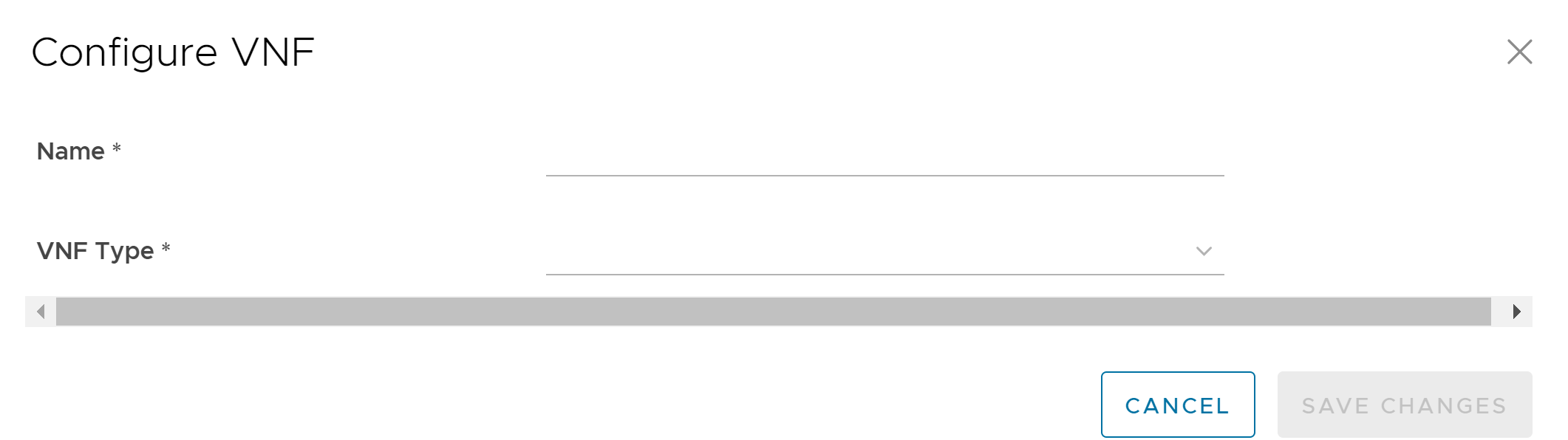
- Geben Sie einen Namen für den VNF-Dienst ein und wählen Sie einen VNF-Typ aus der Dropdown-Liste aus.
- Konfigurieren Sie die Einstellungen basierend auf dem ausgewählten VNF-Typ (VNF Type).
- Konfigurieren Sie für den VNF-Typ Check Point-Firewall (Check Point Firewall) Folgendes und klicken Sie auf Änderungen speichern (Save Changes).
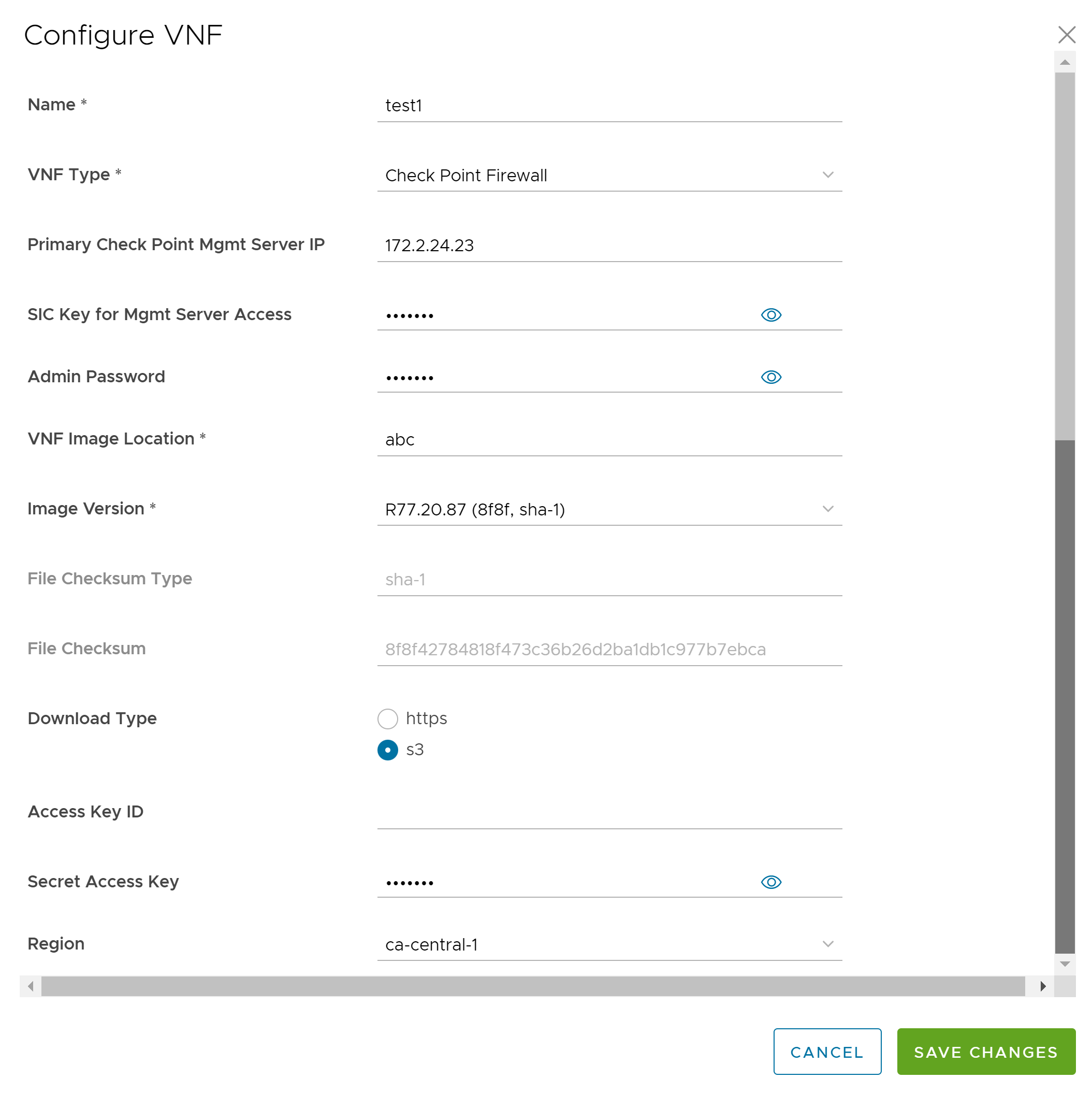
Option Beschreibung Primäre IP für den Check Point-Verwaltungsserver (Primary Check Point Mgmt Server IP) Geben Sie die IP-Adresse der Check Point Smart-Konsole ein, die eine Verbindung zur Check Point-Firewall herstellen muss. SIC-Schlüssel für den Zugriff auf den Verwaltungsserver (SIC Key for Mgmt Server Access) Geben Sie das Kennwort ein, das zum Registrieren der VNF in der Check Point Smart-Konsole verwendet wird. Administratorkennwort (Admin Password) Geben Sie das Administratorkennwort ein. VNF-Image-Speicherort (VNF Image Location) Geben Sie den Image-Speicherort ein, von dem der SD-WAN Orchestrator das VNF-Image herunterladen soll. Image-Version (Image Version) Wählen Sie eine Version des VNF-Image für Check Point aus der Dropdown-Liste aus. Die Image-Version wird von der Systemeigenschaft edge.vnf.extraImageInfos abgeleitet. Dateiprüfsummentyp (File Checksum Type) Zeigt die Methode zur Validierung des VNF-Image an und wird automatisch ausgefüllt, nachdem Sie eine Image-Version ausgewählt haben. Dateiprüfsumme (File Checksum) Zeigt die Prüfsumme zur Validierung des VNF-Image an und wird automatisch ausgefüllt, nachdem Sie eine Image-Version ausgewählt haben. Der Prüfsummenwert wird von der Systemeigenschaft edge.vnf.extraImageInfos abgeleitet. Download-Typ (Download Type) Wählen Sie den Image-Typ aus. Füllen Sie für https die Felder Benutzername (Username) und Kennwort (Password) aus. Füllen Sie für s3 die Felder Zugriffsschlüssel-ID (Access Key ID), Geheimer Zugriffsschlüssel (Access Key ID) aus und wählen Sie die Region aus. - Konfigurieren Sie für den VNF-Typ Fortinet Firewall (Fortinet-Firewall) Folgendes und klicken Sie auf Änderungen speichern (Save Changes).
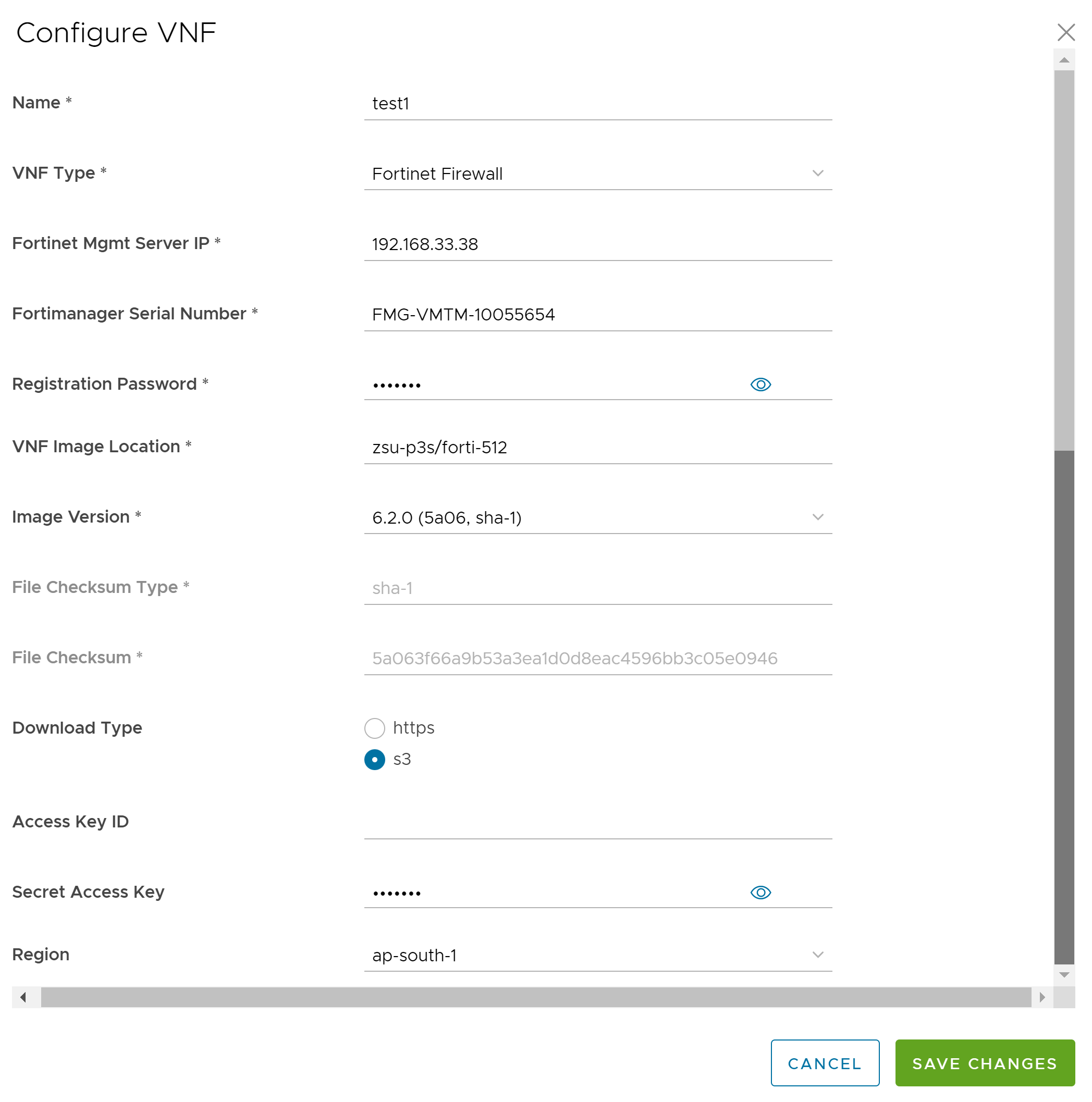
Option Beschreibung IP des Fortinet-Verwaltungsservers (Fortinet Mgmt Server IP) Geben Sie die IP-Adresse des FortiManagers ein, um eine Verbindung zum FortiGate herzustellen. Seriennummer des Fortinet-Verwaltungsservers (Fortimanager Serial Number) Geben Sie die Seriennummer von FortiManager ein. Registrierungskennwort (Registration Password) Geben Sie das Kennwort ein, das zur Registrierung der VNF bei FortiManager verwendet wird. VNF-Image-Speicherort (VNF Image Location) Geben Sie den Image-Speicherort ein, von dem der SD-WAN Orchestrator das VNF-Image herunterladen soll. Image-Version (Image Version) Wählen Sie eine Version des Fortinet-VNF-Image für Check Point aus der Dropdown-Liste aus. Die folgenden Optionen stehen zur Verfügung: 6.4.0, 6.2.4, 6.0.5, 6.2.0. Die Image-Version wird von der Systemeigenschaft edge.vnf.extraImageInfos abgeleitet. Dateiprüfsummentyp (File Checksum Type) Zeigt die Methode zur Validierung des VNF-Image an und wird automatisch ausgefüllt, nachdem Sie eine Image-Version ausgewählt haben. Dateiprüfsumme (File Checksum) Zeigt die Prüfsumme zur Validierung des VNF-Image an und wird automatisch ausgefüllt, nachdem Sie eine Image-Version ausgewählt haben. Der Prüfsummenwert wird von der Systemeigenschaft edge.vnf.extraImageInfos abgeleitet. Download-Typ (Download Type) Wählen Sie den Image-Typ aus. Füllen Sie für https die Felder Benutzername (Username) und Kennwort (Password) aus. Füllen Sie für s3 die Felder Zugriffsschlüssel-ID (Access Key ID), Geheimer Zugriffsschlüssel (Access Key ID) aus und wählen Sie die Region aus. - Konfigurieren Sie für den VNF-Typ Palo Alto Networks-Firewall (Palo Alto Networks Firewall) Folgendes und klicken Sie auf Änderungen speichern (Save Changes).
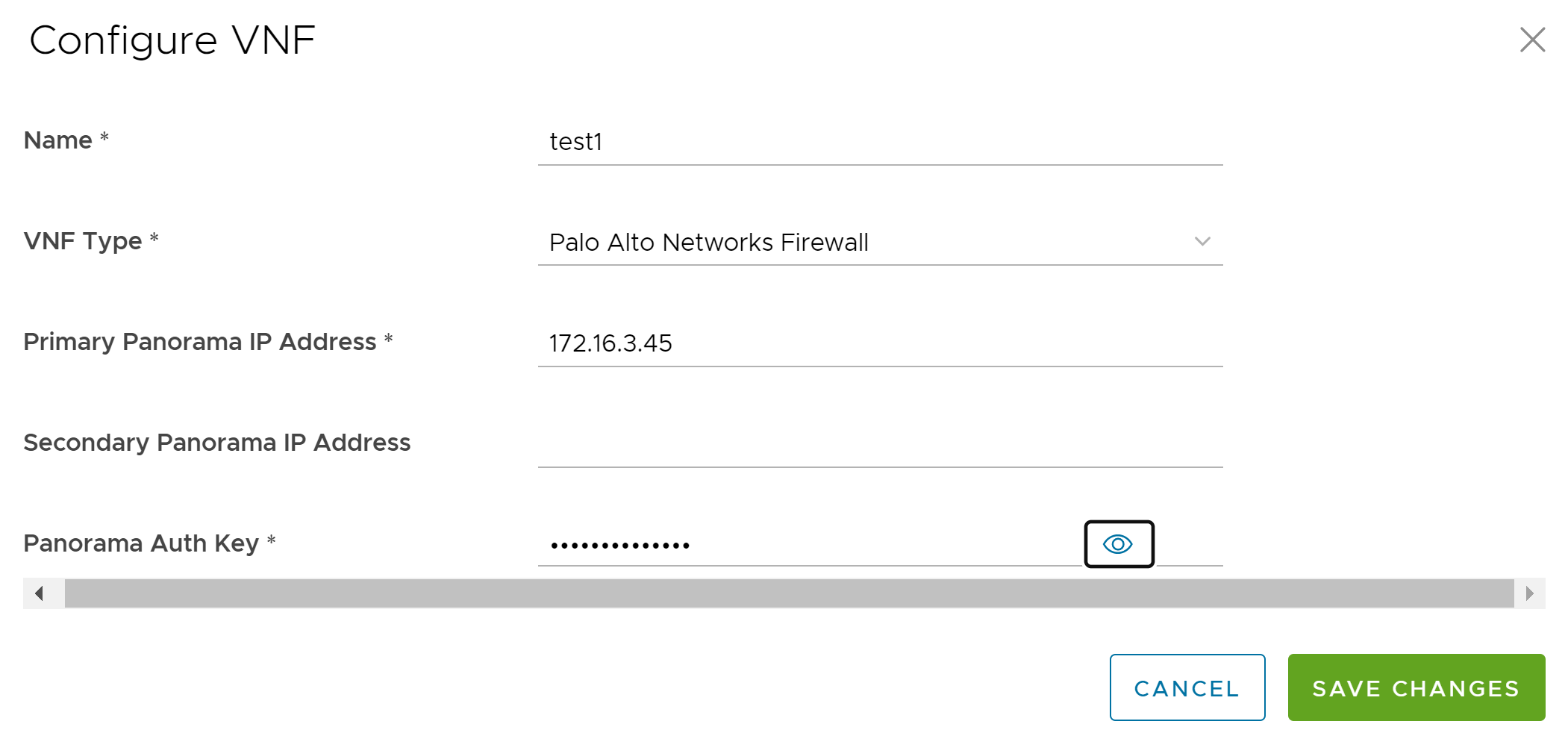
Option Beschreibung Primäre Panorama-IP-Adresse (Primary Panorama IP Address) Geben Sie die primäre IP-Adresse des Panorama-Servers ein. Sekundäre Panorama-IP-Adresse (Secondary Panorama IP Address) Geben Sie die sekundäre IP-Adresse des Panorama-Servers ein. Panorama-Authentifizierungsschlüssel (Panorama Auth Key) Geben Sie den auf dem Panorama-Server konfigurierten Authentifizierungsschlüssel ein. VNF verwendet den Authentifizierungsschlüssel, um sich bei Panorama anzumelden und zu kommunizieren.
- Konfigurieren Sie für den VNF-Typ Check Point-Firewall (Check Point Firewall) Folgendes und klicken Sie auf Änderungen speichern (Save Changes).
- Definieren Sie nach der Konfiguration von Palo Alto Networks als VNF-Typ (VNF Type) die VNF-Lizenzen (VNF Licenses). Diese Lizenzen werden auf einen oder mehrere VNF-konfigurierte Edges angewendet. Klicken Sie zum Konfigurieren einer VNF-Lizenz im Bereich VNF-Lizenzen (VNF Licenses) auf die Option Neu (New) oder Neue VNF-Lizenz (New VNF License).
Hinweis: Die Option Neue VNF-Lizenz (New VNF License) wird nur angezeigt, wenn in der Tabelle keine Elemente vorhanden sind.
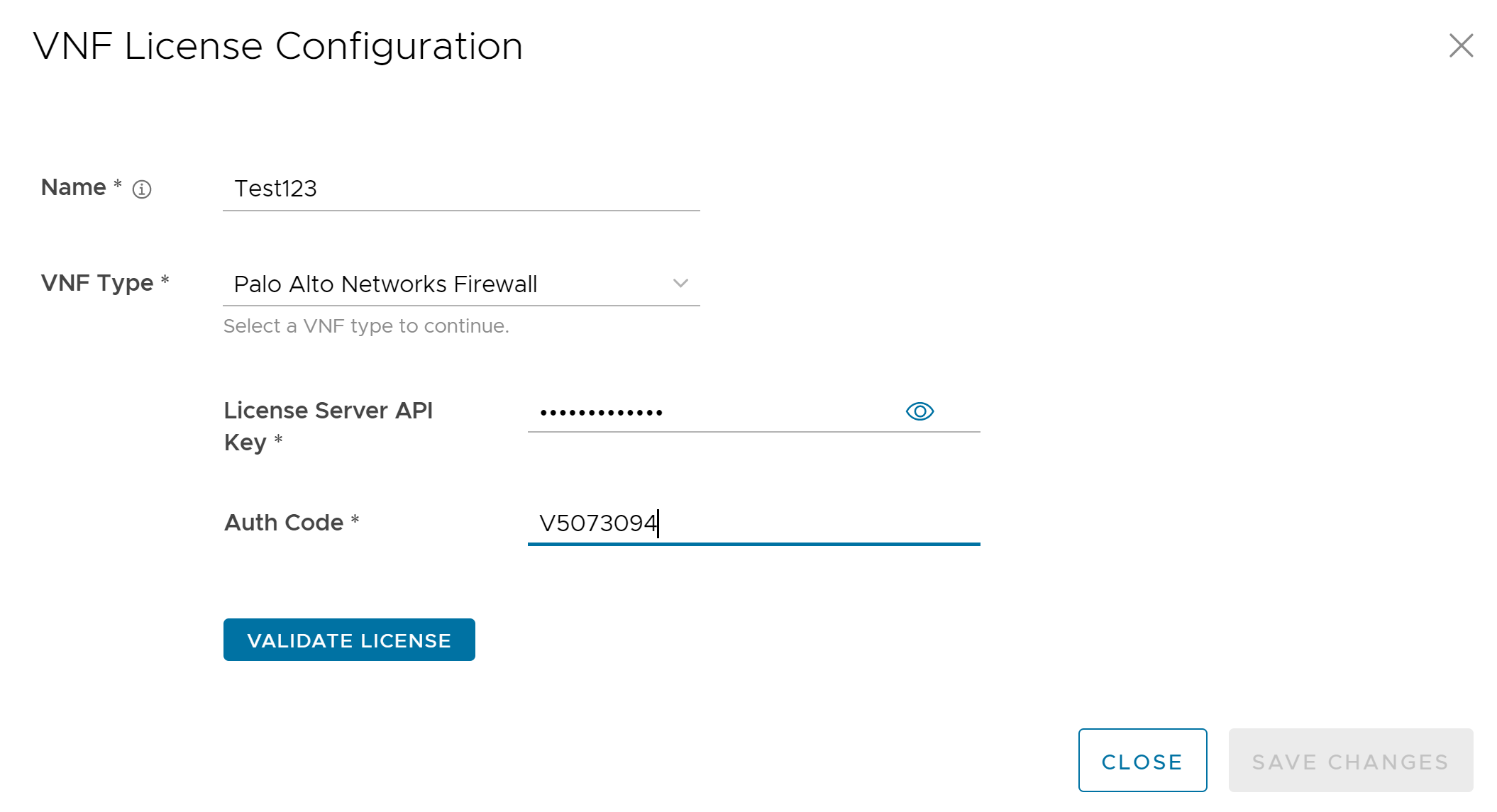
- Konfigurieren Sie im Fenster Konfiguration der VNF-Lizenzen (VNF License Configuration) die folgenden Einstellungen:
Option Beschreibung Name Geben Sie einen Namen für die VNF-Lizenz ein. VNF-Typ (VNF Type) Wählen Sie den VNF-Typ aus dem Dropdown-Menü aus. Derzeit ist Palo Alto Networks-Firewall (Palo Alto Networks Firewall) die einzige verfügbare Option. Lizenzserver-API-Schlüssel (License Server API Key) Geben Sie den Lizenzschlüssel von Ihrem Palo Alto Networks-Konto ein. SD-WAN Orchestrator verwendet diesen Schlüssel zur Kommunikation mit dem Palo Alto Networks-Lizenzserver. Authentifizierungscode (Auth Code) Geben Sie den von Palo Alto Networks erworbenen Autorisierungscode ein. Lizenz validieren (Validate License) Klicken Sie hier, um die Konfiguration zu bestätigen. - Klicken Sie auf Änderungen speichern (Save Changes).
Hinweis:
- Wenn Sie die Bereitstellung der Palo Alto Networks-Firewall-Konfiguration aus einem VNF-Typ entfernen möchten, stellen Sie sicher, dass Sie die VNF-Lizenz von Palo Alto Networks deaktiviert haben, bevor Sie die Konfiguration entfernen.
- Ab Version 4.5 wird die Verwendung des Sonderzeichens „<“ im Kennwort nicht mehr unterstützt. Wenn Benutzer das Sonderzeichen „<“ bereits in früheren Versionen in ihren Kennwörtern verwendet haben, muss es entfernt werden, um Änderungen an der Seite speichern zu können.
- Im Folgenden finden Sie weitere Optionen im Bereich Edge-Dienste (Edge Services):
Option Beschreibung Löschen (Delete) Wählen Sie ein Element aus und klicken Sie auf diese Option, um es zu löschen. Spalten (Columns) Wählen Sie mit einem Klick die Spalten aus, die auf der Seite angezeigt oder ausgeblendet werden sollen. Hinweis: Sie können auch auf die Optionen Neu (New) und Löschen (Delete) zugreifen, indem Sie auf die vertikale Ellipse neben dem Elementnamen in der Tabelle klicken.