Sie können die Schnittstelleneinstellungen für jedes Edge-Modell konfigurieren. Jede Schnittstelle auf einem Edge kann ein Switch-Port (LAN) oder eine geroutete Schnittstelle (WAN) sein.
Die Optionen für die Schnittstelleneinstellungen variieren basierend auf dem Edge-Modell. Weitere Informationen zu verschiedenen Edge-Modellen und Bereitstellungen finden Sie unter Konfigurieren von Geräteeinstellungen.
Prozedur
- Klicken Sie im Unternehmensportal auf Konfigurieren (Configure) > Profile (Profiles).
- Klicken Sie auf das Gerätesymbol neben einem Profil oder klicken Sie auf den Link zum Profil und dann auf die Registerkarte Gerät (Device).
- Scrollen Sie nach unten zum Abschnitt Geräteeinstellungen (Device Settings), in dem die vorhandenen Edge-Modelle im Unternehmen angezeigt werden.
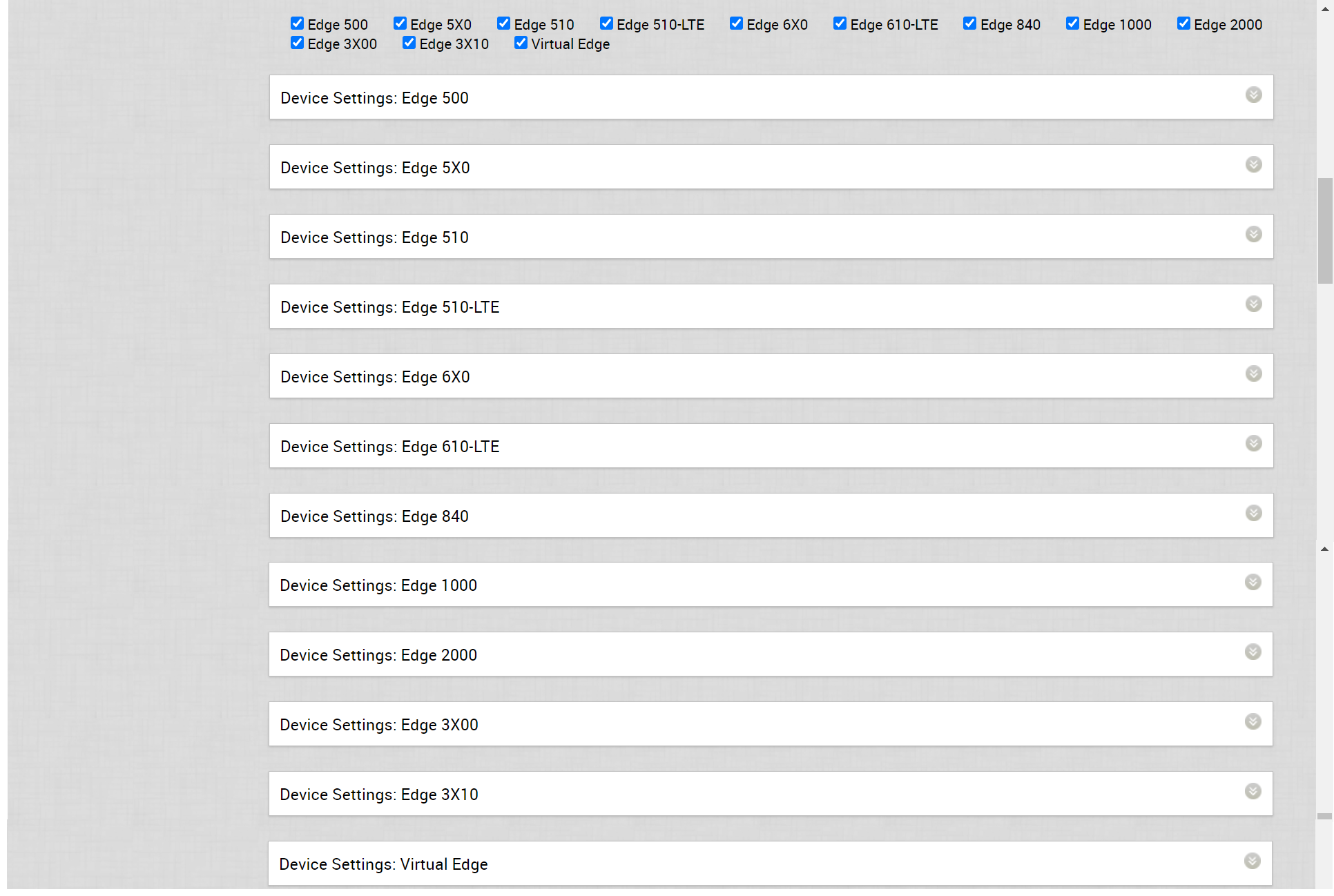
- Klicken Sie auf den nach unten gerichteten Pfeil neben einem Edge-Modell, um die Schnittstelleneinstellungen (Interface Settings) für den Edge anzuzeigen.
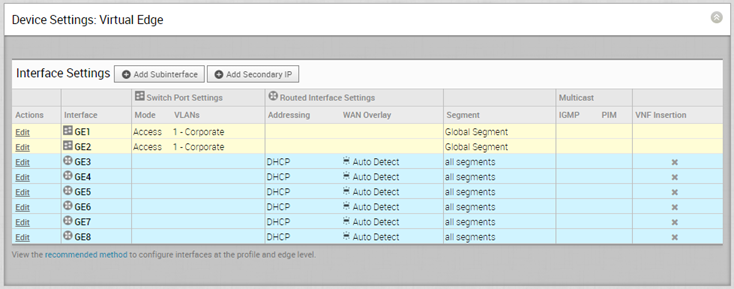 Im Abschnitt Schnittstelleneinstellungen (Interface Settings) werden die im ausgewählten Edge-Modell verfügbaren vorhandenen Schnittstellen angezeigt.
Im Abschnitt Schnittstelleneinstellungen (Interface Settings) werden die im ausgewählten Edge-Modell verfügbaren vorhandenen Schnittstellen angezeigt. - Klicken Sie auf die Option Bearbeiten (Edit) für eine Schnittstelle, um die Einstellungen anzuzeigen und zu ändern.
- Die folgende Abbildung zeigt die Switch-Port-Einstellungen einer Schnittstelle.
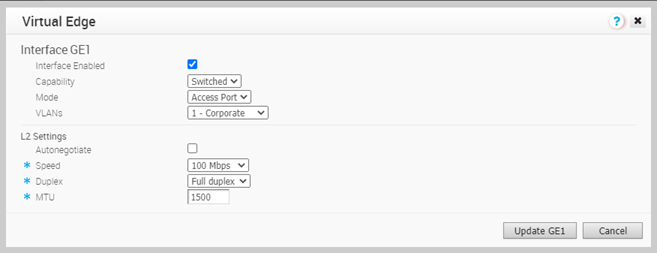 Sie können die vorhandenen Einstellungen wie folgt ändern:
Sie können die vorhandenen Einstellungen wie folgt ändern:Option Beschreibung Schnittstelle aktiviert (Interface Enabled) Diese Option ist standardmäßig aktiviert. Falls erforderlich, können Sie die Schnittstelle deaktivieren. Wenn diese Option deaktiviert ist, ist die Schnittstelle für keinerlei Kommunikation verfügbar. Funktionalität (Capability) Für einen Switch-Port ist die Option Geswitcht (Switched) standardmäßig ausgewählt. Sie können den Port in eine geroutete Schnittstelle umwandeln, indem Sie die Option Geroutet (Routed) in der Dropdown-Liste auswählen. Modus (Mode) Wählen Sie Zugriffsport oder Trunk-Port als Portmodus aus. VLANs Wählen Sie für einen Zugriffsport ein vorhandenes VLAN in der Dropdown-Liste aus. Für einen Trunk-Port können Sie mehrere VLANs auswählen und ein nicht markiertes VLAN auswählen.
L2-Einstellungen (L2 Settings) Autom. aushandeln (Autonegotiate) Diese Option ist standardmäßig aktiviert. Wenn diese Option aktiviert ist, ermöglicht die automatische Aushandlung, dass der Port mit dem Gerät am anderen Ende des Links kommuniziert, um den optimalen Duplexmodus und die Geschwindigkeit für die Verbindung zu ermitteln. Geschwindigkeit (Speed) Diese Option steht nur dann zur Verfügung, wenn Autom. aushandeln (Autonegotiate) deaktiviert ist. Wählen Sie die Geschwindigkeit aus, mit der der Port mit anderen Links kommunizieren muss. Standardmäßig ist 100 Mbit/s ausgewählt. Duplex Diese Option steht nur dann zur Verfügung, wenn Autom. aushandeln (Autonegotiate) deaktiviert ist. Wählen Sie als Modus für die Verbindung Vollduplex oder Halbduplex aus. Standardmäßig ist Vollduplex ausgewählt. MTU Die MTU-Standardgröße für die auf allen Switch-Schnittstellen gesendeten und empfangenen Frames ist 1500 Byte. Sie können die MTU-Größe für eine Schnittstelle ändern. Klicken Sie auf Aktualisieren (Update), um die Einstellungen zu speichern. - Die folgende Abbildung zeigt die Einstellungen für die geroutete Schnittstelle.
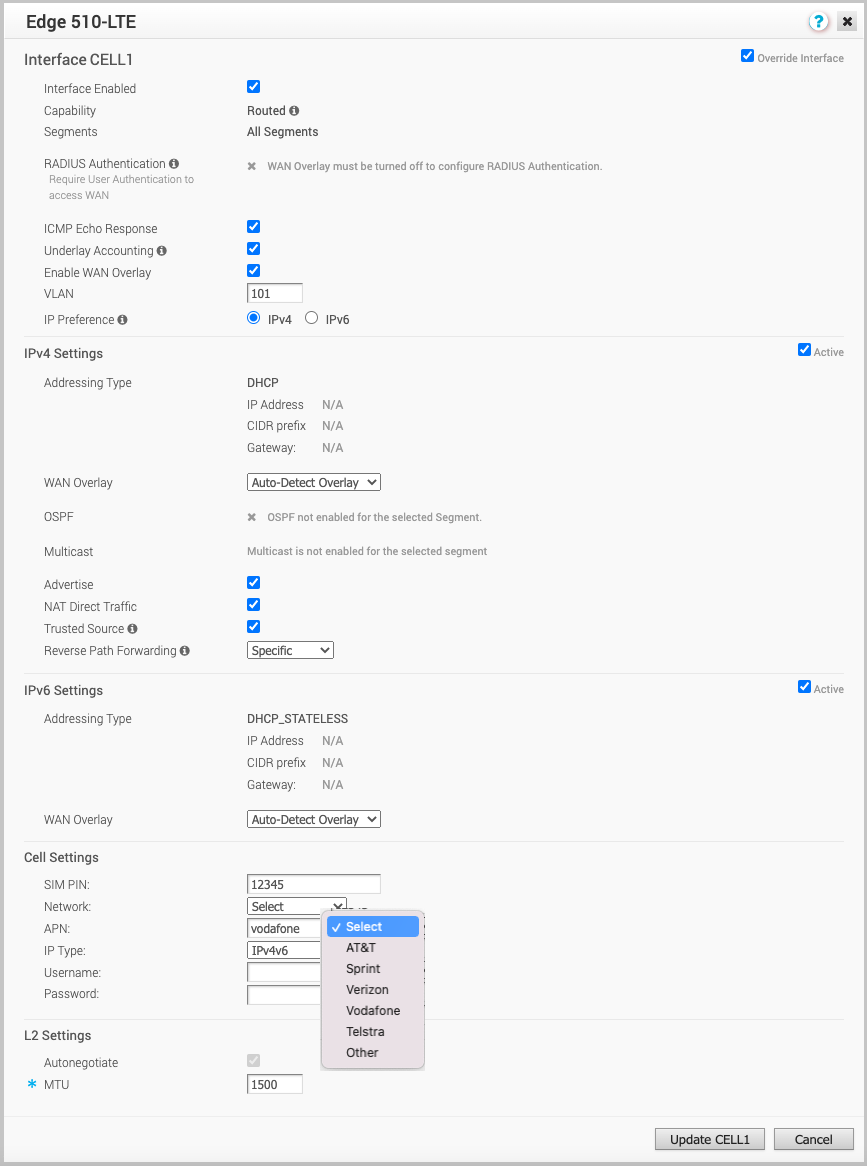 Sie können die vorhandenen Einstellungen wie folgt ändern:
Sie können die vorhandenen Einstellungen wie folgt ändern:Option Beschreibung Schnittstelle aktiviert (Interface Enabled) Diese Option ist standardmäßig aktiviert. Falls erforderlich, können Sie die Schnittstelle deaktivieren. Wenn diese Option deaktiviert ist, ist die Schnittstelle für keinerlei Kommunikation verfügbar. Funktionalität (Capability) Für eine geroutete Schnittstelle ist die Option Geroutet (Routed) standardmäßig ausgewählt. Sie können festlegen, dass die Schnittstelle in einen Switch-Port umgewandelt wird, indem Sie die Option Geswitcht (Switched) in der Dropdown-Liste auswählen. Segmente (Segments) Standardmäßig sind die Konfigurationseinstellungen für alle Segmente gültig. RADIUS-Authentifizierung (RADIUS Authentication) Sie müssen „WAN-Overlay (WAN Overlay)“ ausschalten, um die RADIUS-Authentifizierung zu konfigurieren. Aktivieren Sie das Kontrollkästchen, um die RADIUS-Authentifizierung in der Schnittstelle zu aktivieren, und fügen Sie die MAC-Adressen hinzu, die nicht zur erneuten Authentifizierung an RADIUS weitergeleitet werden sollen. Weitere Informationen finden Sie unter Aktivieren von RADIUS auf einer gerouteten Schnittstelle. ICMP-Echo-Antwort (ICMP Echo Response) Aktivieren Sie das Kontrollkästchen, um es der Benutzeroberfläche zu ermöglichen, auf ICMP-Echo-Meldungen zu antworten. Aus Sicherheitsgründen können Sie diese Option für die Schnittstelle ausschalten. Underlay-Berechnung (Underlay Accounting) Diese Option ist standardmäßig aktiviert. Wenn ein privates WAN-Overlay in der Schnittstelle definiert ist, wird der gesamte Underlay-Datenverkehr, der die Schnittstelle durchläuft, auf die gemessene Rate des WAN-Links angerechnet, um eine Überbuchung zu verhindern. Wenn dieses Verhalten nicht gewünscht ist (beispielsweise bei Verwendung von eingliedrigen Bereitstellungen), schalten Sie diese Option aus. Hinweis: Underlay-Berechnung (Underlay Accounting) wird sowohl für IPv4- als auch für IPv6-Adressen unterstützt.WAN-Overlay aktivieren (Enable WAN Overlay) Aktivieren Sie das Kontrollkästchen, um WAN-Overlay für die Schnittstelle zu aktivieren. VLAN Geben Sie eine VLAN-ID für die Schnittstelle ein, um VLAN-Tagging über den Port zu unterstützen. IP-Voreinstellung Wählen Sie aus, ob der WAN-Overlay-Link bei der Initiierung von Tunneln eine IPv4- oder IPv6-Adresse verwenden soll. Diese Option ist nur verfügbar, wenn Sie sowohl die IPv4- als auch die IPv6-Einstellungen aktivieren. Aktivieren Sie das Kontrollkästchen Aktiv (Active) neben den IP-Einstellungen, um die entsprechende IP-Adresse zu aktivieren. IPv4-Einstellungen (IPv4 Settings) – Aktivieren Sie das Kontrollkästchen Aktiv (Active), um die IPv4-Einstellungen zu aktivieren. Adresstyp (Addressing Type) Standardmäßig ist „DHCP“ ausgewählt. Damit wird eine IPv4-Adresse dynamisch zugewiesen. Wenn Sie „Statisch (Static)“ oder „PPPoE“ auswählen, sollten Sie die Adressdetails für jeden Edge konfigurieren. WAN-Overlay (WAN Overlay) Standardmäßig ist diese Option mit automatischer Overlay-Erkennung aktiviert. Sie können das benutzerdefinierte Overlay auswählen und die Overlay-Einstellungen konfigurieren. Weitere Informationen finden Sie unter Konfigurieren der Einstellungen für Edge-WAN-Overlay. Hinweis: Wenn Sie einen CSS-GRE-Tunnel für einen Edge erstellt haben und die WAN-Overlay-Einstellungen des mit der CSS-Tunnelschnittstelle verbundenen WAN-Links von „Automatische Overlay-Erkennung (Auto-Detect Overlay)“ in „Benutzerdefiniertes Overlay (User-Defined Overlay)“ ändern, werden der WAN-Link und die zugehörigen CSS-Tunnel ebenfalls aus der CSS-Konfiguration auf Edge-Ebene entfernt.OSPF Diese Option ist nur dann aktiviert, wenn Sie OSPF für das Profil konfiguriert haben. Aktivieren Sie das Kontrollkästchen und wählen Sie ein OSPF in der Dropdown-Liste aus. Klicken Sie auf Erweiterte OSPF-Einstellungen umschalten (Toggle Advanced OSPF Settings), um die Schnittstelleneinstellungen für das ausgewählte OSPF zu konfigurieren. Weitere Informationen zu OSPF-Einstellungen finden Sie unter Aktivieren von OSPF. Multicast Diese Option ist nur dann aktiviert, wenn Sie Multicast-Einstellungen für das Profil konfiguriert haben. Sie können die folgenden Multicast-Einstellungen für die ausgewählte Schnittstelle konfigurieren. - IGMP – Aktivieren Sie das Kontrollkästchen, um das Internet Group Management-Protokoll (IGMP) zu aktivieren, und nur IGMP v2 wird unterstützt.
- PIM – Aktivieren Sie das Kontrollkästchen, um protokollunabhängiges Multicast (PIM) zu aktivieren. Nur PIM Sparse Mode (PIM-SM) wird unterstützt.
Klicken Sie auf Erweiterte Multicast-Einstellungen umschalten (toggle advanced multicast settings), um die folgenden Timer zu konfigurieren:- PIM-/Hello-Timer (PIM Hello Timer) – Das Zeitintervall, in dem eine PIM-Schnittstelle Hello-Meldungen sendet, um PIM-Nachbarn zu finden. Der Bereich liegt zwischen 1 und 180 Sekunden und der Standardwert beträgt 30 Sekunden.
- IGMP-Host-Abfrageintervall (IGMP Host Query Interval) – Das Zeitintervall, in dem das IGMP-Abfragemodul sendet, um die Multicast-Gruppen mit Mitgliedern im angeschlossenen Netzwerk zu entdecken. Der Bereich liegt zwischen 1 und 1800 Sekunden und der Standardwert beträgt 125 Sekunden.
- Maximaler IGMP-Abfrageantwortwert (IGMP Max Query Response Value) – Die maximale Zeit, die der Host auf eine IGMP-Abfrage antworten muss. Der Bereich liegt zwischen 10 und 250 Dezisekunden. Der Standardwert ist 100.
Hinweis: Multicast Listener Discovery (MLD) ist derzeit deaktiviert. Daher sendet der Edge keinen Multicast Listener-Bericht, wenn die IPv6-Adresse der Schnittstelle zugewiesen ist. Befindet sich ein Snooping-Switch im Netzwerk, kann das Nichtsenden eines MLD-Berichts dazu führen, dass der Edge keine in DAD (Duplicate Address Detection, Erkennung doppelter Adressen) verwendeten Multicast-Pakete empfängt. Dies würde dazu führen, dass DAD auch bei doppelten Adressen erfolgreich wäre.VNF-Einfügung (VNF Insertion) Sie müssen „WAN-Overlay (WAN Overlay)“ ausschalten und „Vertrauenswürdige Quelle (Trusted Source)“ aktivieren, um die VNF-Einfügung zu gestatten. Wenn Sie die VNF in Layer-3-Schnittstellen oder Teilschnittstellen einfügen, leitet das System den Datenverkehr von den Layer 3-Schnittstellen oder Teilschnittstellen in die VNF um. Annoncieren (Advertise) Aktivieren Sie das Kontrollkästchen, um die Schnittstelle anderen Zweigstellen im Netzwerk zu annoncieren. Direkter NAT-Datenverkehr (NAT Direct Traffic) Aktivieren Sie das Kontrollkästchen, um NAT für IPv4 auf den von der Schnittstelle gesendeten Netzwerkdatenverkehr anzuwenden. Vertrauenswürdige Quelle (Trusted Source) Aktivieren Sie das Kontrollkästchen, um die Schnittstelle als vertrauenswürdige Quelle einzurichten. Umgekehrte Pfadweiterleitung (Reverse Path Forwarding) Sie können eine Option für die umgekehrte Pfadweiterleitung (Reverse Path Forwarding, RPF) auswählen, wenn Sie die Option „Vertrauenswürdige Quelle (Trusted Source)“ aktiviert haben. Diese Option ermöglicht Datenverkehr in der Schnittstelle nur dann, wenn zurückgegebener Datenverkehr in derselben Schnittstelle weitergeleitet werden kann. Dies hilft, Datenverkehr aus unbekannten Quellen, z. B. böswilligem Datenverkehr, in einem Unternehmensnetzwerk zu verhindern. Wenn die eingehende Quelle unbekannt ist, wird das Paket beim eingehenden Datenverkehr (Ingress) verworfen, ohne dass Flows erstellt werden. Wählen Sie in der Dropdown-Liste eine der folgenden Optionen aus: - Nicht aktiviert (Not Enabled) – Ermöglicht eingehenden Datenverkehr, selbst wenn in der Routentabelle keine passende Route enthalten ist.
- Spezifisch – Diese Option ist standardmäßig ausgewählt, auch wenn die Option „Vertrauenswürdige Quelle (Trusted Source)“ deaktiviert ist. Der eingehende Datenverkehr sollte mit einer bestimmten Rückgaberoute in der eingehenden Schnittstelle übereinstimmen. Wenn eine bestimmte Übereinstimmung nicht gefunden wird, wird das eingehende Paket verworfen. Dies ist ein häufig verwendeter Modus in Schnittstellen, die mit öffentlichen Overlays und NAT konfiguriert sind.
- Unspezifisch (Loose) – Der eingehende Datenverkehr muss einer beliebigen Route (Verbunden/Statisch/Weitergeleitet) in der Routing-Tabelle entsprechen. Dies ermöglicht asymmetrisches Routing und wird häufig in Schnittstellen verwendet, die ohne nächsten Hop konfiguriert werden.
IPv6-Einstellungen (IPv6 Settings) – Aktivieren Sie das Kontrollkästchen Aktiv (Active), um die IPv6-Einstellungen zu aktivieren. Adresstyp (Addressing Type) Wählen Sie eine der folgenden Optionen aus, um dynamisch eine IPv6-Adresse zuzuweisen. - DHCP statusfrei (DHCP Stateless) – Ermöglicht der Schnittstelle, die IPv6-Adresse selbst zu konfigurieren. Es ist nicht erforderlich, dass ein DHCPv6-Server beim ISP verfügbar ist. Eine ICMPv6-Ermittlungsmeldung wird vom Edge gesendet und für die automatische Konfiguration verwendet.
Hinweis: In der Konfiguration für statusfreies DHCP werden zwei IPv6-Adressen auf der Kernel-Schnittstellenebene erstellt. Der Edge verwendet nicht die Hostadresse, die der lokalen Linkadresse entspricht.
- DHCP statusbehaftet (DHCP Stateful) – Diese Option ähnelt DHCP für IPv4. Das Gateway stellt eine Verbindung zum DHCPv6-Server des ISP für eine geleaste Adresse her, und der Server verwaltet den Status der IPv6-Adresse.
Hinweis: Wenn beim statusbehafteten DHCP die gültige Lebensdauer und die bevorzugte Lebensdauer auf den unendlichen Wert (0xffffffff(4294967295)) eingestellt sind, funktioniert der Timer nicht richtig. Der Maximalwert, den die gültigen und bevorzugten Timer annehmen können, lautet 2147483647.
- Statisch (Static) – Wenn Sie diese Option auswählen, sollten Sie die Adressierungsdetails für jeden Edge konfigurieren.
Hinweis: Für Zellenschnittstellen lautet der Adresstyp standardmäßig Statisch (Static).WAN-Overlay (WAN Overlay) Standardmäßig ist diese Option mit automatischer Overlay-Erkennung aktiviert. Sie können das benutzerdefinierte Overlay auswählen und die Overlay-Einstellungen konfigurieren. Weitere Informationen finden Sie unter Konfigurieren der Einstellungen für Edge-WAN-Overlay. Annoncieren (Advertise) Aktivieren Sie das Kontrollkästchen, um die Schnittstelle anderen Zweigstellen im Netzwerk zu annoncieren. Direkter NAT-Datenverkehr (NAT Direct Traffic) Aktivieren Sie das Kontrollkästchen, um NAT für IPv6 auf den von der Schnittstelle gesendeten Netzwerkdatenverkehr anzuwenden. Vertrauenswürdige Quelle (Trusted Source) Aktivieren Sie das Kontrollkästchen, um die Schnittstelle als vertrauenswürdige Quelle einzurichten. Umgekehrte Pfadweiterleitung (Reverse Path Forwarding) Sie können eine Option für die umgekehrte Pfadweiterleitung (Reverse Path Forwarding, RPF) auswählen, wenn Sie die Option „Vertrauenswürdige Quelle (Trusted Source)“ aktiviert haben. Diese Option ermöglicht Datenverkehr in der Schnittstelle nur dann, wenn zurückgegebener Datenverkehr in derselben Schnittstelle weitergeleitet werden kann. Dies hilft, Datenverkehr aus unbekannten Quellen, z. B. böswilligem Datenverkehr, in einem Unternehmensnetzwerk zu verhindern. Wenn die eingehende Quelle unbekannt ist, wird das Paket beim eingehenden Datenverkehr (Ingress) verworfen, ohne dass Flows erstellt werden. Wählen Sie in der Dropdown-Liste eine der folgenden Optionen aus: - Nicht aktiviert (Not Enabled) – Ermöglicht eingehenden Datenverkehr, selbst wenn in der Routentabelle keine passende Route enthalten ist.
- Spezifisch – Diese Option ist standardmäßig ausgewählt, auch wenn die Option „Vertrauenswürdige Quelle (Trusted Source)“ deaktiviert ist. Der eingehende Datenverkehr sollte mit einer bestimmten Rückgaberoute in der eingehenden Schnittstelle übereinstimmen. Wenn eine bestimmte Übereinstimmung nicht gefunden wird, wird das eingehende Paket verworfen. Dies ist ein häufig verwendeter Modus in Schnittstellen, die mit öffentlichen Overlays und NAT konfiguriert sind.
- Unspezifisch (Loose): Der eingehende Datenverkehr muss einer beliebigen Route (Verbunden/Statisch/Weitergeleitet) in der Routing-Tabelle entsprechen. Dies ermöglicht asymmetrisches Routing und wird häufig in Schnittstellen verwendet, die ohne nächsten Hop konfiguriert werden.
L2-Einstellungen (L2 Settings) Autom. aushandeln (Autonegotiate) Diese Option ist standardmäßig aktiviert. Wenn diese Option aktiviert ist, ermöglicht die automatische Aushandlung, dass der Port mit dem Gerät am anderen Ende des Links kommuniziert, um den optimalen Duplexmodus und die Geschwindigkeit für die Verbindung zu ermitteln. Geschwindigkeit (Speed) Diese Option steht nur dann zur Verfügung, wenn Autom. aushandeln (Autonegotiate) nicht aktiviert ist. Wählen Sie die Geschwindigkeit aus, mit der der Port mit anderen Links kommunizieren muss. Standardmäßig ist 100 Mbit/s ausgewählt. Duplex Diese Option steht nur dann zur Verfügung, wenn Autom. aushandeln (Autonegotiate) nicht aktiviert ist. Wählen Sie als Modus für die Verbindung Vollduplex oder Halbduplex aus. Standardmäßig ist Vollduplex ausgewählt. MTU Die MTU-Standardgröße für die auf allen gerouteten Schnittstellen gesendeten und empfangenen Frames ist 1500 Byte. Sie können die MTU-Größe für eine Schnittstelle ändern. LoS-Erkennung aktivieren (Enable LoS Detection) Diese Option ist nur für eine geroutete Schnittstelle eines Edge verfügbar. Aktivieren Sie das Kontrollkästchen, um die Erkennung des Signalverlusts (LoS) mithilfe der ARP-Überwachung zu aktivieren. Weitere Informationen finden Sie unter HA-LoS-Erkennung auf gerouteten Schnittstellen.
Hinweis: Sie können das Kontrollkästchen nur aktivieren, wenn Sie Hochverfügbarkeit auf dem Edge aktiviert haben.ARP-Abfrageintervall (ARP Polling Interval) Diese Option ist nur verfügbar, wenn LoS-Erkennung aktivieren (Enable LoS Detection) aktiviert ist. Wählen Sie das ARP-Intervall aus. Die verfügbaren Optionen sind 1, 3, 5, 10 Sekunden, und der Standardwert ist 3 Sekunden. LoS wird auf der Schnittstelle basierend auf dem Testintervall erkannt. Wenn die Schnittstelle keine 3 aufeinanderfolgenden ARP-Antworten erhält, wird die Schnittstelle durch LoS als inaktiv betrachtet. Zelleneinstellungen (Cell Settings): Diese Mobilfunkkonfigurationsoption ist nur für Edge-Modelle verfügbar, die die Konnektivität über Mobilfunk unterstützen, wie Edge 510-LTE und Edge 610-LTE. SIM-PIN (SIM PIN) Geben Sie die PIN-Nummer zum Entsperren der SIM-Karte ein. Netzwerk (Network) Wählen Sie das Netzwerk der Zelle aus der Dropdown-Liste aus. Die folgenden Optionen sind verfügbar: AT&T, Sprint, Verizon, Vodafone, Telstra und Andere. APN Der Bezeichnung für den optionalen, mobilfunkanbieterspezifischen Access Point. IP-Typ (IP Type) Wählen Sie den Typ der IP-Adresse aus, die der Schnittstelle als IPv4 oder IPv6 zugewiesen werden soll. Benutzername (Username) Optionaler Benutzername, der vom Anbieter bereitgestellt wird. Kennwort (Password) Optionales, vom Mobilfunkanbieter zugeteiltes Kennwort. SFP-Einstellungen (SFP Settings): Diese Option ist nur für Edge-Modelle verfügbar, die SFP-Ports unterstützen. SFP-Modul (SFP Module) Als Vorgabe ist „Standard“ ausgewählt. Sie können DSL oder GPON als Modul auswählen, um den SFP-Port mit Diensten mit höherer Bandbreite zu verwenden. DSL-Einstellungen (DSL Settings): Die Option zum Konfigurieren der DSL-Einstellungen (Digital Subscriber Line) ist verfügbar, wenn Sie als SFP-Modul DSL auswählen. Modus (Mode) Wählen Sie unter den folgenden Optionen den DSL-Anschluss aus: - VDSL2: Diese Option ist standardmäßig ausgewählt. Die VDSL-Technologie (Very High Bitrate Digital Subscriber Line) ermöglicht eine schnellere Datenübertragung. Die VDSL-Leitungen verbinden Netzwerke von Dienstanbietern und Kundenstandorte, um Anwendungen mit hoher Bandbreite über eine einzige Verbindung bereitzustellen.
Bei Wahl von VDSL2 wählen Sie in der Dropdown-Liste das Profil (Profile) aus. Bei dem Profil handelt es sich um eine Liste vorkonfigurierter VDSL2-Einstellungen. Die folgenden Profile werden unterstützt: 17a und 30a.
- ADSL2/2+: Die ADSL-Technologie (Asymmetric Digital Subscriber Line) ist Teil der xDSL-Familie und dient zum Transport von Daten mit hoher Bandbreite. ADSL2 verbessert die Datenrate und die Reichweite, die Diagnose, den Standby-Modus und die Interoperabilität von ADSL-Modems. ADSL2 + verdoppelt die mögliche Downstream-Datenbandbreite.
Konfigurieren Sie bei Wahl von ADSL2/2+ die folgenden Einstellungen:
- PVC: Ein Permanent Virtual Circuit (PVC) ist eine softwaredefinierte logische Verbindung mit einem Netzwerk, wie z. B. einem Frame-Relay-Netzwerk. Wählen Sie eine PVC-Nummer in der Dropdown-Liste aus. Der Bereich liegt zwischen 0 und 7.
- VPI: Der Virtual Path Identifier (VPI) wird verwendet, um den Pfad zu ermitteln, auf dem das Informationspaket weitergeleitet werden soll. Geben Sie die VPI-Nummer ein (in einem Bereich von 0 bis 255).
- VCI: Der Virtual Channel Identifier (VCI) definiert den festen Kanal, in dem das Informationspaket gesendet werden soll. Geben Sie die VCI-Nummer ein (in einem Bereich von 35 bis 65.535).
- PVC VLAN: Richten Sie ein VLAN ein, das über PVCs im ATM-Modul ausgeführt werden soll. Geben Sie die VLAN-ID ein (in einem Bereich von 1 bis 4.094).
GPON-Einstellungen (GPON Settings): Die Option zum Konfigurieren der GPON-Einstellungen (Gigabit Passive Optical Network) ist verfügbar, wenn Sie als SFP-Modul GPON auswählen. GPON-Einstellungen (GPON Settings) Konfigurieren Sie die Einstellungen für den GPON-Modus: - Speicherort-ID-Modus des Abonnenten (Subscriber Location ID Mode) – Wählen Sie den Speicherort-ID-Modus des Abonnenten aus den folgenden Optionen aus:
- ASCII – Lässt bis zu 10 ASCII-Zeichen zu.
- HEX – Lässt bis zu 20 hexadezimale Zeichen zu.
- Speicherort-ID des Abonnenten (Subscriber Location ID) – Geben Sie die Speicherort-ID entsprechend dem ausgewählten Modus ein.
Wenn Sie das USB-Modem für die Verbindung mit dem Netzwerk verwenden, konfigurieren Sie Folgendes manuell im Edge, um die IPv6-Adressierung zu aktivieren:- Fügen Sie den globalen Parameter
“usb_tun_overlay_pref_v6”:1zu/etc/config/edgedhinzu, um die Voreinstellung für die IPv6-Adresse zu aktualisieren. - Führen Sie den folgenden Befehl aus, um den IP-Typ der Schnittstelle auf IPv6 zu aktualisieren.
/etc/modems/modem_apn.sh [USB] [ACTION] [ACTION ARGS...]
Geben Sie die Parameter wie folgt ein:
- USB – Geben Sie die USB-Nummer ein
- Geben Sie die APN-Einstellungen wie folgt ein:
- apn – Geben Sie den Access Point-Namen ein.
- username – Geben Sie den vom Betreiber bereitgestellten Benutzernamen ein.
- password – Geben Sie das vom Betreiber bereitgestellte Kennwort ein.
- spnetwork – Geben Sie den Namen des Dienstanbieternetzwerks ein.
- simpin – Geben Sie die PIN-Nummer zum Entsperren der SIM-Karte ein.
- auth – Geben Sie den Authentifizierungstyp an.
- iptype – Geben Sie den Typ der IP-Adresse ein.
Im Folgenden finden Sie einen Beispielbefehl mit Beispielparametern:
/etc/modems/modem_apn.sh USB3 set ‘’vzwinternet’' ‘’ ‘VERIZON’ ‘’ ‘’ ‘ipv4v6’
Hinweis: Eine Liste der Modems, die für die Verwendung auf einem SD-WAN Edge unterstützt werden, finden Sie auf der Seite Unterstützte Modems. - Einige der Edge-Modelle unterstützen Wireless LAN. Das folgende Bild zeigt die Einstellungen für die WLAN-Schnittstelle.
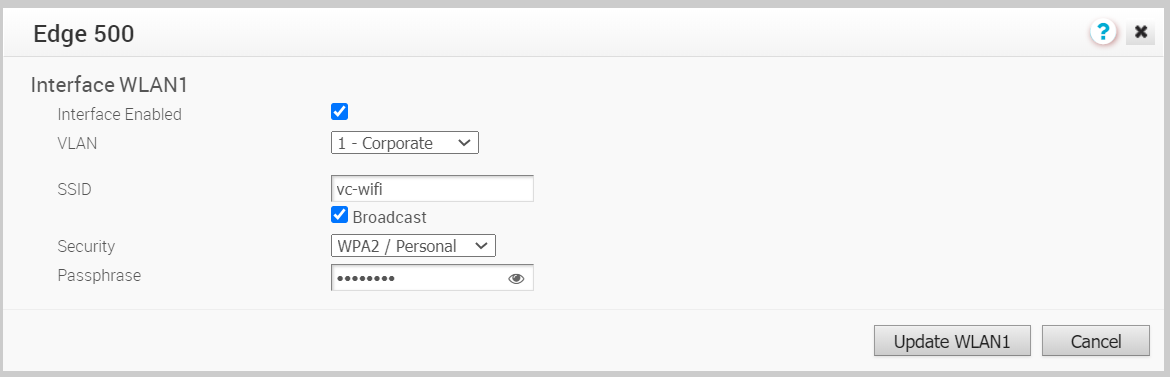 Sie können die Einstellungen wie folgt ändern:
Sie können die Einstellungen wie folgt ändern:Option Beschreibung Schnittstelle aktiviert (Interface Enabled) Diese Option ist standardmäßig aktiviert. Falls erforderlich, können Sie die Schnittstelle deaktivieren. Wenn diese Option deaktiviert ist, ist die Schnittstelle für keinerlei Kommunikation verfügbar. VLAN Wählen Sie das VLAN aus, das von der Schnittstelle verwendet werden soll. SSID Geben Sie den WLAN-Namen ein. Aktivieren Sie das Kontrollkästchen Broadcast, um den SSID-Namen auf die umliegenden Geräte zu übertragen.
Sicherheit (Security) Wählen Sie in der Dropdown-Liste den Typ der Sicherheit für die WLAN-Verbindung aus. Die folgenden Optionen stehen zur Verfügung: - Open (Offen): Es wird keine Sicherheit erzwungen.
- WPA2/Persönlich (WPA2/Personal): Für die Authentifizierung ist ein Kennwort erforderlich. Geben Sie das Kennwort in das Feld Passphrase ein.
Hinweis: Ab Version 4.5 wird die Verwendung des Sonderzeichens „<“ im Kennwort nicht mehr unterstützt. Wenn Benutzer das Sonderzeichen „<“ bereits in früheren Versionen in ihren Kennwörtern verwendet haben, muss es entfernt werden, um Änderungen an der Seite speichern zu können.
- WPA2/Unternehmen (WPA2/Enterprise): Für die Authentifizierung wird ein RADIUS-Server verwendet. Sie müssen bereits einen RADIUS-Server konfiguriert und für das Profil und den Edge ausgewählt haben.
Informationen zum Konfigurieren eines RADIUS-Servers finden Sie unter Konfigurieren von Authentifizierungsdiensten.
Informationen zum Auswählen des RADIUS-Servers für ein Profil finden Sie unter Konfigurieren von Authentifizierungseinstellungen.
- Sie können Teilschnittstellen zu einer vorhandenen Schnittstelle hinzufügen.
- Klicken Sie im Abschnitt Schnittstelleneinstellungen (Interface Settings) auf Teilschnittstelle hinzufügen (Add Sub Interface).
- Wählen Sie im Fenster Schnittstelle auswählen (Select Interface) die Schnittstelle aus, für die Sie eine Teilschnittstelle hinzufügen möchten.
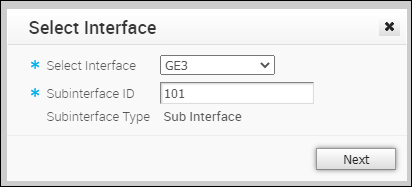 Geben Sie die Teilschnittstellen-ID (Subinterface ID) ein und klicken Sie auf Weiter (Next).
Geben Sie die Teilschnittstellen-ID (Subinterface ID) ein und klicken Sie auf Weiter (Next). - Konfigurieren Sie im Fenster Teilschnittstelle (Subinterface) die Schnittstelleneinstellungen.
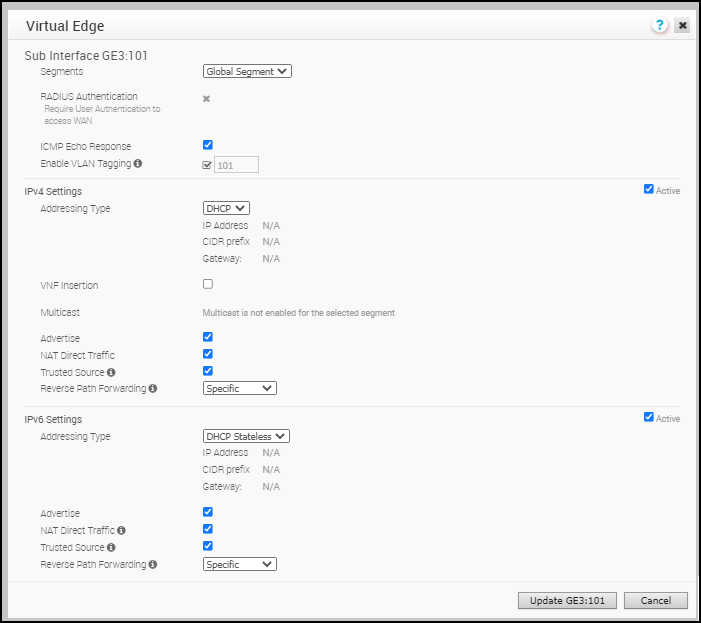 Weitere Informationen zu den Konfigurationsoptionen finden Sie in den Einstellungen der gerouteten Schnittstelle.
Weitere Informationen zu den Konfigurationsoptionen finden Sie in den Einstellungen der gerouteten Schnittstelle.
- Sie können einer vorhandenen Schnittstelle sekundäre IP-Adressen hinzufügen.
- Klicken Sie im Abschnitt Schnittstelleneinstellungen (Interface Settings) auf Sekundäre IP hinzufügen (Add Secondary IP).
- Wählen Sie im Fenster Schnittstelle auswählen (Select Interface) die Schnittstelle aus, für die Sie eine sekundäre IP-Adresse hinzufügen möchten.
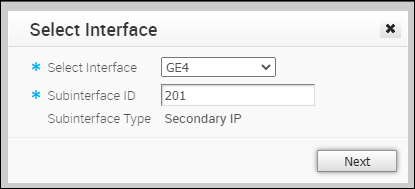 Geben Sie die Teilschnittstellen-ID (Subinterface ID) ein und klicken Sie auf Weiter (Next).
Geben Sie die Teilschnittstellen-ID (Subinterface ID) ein und klicken Sie auf Weiter (Next). - Konfigurieren Sie im Fenster Sekundäre IP (Secondary IP) die Schnittstelleneinstellungen.
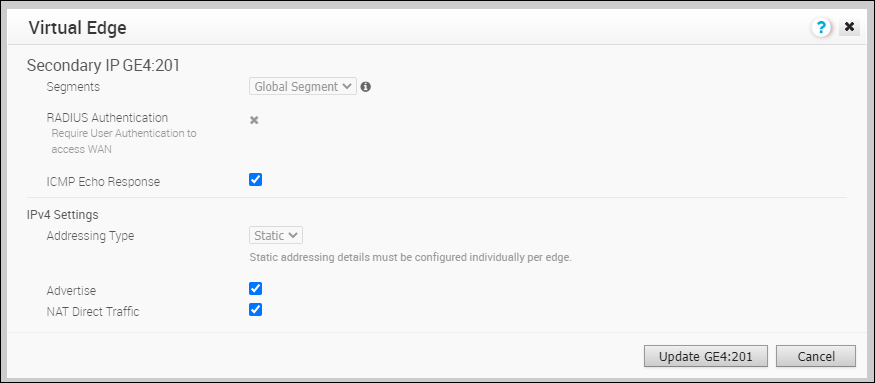 Weitere Informationen zu den Konfigurationsoptionen finden Sie in den Einstellungen der gerouteten Schnittstelle.
Weitere Informationen zu den Konfigurationsoptionen finden Sie in den Einstellungen der gerouteten Schnittstelle.
- Klicken Sie auf der Registerkarte Geräte (Devices) auf Änderungen speichern (Save Changes).
Nächste Maßnahme
Wenn Sie die Schnittstelleneinstellungen für ein Profil konfigurieren, werden die Einstellungen automatisch auf die Edges angewendet, die mit dem Profil verknüpft sind. Falls erforderlich, können Sie die Konfiguration für einen bestimmten Edge wie folgt überschreiben:
- Klicken Sie im Unternehmensportal auf Konfigurieren (Configure) > Edges.
- Klicken Sie auf das Gerätesymbol neben einem Edge oder klicken Sie auf den Link zu einem Edge und dann auf die Registerkarte Gerät (Device).
- Scrollen Sie auf der Registerkarte Gerät (Device) nach unten zum Abschnitt Schnittstelleneinstellungen (Interface Settings), in dem die im ausgewählten Edge verfügbaren Schnittstellen angezeigt werden.
- Klicken Sie auf die Option Bearbeiten (Edit) für eine Schnittstelle, um die Einstellungen anzuzeigen und zu ändern.
- Aktivieren Sie das Kontrollkästchen Schnittstelle überschreiben (Override Interface), um die Konfigurationseinstellungen für die ausgewählte Schnittstelle zu ändern.