Mit der Edge-Verwaltungsfunktion können Sie allgemeine Einstellungen, Authentifizierung und Verschlüsselung für einen Edge konfigurieren. Damit können Sie Konfigurationsaktualisierungen (Configuration Updates) für einen Edge aktivieren oder deaktivieren. Sie können auch ein standardmäßiges Software-/Firmware-Image auswählen.
- Klicken Sie im SD-WAN-Dienst des Unternehmensportals auf .
- Sie können die folgenden Optionen konfigurieren und auf Änderungen speichern (Save Changes) klicken.
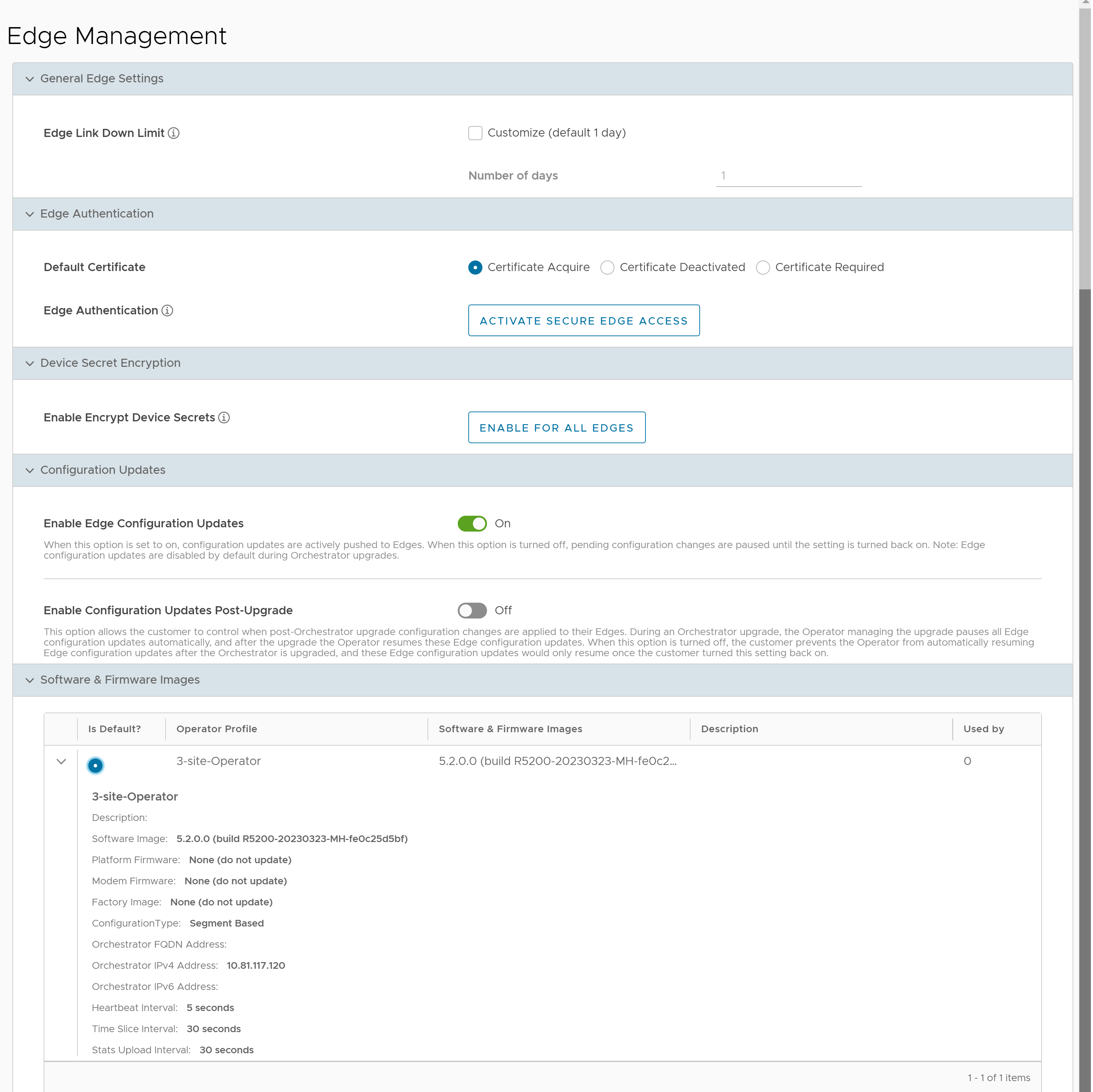
| Option | Beschreibung |
|---|---|
| Allgemeine Edge-Einstellungen (General Edge Settings) | |
| Grenzwert für Edge-Downlink (Edge Link Down Limit) | Sie können diesen Wert für jeden Edge festlegen, indem Sie das Kontrollkästchen Anpassen (Customize) aktivieren. Dies setzt den über die Systemeigenschaft edge.link.show.limit.sec eingestellten Wert außer Kraft. |
| Anzahl der Tage (Number of days) | Geben Sie einen Wert im Bereich 1 bis 365 ein. Der Standardwert ist 1. |
| Edge-Authentifizierung (Edge Authentication) | |
| Standardzertifikat (Default Certificate) | Wählen Sie die Standardoption zum Authentifizieren der mit dem Kunden verknüpften Edges aus.
Hinweis: Wenn Sie auf
Änderungen speichern (Save Changes) klicken, werden Sie aufgefordert zu bestätigen, ob die ausgewählte Edge-Authentifizierungseinstellung auf alle betroffenen Edges oder nur auf die neuen Edges anwendbar ist. Standardmäßig ist das Kontrollkästchen
Auf alle Edges anwenden (Apply to all Edges) aktiviert.
|
| Edge-Authentifizierung (Edge Authentication) | Klicken Sie auf die Schaltfläche Sicheren Edge-Zugriff aktivieren (Activate Secure Edge Access), um dem Benutzer den Zugriff auf Edges mit kennwort- oder schlüsselbasierter Authentifizierung zu ermöglichen. Sie können diese Option nur einmal aktivieren. Sie können jedoch beliebig oft zwischen kennwort- und schlüsselbasierter Authentifizierung wechseln. |
| Verschlüsselung geheimer Geräteschlüssel (Device Secret Encryption) | |
| „Geheime Geräteschlüssel verschlüsseln“ aktivieren (Enable Encrypt Device Secrets) | Klicken Sie auf die Schaltfläche Für alle Edges aktivieren (Enable For All Edges), um die Verschlüsselung des geheimen Geräteschlüssels für alle Edges im aktuellen Unternehmen zu aktivieren. Diese Aktion führt zum Neustart aller Edges. Edges, bei denen diese Funktion bereits aktiviert ist, sind davon jedoch nicht betroffen.
Hinweis: Sie können diese Option für einzelne Edges aktivieren, wenn Sie einen neuen Edge erstellen. Weitere Informationen finden Sie unter
Bereitstellen eines neuen Edge.
|
| Konfigurationsaktualisierungen (Configuration Updates) | |
| Edge-Konfigurationsaktualisierungen deaktivieren (Disable Edge Configuration Updates) | Diese Option ist standardmäßig aktiviert. Mit dieser Option können Sie die Konfigurationsaktualisierungen aktiv an Edges weitergeben. Drücken Sie die Umschalttaste, um sie auszuschalten. |
| Konfigurationsaktualisierungen nach dem Upgrade aktivieren (Enable Configuration Updates Post-Upgrade) | Diese Option ist standardmäßig deaktiviert. Mit dieser Option können Sie steuern, wann Konfigurationsänderungen nach dem Orchestrator-Upgrade auf die jeweiligen Edges angewendet werden. Drücken Sie die Umschalttaste, um sie einzuschalten. |
Software-/Firmware-Images (Software & Firmware Images)
Sie können die Details der Images anzeigen und das Standard-Image auswählen.
Hinweis: So zeigen Sie diesen Abschnitt an:
- Ein Operator muss zum Dienst Globale Einstellungen (Global Settings) des Unternehmensportals navigieren und dann auf klicken. Aktivieren Sie das Kontrollkästchen Verwaltung der Software durch Kunden zulassen (Allow Customer to manage software). Nur ein Operator kann ein Image hinzufügen, löschen oder bearbeiten. Weitere Informationen finden Sie unter Plattform-Firmware- und Factory-Images im VMware SD-WAN Operator-Handbuch.
- Ein Partnerbenutzer muss zu Partnerkunden verwalten (Manage Partner Customers) navigieren. Klicken Sie auf Mehr (More), um Folgendes auszuführen:
- Wählen Sie Edge-Image-Verwaltung aktualisieren (Update Edge Image Management) aus. Aktivieren Sie die Umschaltfläche und klicken Sie dann auf Speichern (Save).
- Wählen Sie Software-/Firmware-Image zuweisen (Assign Software/Firmware Image) und dann ein Software-/Firmware-Image aus dem Dropdown-Menü aus. Klicken Sie auf Speichern (Save).