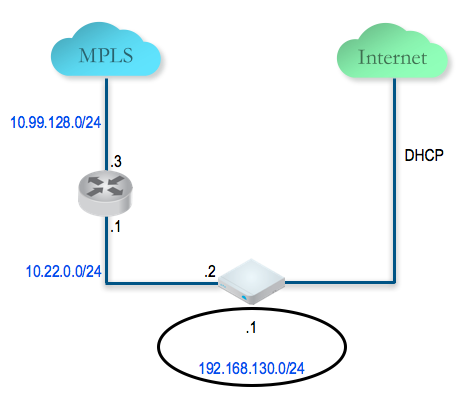Dieser Abschnitt bietet einen Überblick über das Konfigurieren von SD-WAN Edge in einer zweigliedrigen Konfiguration.
Übersicht
So konfigurieren Sie den SD-WAN Edge in einer zweigliedrigen Konfiguration:
- Konfigurieren und Aktivieren von Hub 1
- Konfigurieren und Aktivieren der Silver 1-Site
- Aktivieren von Zweigstelle-zu-Hub-Tunnel (Silver 1 bis Hub 1)
- Konfigurieren und Aktivieren der Bronze 1-Site
- Konfigurieren und Aktivieren von Hub 2
- Konfigurieren und Aktivieren der Silver 2-Site
In den folgenden Abschnitten werden die Schritte genauer beschrieben.
Konfigurieren und Aktivieren von Hub 1
Mit diesem Schritt können Sie den typischen Workflow zum Ausführen von SD-WAN Edge am Hub-Speicherort verstehen. SD-WAN Edge wird mit zwei Schnittstellen (eine Schnittstelle für jeden WAN-Link) bereitgestellt.
Sie verwenden den virtuellen Edge als Hub. Im Folgenden finden Sie ein Beispiel für die Informationen zur Verkabelung und IP-Adresse.
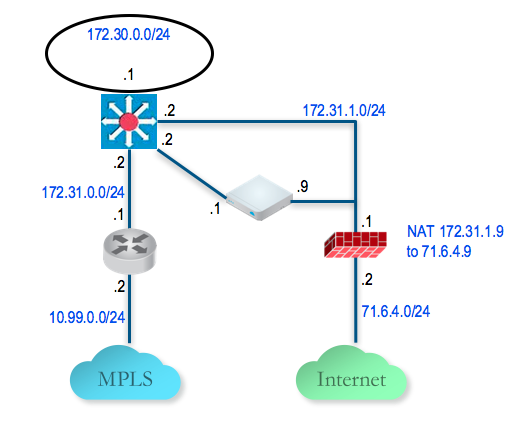
Konfigurieren des Hub 1-SD-WAN Edge für den Zugriff auf das Internet über die lokale Benutzeroberfläche
Da es sich hierbei um das Datencenter/die Hub-Site handelt, ist es unwahrscheinlich, dass der SD-WAN Edge seine WAN-IP über DHCP abrufen kann. Daher müssen Sie zuerst den SD-WAN Edge aktivieren, um die Internetverbindung über die Firewall des Datencenters herzustellen, damit SD-WAN Edge aktiviert werden kann.
- Schließen Sie einen PC an einen Standard-LAN-Port am SD-WAN Edge an (wenn es sich z. B. um einen Edge 3800 handelt, sind die Standard-LAN-Ports GE1 und GE2). An diesen Ports ist standardmäßig der DHCP-Dienst aktiviert, der Ihrem PC eine IP-Adresse im Bereich 192.168.2.0/24 zuweist.
- Navigieren Sie auf dem PC zu http://192.168.2.1 (die lokale Webschnittstelle des SD-WAN Edge). Klicken Sie auf den Link Konfiguration überprüfen (review the configuration).
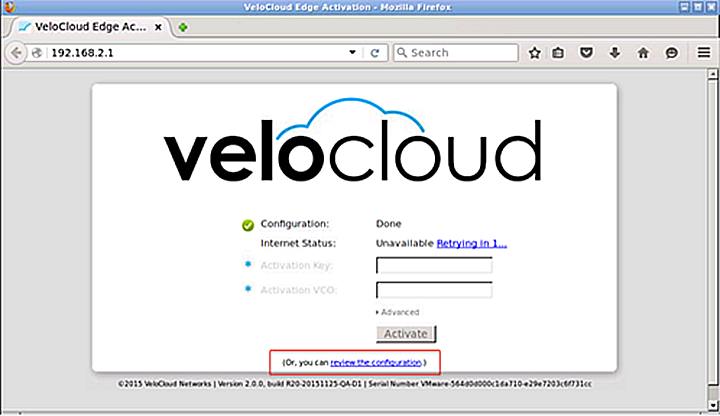
- Konfigurieren Sie die statische WAN-IP von GE2 und das Standardgateway des SD-WAN Edge für den Zugang zum Internet.
Klicken Sie auf Speichern (Save) und geben Sie die Anmeldedaten admin/admin ein.Hinweis: Dieselbe Konfiguration kann auch über den SASE Orchestrator vorgenommen werden. In diesem Fall enthält die Aktivierungs-URL die IP-Adresskonfiguration und wird während der Aktivierung an den SD-WAN Edge übertragen. Dies ist die bevorzugte Methode.
Normalerweise wird Ihnen im Datencenter/an der Hub-Site die statische IP-Adresse zugewiesen, und der IT-Administrator des Unternehmens konfiguriert die Firewall so, dass die SD-WAN Edge-WAN-IP in eine öffentliche IP übersetzt und der entsprechende Datenverkehr gefiltert wird (ausgehender Datenverkehr: TCP/443, eingehender Datenverkehr: UDP/2426, UDP/500, UDP/4500).
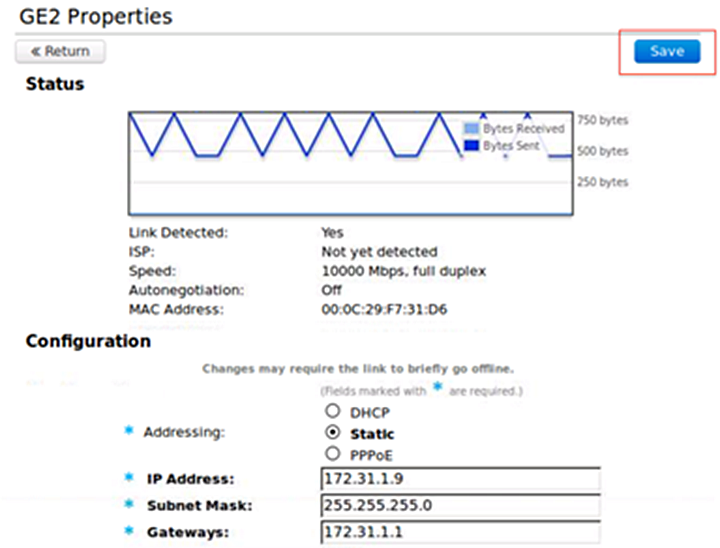
- An dieser Stelle sollte der Internetstatus „Verbunden (Connected)“ angezeigt werden.
Nach der Konfiguration der statischen SD-WAN Edge-WAN-IP-Adresse und nach Abschluss der zugehörigen Firewallkonfiguration wird als SD-WAN Edge-Internetstatus „Verbunden (Connected)“ angezeigt.
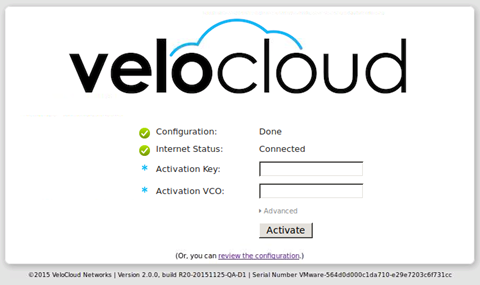
Aktivieren des SD-WAN Edge im Standardprofil
- Melden Sie sich beim SASE Orchestrator an.
- Das Standard-VPN-Profil ermöglicht die Aktivierung des SD-WAN Edge.
Aktivieren Sie den Hub 1-SD-WAN Edge
- Navigieren Sie zu Konfigurieren (Configure) > Edges und fügen Sie einen neuen SD-WAN Edge hinzu. Geben Sie das richtige Modell und das Profil an (wir verwenden das Zweigstellen-VPN-Profil).
- Navigieren Sie zum Hub-SD-WAN Edge (DC1-VCE) und führen Sie die üblichen Aktivierungsschritte aus. Wenn Sie die E-Mail-Funktion bereits eingerichtet haben, wird eine Aktivierungs-E-Mail an diese E-Mail-Adresse gesendet. Anderenfalls können Sie zur Seite „Geräteeinstellung (Device Settings)“ navigieren, um die Aktivierungs-URL zu abzurufen.
- Kopieren Sie die Aktivierungs-URL und fügen Sie diese in den Browser auf dem PC ein, der mit dem SD-WAN Edge verbunden ist, oder klicken Sie auf die Aktivierungs-URL im Webbrowser.
- Klicken Sie auf die Schaltfläche Aktivieren (Activate).
- Jetzt sollte der DC1-VCE-Datencenter-Hub in Betrieb sein. Navigieren Sie zu Überwachen (Monitor) > Edges. Klicken Sie auf die Registerkarte Edge-Übersicht (Edge Overview). Die öffentliche WAN-Link-Kapazität wird zusammen mit der korrekten öffentlichen IP 238.162.42.202 und dem ISP ermittelt.
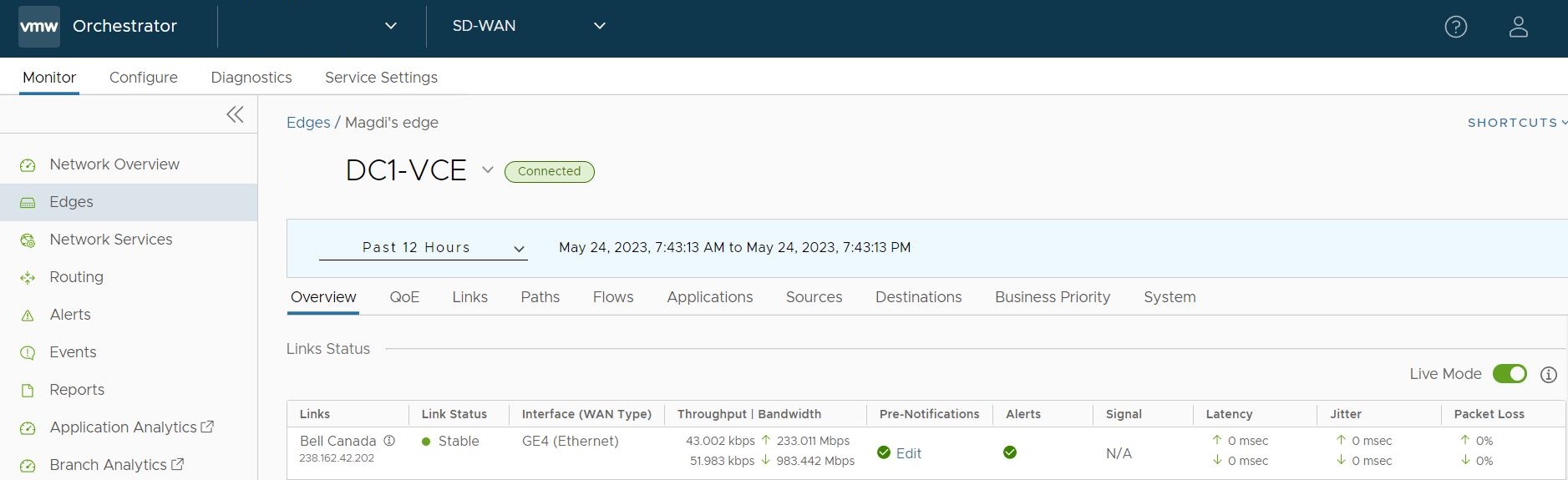
- Navigieren Sie zu Konfigurieren (Configure) > Edges und wählen Sie DC1-VCE aus. Navigieren Sie zur Registerkarte Gerät (Device) und scrollen Sie nach unten bis zu den Schnittstelleneinstellungen (Interface Settings).
Sie werden feststellen, dass der Registrierungsprozess die SASE Orchestrator-Instanz über die statische WAN-IP-Adresse und das Gateway benachrichtigt, die über die lokale Benutzeroberfläche konfiguriert wurden. Die Konfiguration auf dem SASE Orchestrator wird entsprechend aktualisiert.
- Scrollen Sie nach unten zum Abschnitt WAN-Einstellungen (WAN Settings). Der Link-Typ sollte automatisch als Öffentlich verkabelt (Public Wired) erkannt werden.
Konfigurieren Sie den privaten WAN-Link auf dem Hub 1-SD-WAN Edge
- Konfigurieren Sie die private MPLS-Edge-WAN-Schnittstelle direkt über die SASE Orchestrator-Instanz. Navigieren Sie zu Konfigurieren -> Edges (Configure -> Edges) und wählen Sie DC1-VCE aus. Navigieren Sie zur Registerkarte Gerät (Device) und scrollen Sie nach unten bis zum Abschnitt „Schnittstelleneinstellungen (Interface Settings)“. Konfigurieren Sie die statische IP-Adresse auf GE3 als 172.31.2.1/24 und das Standardgateway als 172.31.2.2. Wählen Sie unter WAN-Overlay (WAN Overlay) die Option Benutzerdefiniertes Overlay (User Defined Overlay) aus. Dies ermöglicht es uns, im nächsten Schritt manuell einen WAN-Link zu definieren.
- Klicken Sie unter WAN-Einstellungen (WAN Settings) auf die Schaltfläche Benutzerdefiniertes WAN-Overlay hinzufügen (Add User Defined WAN Overlay) (siehe folgende Bildschirmaufnahme).
- Definieren Sie das WAN-Overlay für den MPLS-Pfad. Wählen Sie den Link-Typ (Link Type) als Privat (Private) aus und geben Sie die IP-Adresse (172.31.2.2) des WAN-Links im Feld „IP-Adresse (IP Address)“ an. Wählen Sie GE3 als Schnittstelle aus. Klicken Sie auf die Schaltfläche Erweitert (Advanced).
Tipp: Die Hub-Site verfügt normalerweise über mehr Bandbreite als die Zweigstellen. Wenn wir die Bandbreite auswählen, die automatisch ermittelt werden soll, führt die Hub-Site einen Bandbreitentest mit ihrem ersten Peer, z. B. der ersten auftauchenden Zweigstelle, durch und entdeckt am Ende eine falsche WAN-Bandbreite. Für die Hub-Site sollten Sie die WAN-Bandbreite manuell in den erweiterten Einstellungen definieren.
- Die private WAN-Bandbreite wird in den erweiterte Einstellungen angegeben. Der folgende Screenshot zeigt ein Beispiel von 5 MBit/s Upstream- und Downstream-Bandbreite für einen symmetrischen MPLS-Link am Hub.
- Prüfen Sie, ob der WAN-Link konfiguriert ist, und speichern Sie die Änderungen.
Die Konfiguration des SD-WAN Edge auf dem Hub ist abgeschlossen. Das benutzerdefinierte MPLS-Overlay, das Sie gerade hinzugefügt haben, wird erst angezeigt, wenn Sie einen Zweigstellen-SD-WAN Edge aktivieren.
Konfigurieren der statischen Route zum LAN-Netzwerk hinter dem L3-Switch
Fügen Sie eine statische Route zum Subnetz 172.30.0.0 24 über den L3-Switch hinzu. Sie müssen den Schnittstellen-GE3 angeben, der für das Routing zum nächsten Hop verwendet werden soll. Stellen Sie sicher, dass das Kontrollkästchen „Annoncieren (Advertise)“ aktiviert ist, damit ein anderer SD-WAN Edge von diesem Subnetz hinter dem L3-Switch lernen kann. Weitere Informationen finden Sie unter Konfigurieren von statischen Routeneinstellungen.
Konfigurieren und Aktivieren der Silver 1-Site
Dieser Schritt hilft Ihnen, den typischen Workflow zum Einfügen des SD-WAN Edge an einer Silver-Site zu verstehen. Der SD-WAN Edge wird außerhalb des Pfads eingefügt und stützt sich auf den L3-Switch, um den Datenverkehr an diesen umzuleiten. Im Folgenden finden Sie ein Beispiel für die Informationen zur Verkabelung und IP-Adresse.
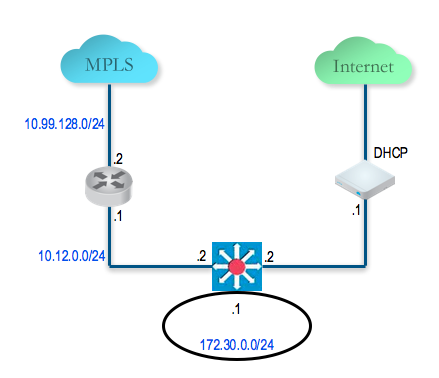
Aktivieren des Zweigstellen-SD-WAN Edge der Silver 1-Site
In diesem Beispiel gehen wir davon aus, dass der SD-WAN Edge seine öffentliche IP-Adresse mithilfe von DHCP erhält, sodass keine Konfiguration erforderlich ist. Im Lieferumfang von SD-WAN Edge ist die Standardkonfiguration zur Verwendung von DHCP auf allen gerouteten Schnittstellen enthalten.
- Navigieren Sie zu und aktivieren Sie Cloud-VPN.
- Erstellen Sie einen neuen SILVER1-VCE-Edge und wählen Sie das entsprechende Modell und Konfigurationsprofil aus.
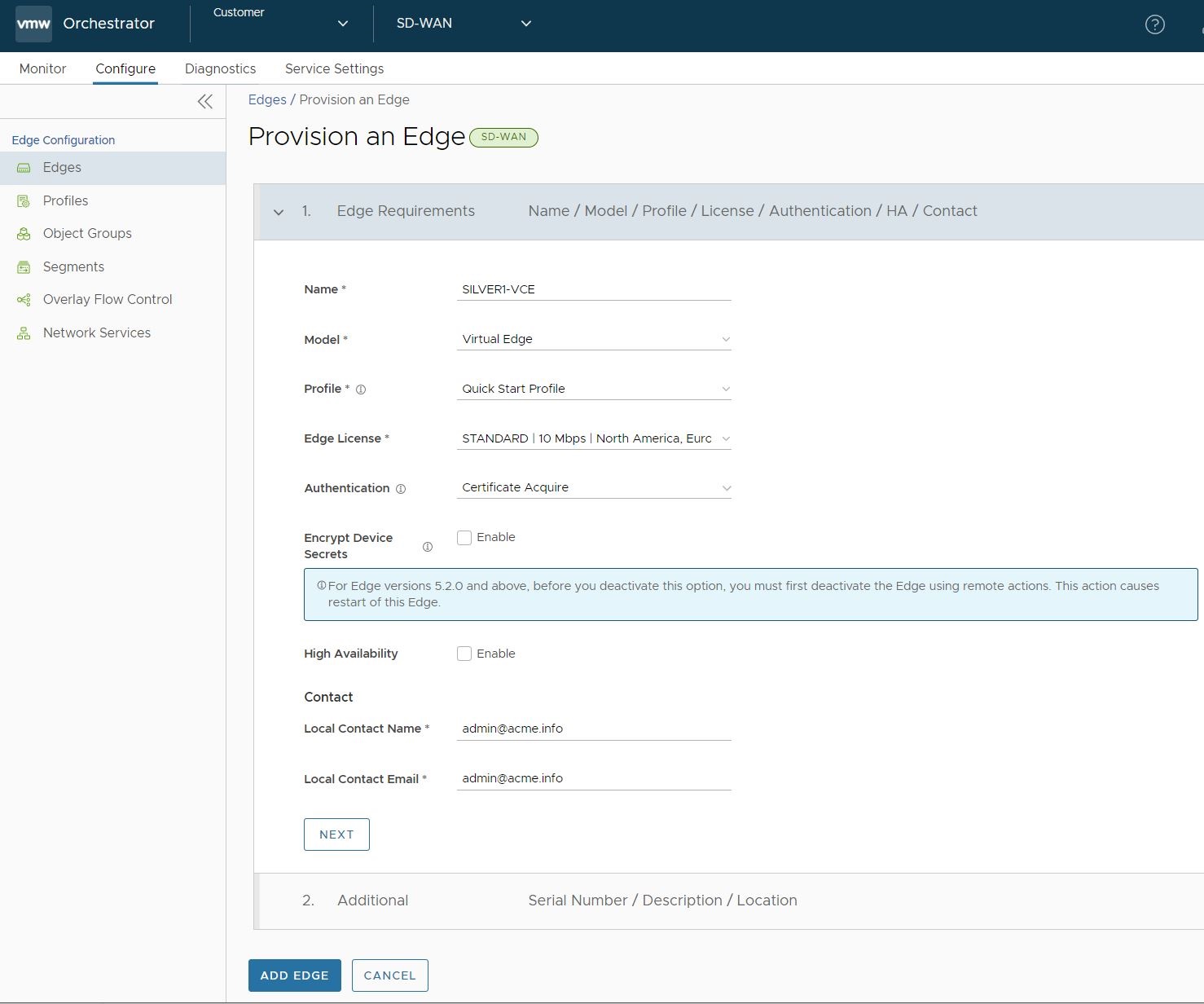
- Aktivieren Sie diesen SD-WAN Edge, indem Sie einen PC mit seinem LAN oder WLAN verbinden.
- Der SD-WAN Edge sollte jetzt auf der SASE Orchestrator-Instanz mit einem öffentlichen Link aktiv sein. Jetzt können Sie den privaten WAN-Link konfigurieren.
Konfigurieren des privaten WAN-Link auf dem Silver 1-Site-SD-WAN Edge
An diesem Punkt müssen wir die IP-Konnektivität vom SD-WAN Edge zum L3-Switch aufbauen.
- Navigieren Sie zu Konfigurieren (Configure) > Edges, wählen Sie den SILVER1-VCE aus und navigieren Sie zur Registerkarte „Gerät (Device)“ und scrollen Sie nach unten bis zum Abschnitt „Schnittstelleneinstellungen (Interface Settings)“. Konfigurieren Sie die statische IP-Adresse auf GE3 als 10.12.1.1/24 und das Standardgateway als 10.12.1.2. Wählen Sie unter WAN-Overlay (WAN Overlay) die Option Benutzerdefiniertes Overlay (User Defined Overlay) aus. Dadurch kann ein WAN-Link manuell definiert werden.
- Klicken Sie im Abschnitt WAN-Einstellungen (WAN Settings) auf Benutzerdefiniertes WAN-Overlay hinzufügen (Add User Defined WAN Overlay).
- Definieren Sie das WAN-Overlay für den MPLS-Pfad. Wählen Sie als Link-Typ (Link Type) die Option Privat (Private) aus. Geben Sie die IP-Adresse (10.12.1.2) des WAN-Links in das IP-Adressfeld ein. Wählen Sie GE3 als Schnittstelle aus. Klicken Sie auf die Schaltfläche Erweitert (Advanced). Tipp: Da der Hub bereits eingerichtet wurde, ist es in Ordnung, die Bandbreite automatisch zu ermitteln. Diese Zweigstelle führt einen Bandbreitentest mit dem Hub aus, um dessen Link-Bandbreite zu ermitteln.
- Legen Sie für die Bandbreitenmessung Messung der Bandbreite (Measure Bandwidth) fest. Dies führt dazu, dass der Zweigstellen-SD-WAN Edge einen Bandbreitentest mit dem Hub-SD-WAN Edge ausführt, genau wie beim Verbindungsaufbau zum SD-WAN Gateway.
- Prüfen Sie, ob der WAN-Link konfiguriert ist, und speichern Sie die Änderungen.
Konfigurieren der statischen Route zum LAN-Netzwerk hinter dem L3-Switch
Fügen Sie eine statische Route zu 192.168.128.0/24 über den L3-Switch hinzu. Sie müssen den Schnittstellen-GE3 angeben. Stellen Sie sicher, dass das Kontrollkästchen „Annoncieren (Advertise)“ aktiviert ist, damit ein anderer SD-WAN Edge von diesem Subnetz hinter dem L3-Switch erfahren.
Aktivieren von Zweigstelle-zu-Hub-Tunnel (Silver 1 bis Hub 1)
Mit diesem Schritt können Sie den Overlay-Tunnel aus der Zweigstelle in den Hub erstellen. Beachten Sie, dass Sie an diesem Punkt zwar sehen können, dass der Link aktiv ist, aber dies ist der Tunnel zum SD-WAN Gateway über den Internetpfad und nicht der Tunnel zum Hub. Wir müssen Cloud-VPN aktivieren, um zu ermöglichen, dass der Tunnel von der Zweigstelle zum Hub hergestellt werden kann.
Der Tunnel von der Zweigstelle zum Hub kann jetzt erstellt werden.
Aktivieren von Cloud-VPN und Edge-zu-SD-WAN Hub-Tunnel
- Navigieren Sie zu Konfigurieren (Configure) > Profile (Profiles), wählen Sie Zweigstellen-VPN-Profil (Branch VPN Profile) aus und wechseln Sie zur Registerkarte Gerät (Device). Aktivieren Sie unter VPN-Dienst (VPN Service) das Cloud-VPN und führen Sie die folgenden Schritte aus.
- Aktivieren Sie unter Zweigstelle-zu-Hub-Site (permanentes VPN) (Branch to Hub Site (Permanent VPN)) das Kontrollkästchen Aktivieren (Enable).
- Aktivieren Sie unter Zweigstelle-zu-Zweigstelle-VPN (Transit und Dynamisch) (Branch to Branch VPN (Transit & Dynamic)) das Kontrollkästchen Aktivieren (Enable).
- Aktivieren Sie unter Zweigstelle-zu-Zweigstelle-VPN (Transit und Dynamisch) (Branch to Branch VPN (Transit & Dynamic)) das Kontrollkästchen „Hubs für VPN (Hubs for VPN)“. Auf diese Weise wird die Datenebene durch das SD-WAN Gateway für Zweigstelle-zu-Zweigstelle-VPN deaktiviert. Der Zweigstelle-zu-Zweigstelle-Datenverkehr durchläuft zunächst einen der Hubs (in der geordneten Liste, die Sie als Nächstes angeben), während der direkte Zweigstelle-zu-Zweigstelle-Tunnel eingerichtet wird.
- Zu diesem Zeitpunkt sollte der direkte Tunnel zwischen der Zweigstelle und dem Hub-SD-WAN Edge verfügbar sein. Mit dem Debugging-Befehl wird nun auch der direkte Tunnel zwischen der Zweigstelle und dem Hub angezeigt. Das folgende Beispiel stammt aus dem SILVER1-VCE. Beachten Sie die zusätzlichen Tunnel zu 71.6.4.9 und 172.31.2.1. Hierbei handelt es sich um die direkten Tunnel zum Hub-SD-WAN Edge (GE2 über öffentliches Internet und GE3 über den privaten Link).
Konfigurieren und Aktivieren der Bronze 1-Site
Dieser Schritt hilft bei der Erstellung einer Bronze-Site ─ einer dualen Internet-Site mit einer DIA und einem Breitbandanschluss. Im Folgenden finden Sie ein Beispiel für die Informationen zur Verkabelung und IP-Adresse. Das SD-WAN Edge-LAN namens BRONZE1-VCE und die Aktivierung des SD-WAN Edge. Es ist keine Konfiguration für das WAN erforderlich, da es DHCP für beide WAN-Schnittstellen verwendet.
Konfigurieren und Aktivieren von Hub 2
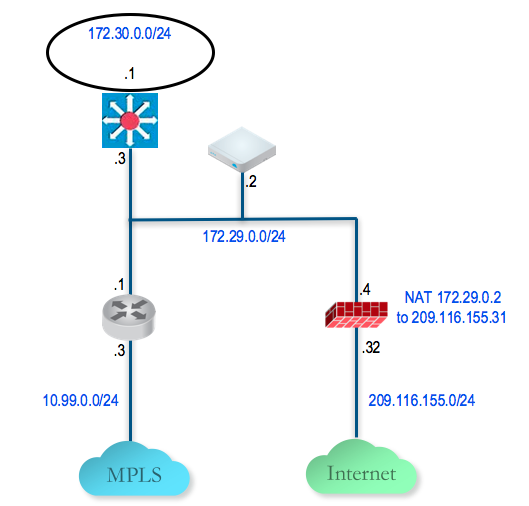
Konfigurieren Sie den Hub 2-SD-WAN Edge zum Herstellen einer Internetverbindung.
- Verbinden Sie einen PC mit dem SD-WAN Edge und geben Sie im Browser http://192.168.2.1 ein.
- Konfigurieren Sie den Hub-SD-WAN Edge zum Herstellen einer Internetverbindung, indem Sie die erste WAN-Schnittstelle (GE2) konfigurieren.
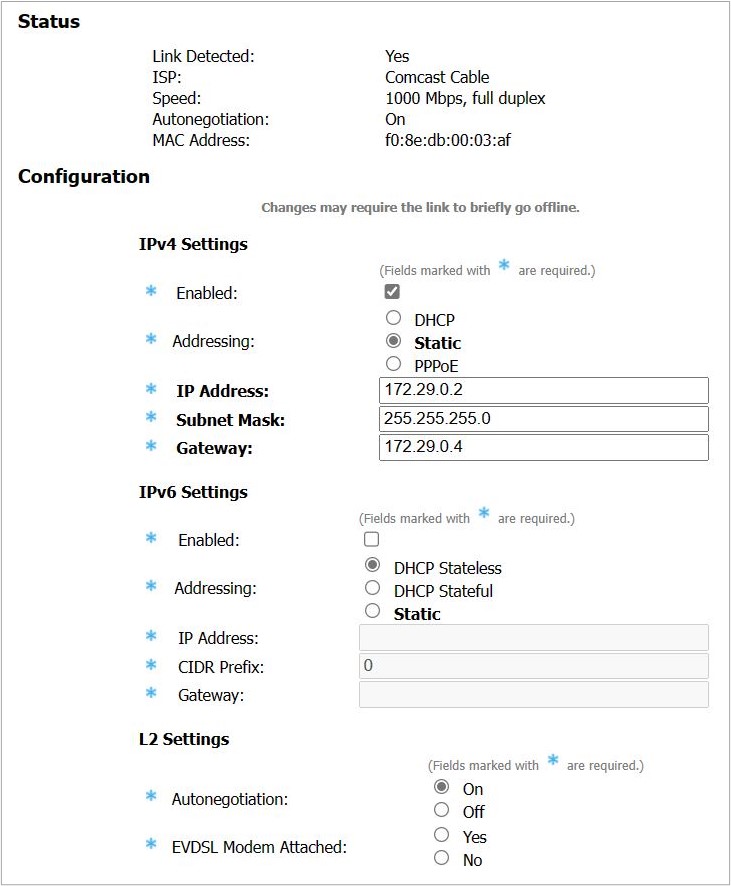
Fügen Sie den Hub 2-SD-WAN Edge zur SASE Orchestrator-Instanz hinzu und aktivieren Sie ihn.
In diesem Schritt erstellen Sie den zweiten Hub-SD-WAN Edge, der als DC2.VCE bezeichnet wird.
- Navigieren Sie in SASE Orchestrator zu Konfigurieren (Configure) > Edges und wählen Sie Neuer Edge (New Edge) aus, um einen neuen SD-WAN Edge hinzuzufügen.
- Navigieren Sie zu Konfigurieren (Configure) > Edges, wählen Sie den SD-WAN Edge aus, den Sie gerade erstellt haben, und klicken Sie dann auf die Registerkarte Gerät (Device), um dieselbe Schnittstelle und IP-Adresse zu konfigurieren, die Sie im vorherigen Schritt konfiguriert haben.
Wichtig: Da wir den SD-WAN Edge im eingliedrigen Modus einsetzen (gleiche physische Schnittstelle, aber von dieser Schnittstelle aus gibt es mehrere Übertunnel), ist es wichtig, das WAN-Overlay als benutzerdefiniert festzulegen.
- An dieser Stelle müssen Sie das Overlay erstellen. Klicken Sie unter WAN-Einstellungen (WAN Settings) auf Benutzerdefiniertes WAN-Overlay hinzufügen (Add User Defined WAN Overlay).
- Erstellen Sie ein Overlay über den öffentlichen Link hinweg. In diesem Beispiel verwenden Sie für den nächsten Hop die IP-Adresse 172.29.0.4, um das Internet über die Firewall zu erreichen. Die Firewall ist bereits für die NAT-Weiterleitung des Datenverkehrs an 209.116.155.31 konfiguriert.
- Fügen Sie das zweite Overlay über das private Netzwerk hinzu. In diesem Beispiel geben Sie 172.29.0.1 als Router für den nächsten Hop an und legen die Bandbreite fest, da es sich um den MPLS-Abschnitt handelt und DC2-VCE ein Hub ist. Fügen Sie eine statische Route zum LAN-seitigen Subnetz 172.30.128.0/24 über GE2 hinzu.
- Aktivieren Sie den SD-WAN Edge. Nachdem die Aktivierung erfolgreich war, kehren Sie zur Registerkarte Gerät (Device) unter der Konfiguration auf Edge-Ebene zurück. Beachten Sie, dass das Feld „Öffentliche IP (Public IP)“ jetzt ausgefüllt ist. Sie sollten nun die Links in Überwachen (Monitor) > Edges unter der Registerkarte Übersicht (Overview) sehen.
Hinzufügen des Hub 2-SD-WAN Edge zur Hub-Liste im Zweigstellen-VPN-Profil
- Navigieren Sie zu Konfigurieren (Configure) > Profile (Profiles) und wählen Sie das Profil Schnellstart-VPN (Quick Start VPN) aus.
- Navigieren Sie zur Registerkarte Gerät (Device) und fügen Sie diesen neuen SD-WAN Edge zu einer Liste von Hubs hinzu.
Konfigurieren und Aktivieren der Silver 2-Site