In diesem Abschnitt können Sie sowohl IaaS- als auch Cloud Subscriptions konfigurieren. IaaS-Abonnement bezieht sich auf Microsoft Azure-Abonnement und Cloud Subscription auf Zscaler-Abonnement.
Prozedur
- Navigieren Sie im SD-WAN-Dienst des Unternehmensportals zu Konfigurieren (Configure) > Netzwerkdienste (Network Services) und erweitern Sie dann API-Anmeldedaten (API Credentials) um die Abschnitte Iaas-Abonnements (Iaas Subscriptions) und Cloud Subscriptions anzuzeigen.
- Klicken Sie im Bereich IaaS-Abonnements (IaaS Subscriptions) auf Neu (New) oder IaaS-Abonnements konfigurieren (Configure IaaS Subscriptions). Das Dialogfeld +IaaS-Abonnement erstellen (+IaaS-Abonnement erstellen) wird angezeigt.
Hinweis: Die Option +IaaS-Abonnements konfigurieren (+Configure IaaS Subscriptions) wird nur angezeigt, wenn in der Tabelle keine Elemente vorhanden sind.
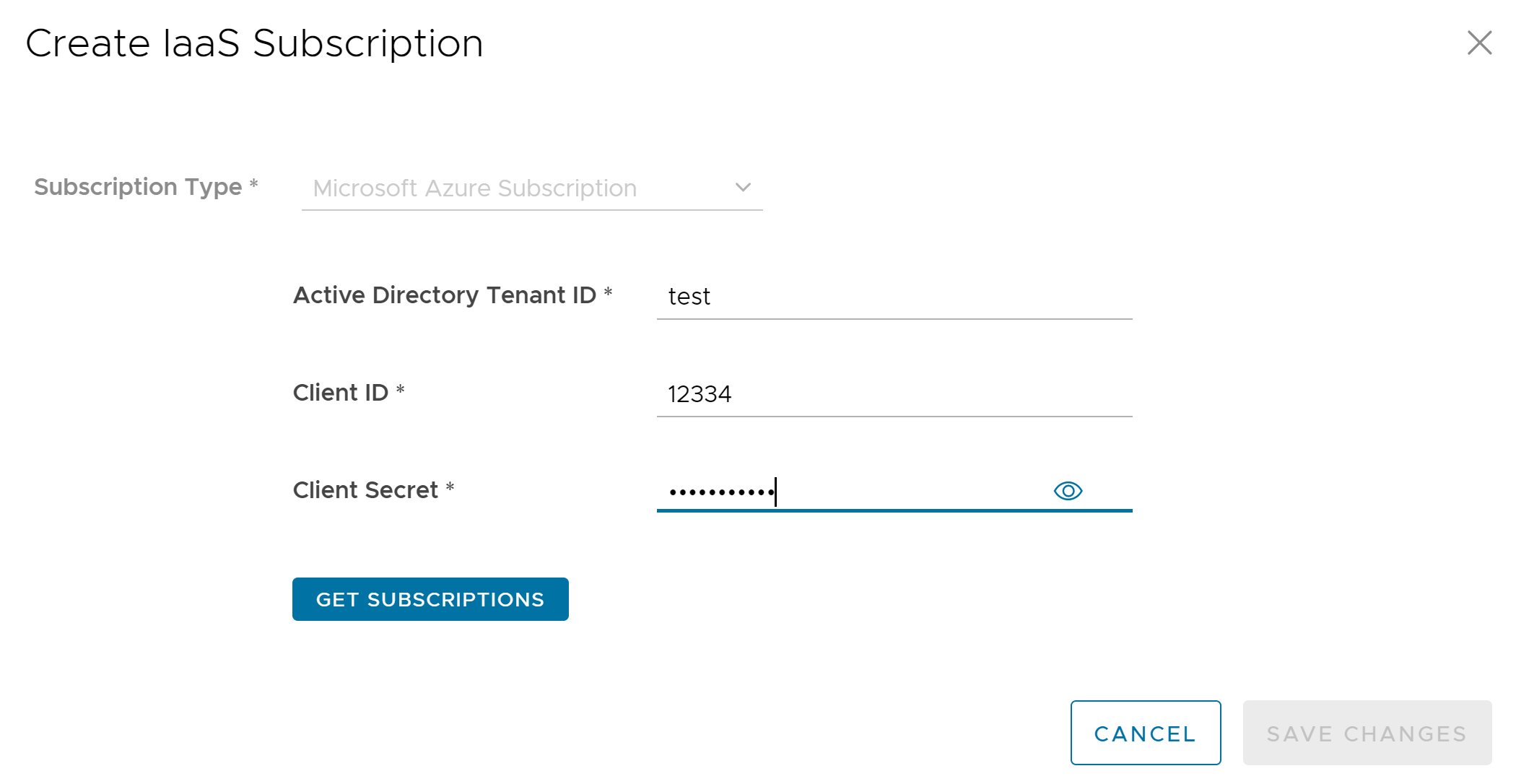
- Die folgenden Konfigurationsoptionen sind verfügbar:
Option Beschreibung Abonnementtyp Zeigt standardmäßig Microsoft Azure-Abonnement (Microsoft Azure Subscription) an. Dieses Feld kann nicht bearbeitet werden. Active Directory-Mandanten-ID Geben Sie eine gültige Mandanten-ID ein. Client-ID Geben Sie die Client-ID ein. Geheimer Clientschlüssel Geben Sie ein Kennwort ein, das Ihrer SASE Orchestrator-Anwendungsregistrierung entspricht. Hinweis: Ab Version 4.5 wird die Verwendung des Sonderzeichens „<“ im Kennwort nicht mehr unterstützt. Wenn Benutzer das Sonderzeichen „<“ bereits in früheren Versionen in ihren Kennwörtern verwendet haben, muss es entfernt werden, um Änderungen an der Seite speichern zu können.Abonnements abrufen Klicken Sie auf diese Schaltfläche, um die Liste der Azure-Abonnements abzurufen. - Klicken Sie auf Änderungen speichern (Save Changes).
- Um Zscaler Cloud Subscriptions zu konfigurieren, wechseln Sie zum Bereich Cloud Subscriptions und klicken Sie dann auf Neu (New) oder Cloud Subscriptions konfigurieren (Configure Cloud Subscriptions). Das Dialogfeld Cloud Subscription erstellen (Create Cloud Subscription) wird angezeigt.
Hinweis: Die Option +Cloud Subscriptions konfigurieren (+Configure Cloud Subscriptions) wird nur angezeigt, wenn in der Tabelle keine Elemente vorhanden sind.
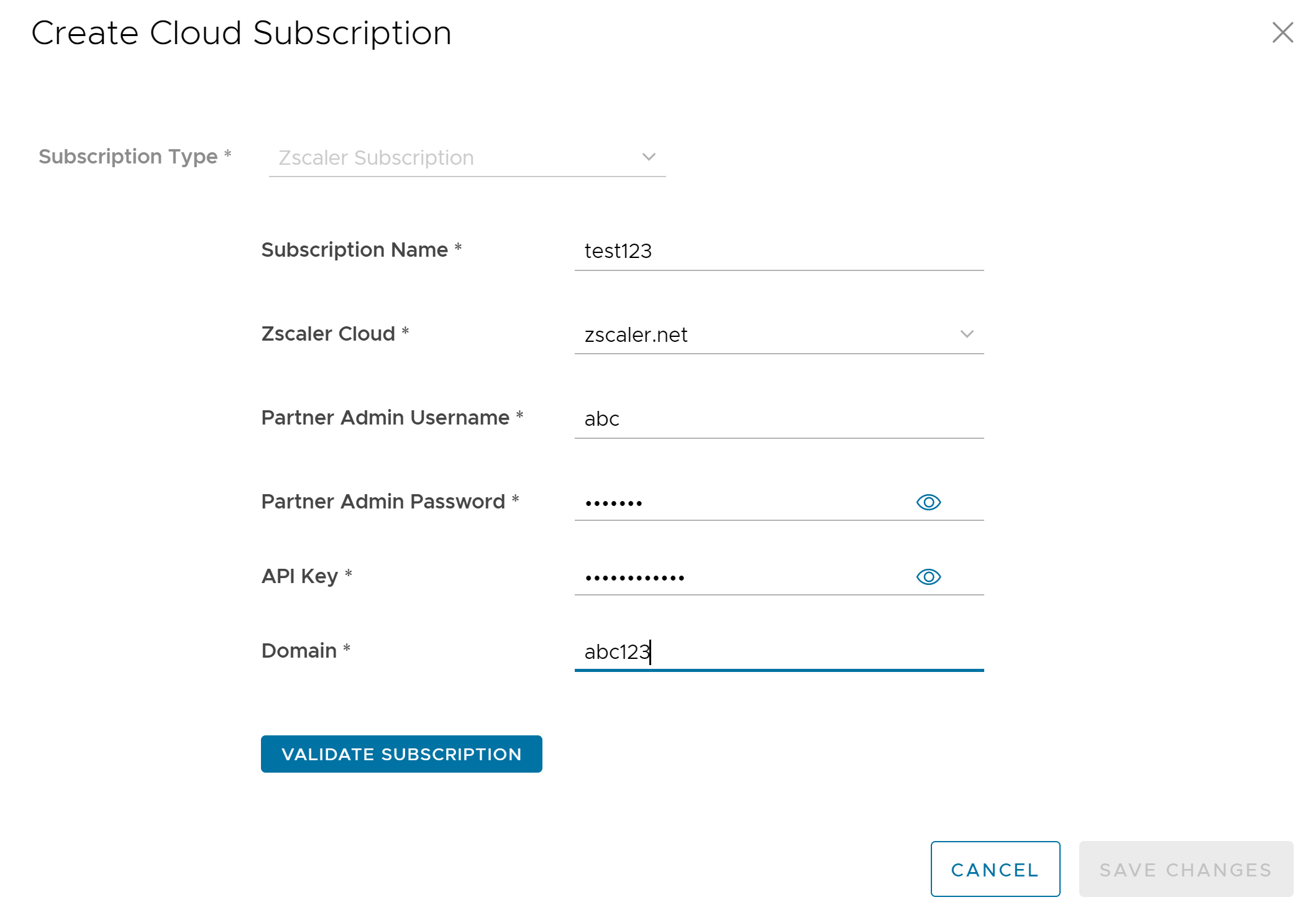
- Die folgenden Konfigurationsoptionen sind verfügbar:
Option Beschreibung Abonnementtyp Zeigt standardmäßig Zscaler-Abonnement (Zscaler Subscription) an. Dieses Feld kann nicht bearbeitet werden. Abonnementname Geben Sie einen Namen für das Cloud Subscription ein. Zscaler-Cloud (Zscaler Cloud) Wählen Sie im Dropdown-Menü einen Wert aus der folgenden Liste aus: - newCloud
- zscaler.net
- zscalerone.net
- zscalertwo.net
- zscalerthree.net
- zscalerbeta.net
- zscloud.net
Partner-Admin-Benutzername (Partner Admin Username) Geben Sie den Partner-Admin-Benutzername ein. Partner-Admin-Kennwort (Partner Admin Password) Geben Sie das Partner-Admin-Kennwort ein. Hinweis: Ab Version 4.5 wird die Verwendung des Sonderzeichens „<“ im Kennwort nicht mehr unterstützt. Wenn Benutzer das Sonderzeichen „<“ bereits in früheren Versionen in ihren Kennwörtern verwendet haben, muss es entfernt werden, um Änderungen an der Seite speichern zu können.API-Schlüssel Geben Sie den API-Schlüssel ein. Die Mindestlänge muss 12 alphanumerische Zeichen betragen. Domäne (Domain) Geben Sie einen gültigen Domänennamen ein. Abonnement validieren Klicken Sie diese Schaltfläche, um die Details des Cloud Subscriptions zu validieren. - Klicken Sie auf Änderungen speichern (Save Changes).
- Im Folgenden finden Sie weitere Optionen in den Bereichen IaaS-Abonnements (Iaas Subscriptions) und Cloud Subscriptions:
Option Beschreibung Löschen (Delete) Wählen Sie ein Element aus und klicken Sie auf diese Option, um es zu löschen. Spalten Wählen Sie mit einem Klick die Spalten aus, die auf der Seite angezeigt oder ausgeblendet werden sollen.