In einem Profil können Sie Schnittstelleneinstellungen für verschiedene Edge-Modelle konfigurieren.
Sie können die Schnittstelleneinstellungen für jedes Edge-Modell konfigurieren. Jede Schnittstelle auf einem Edge kann ein Switch-Port (LAN) oder eine geroutete Schnittstelle (WAN) sein. Die Schnittstelleneinstellungen variieren je nach Edge-Modell. Weitere Informationen zu verschiedenen Edge-Modellen und Bereitstellungen finden Sie unter Konfigurieren von Schnittstelleneinstellungen.
So konfigurieren Sie die Schnittstelleneinstellungen für verschiedene Edge-Modelle in einem Profil:
- Navigieren Sie im SD-WAN-Dienst des Unternehmensportals zu .
- Auf der Seite Profile (Profiles) werden die vorhandenen Profile angezeigt.
- Klicken Sie auf den Link zu einem Profil oder auf den Link Anzeigen (View) in der Spalte Gerät (Device) des Profils. Sie können auch ein Profil auswählen und auf Ändern (Modify) klicken, um das Profil zu konfigurieren.
- Die Konfigurationsoptionen für das ausgewählte Profil werden auf der Registerkarte Gerät (Device) angezeigt.
- Klicken Sie in der Kategorie Konnektivität (Connectivity) auf Schnittstellen (Interfaces). Die im ausgewählten Profil verfügbaren Edge-Modelle werden angezeigt:
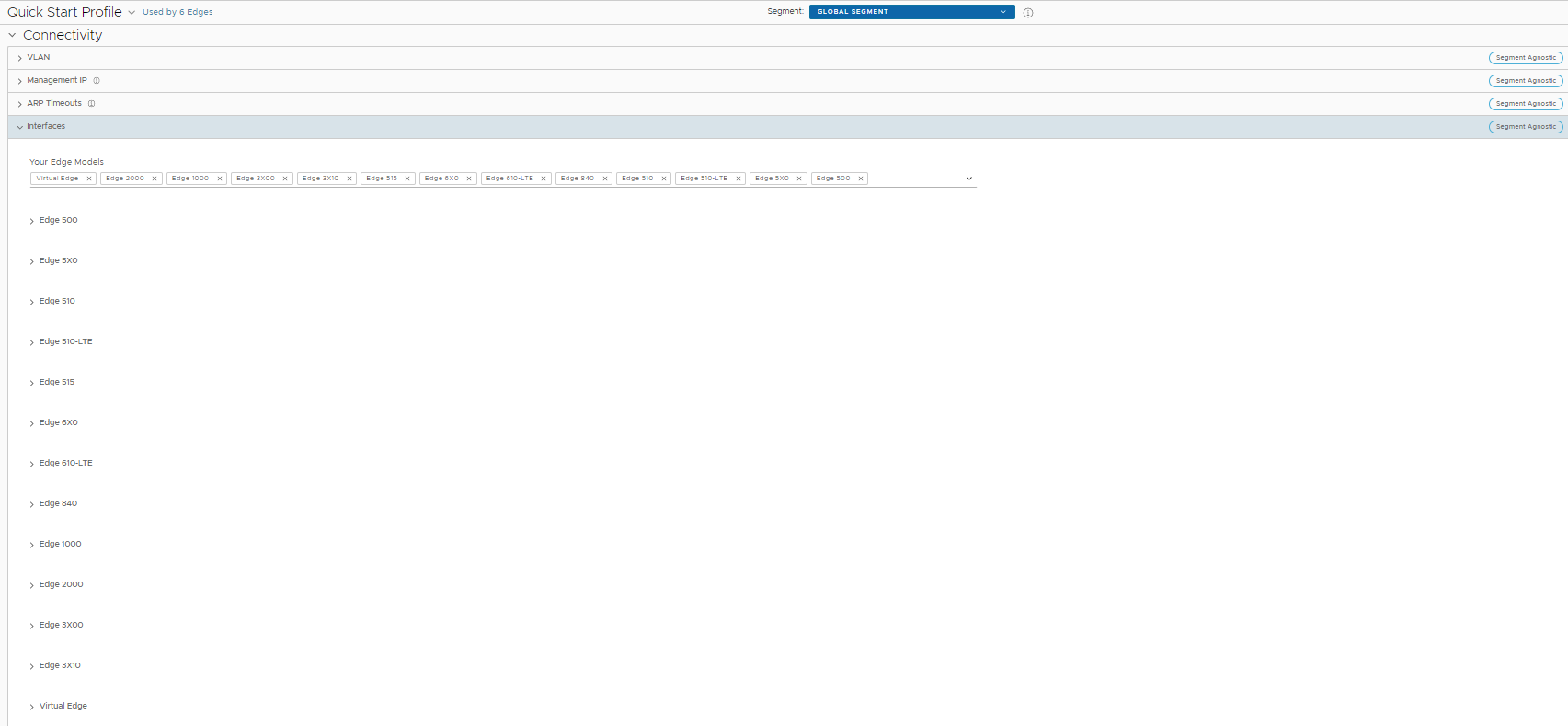
- Klicken Sie auf ein Edge-Modell, um die im Edge verfügbaren Schnittstellen anzuzeigen.
Sie können die Einstellungen für die folgenden Schnittstellentypen basierend auf dem Edge-Modell bearbeiten:
- Switch-Port
- Geroutete Schnittstelle
- WLAN-Schnittstelle
Sie können auch die Teilschnittstelle, die sekundäre IP-Adresse und die WLAN-SSID basierend auf dem Edge-Modell hinzufügen.
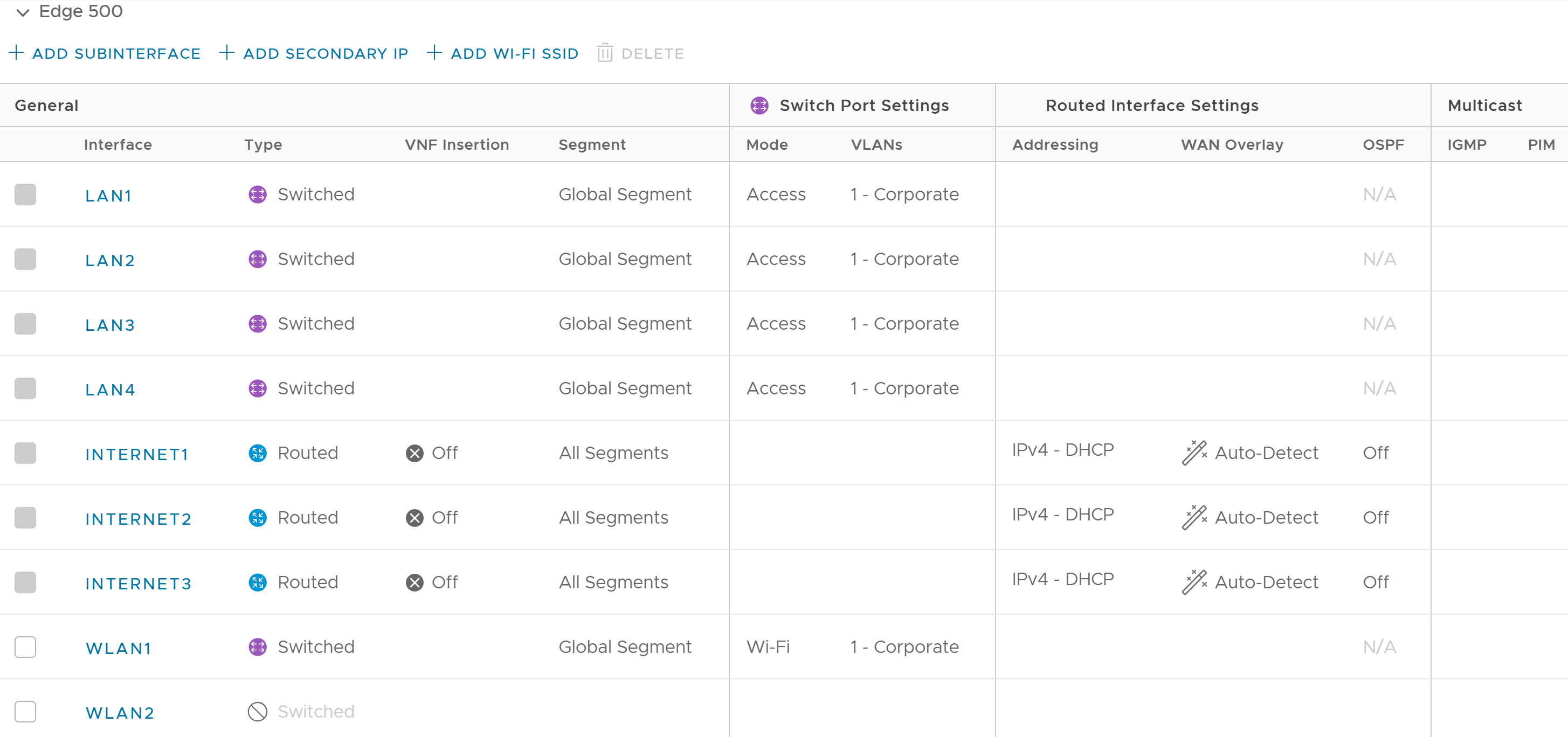
- Konfigurieren Sie die Einstellungen für eine Schnittstelle mit Auswahl von Geroutet (Routed). Eine Beschreibung dieser Konfigurationseinstellungen finden Sie in der folgenden Tabelle.
Hinweis: Die Schnittstelleneinstellungen in der folgenden Tabelle können auf der Edge-Ebene überschrieben werden.
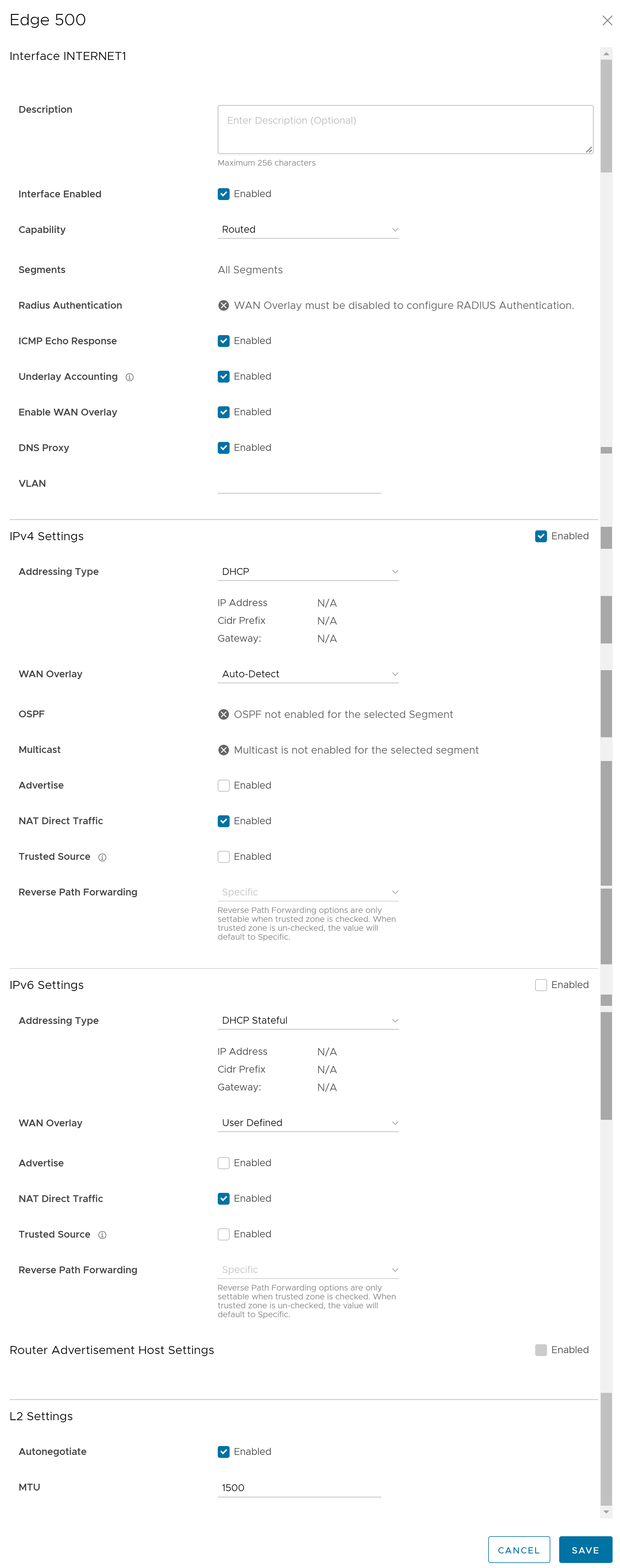
Option Beschreibung Beschreibung Geben Sie die Beschreibung ein. Dieses Feld ist optional. Schnittstelle aktiviert (Interface Enabled) Dieses Kontrollkästchen ist standardmäßig aktiviert. Falls erforderlich, können Sie die Schnittstelle deaktivieren. Wenn diese Option deaktiviert ist, ist die Schnittstelle für keinerlei Kommunikation verfügbar. Funktionalität (Capability) Für eine geroutete Schnittstelle ist die Option Geroutet (Routed) standardmäßig ausgewählt. Sie können festlegen, dass der Port in eine Switch-Port-Schnittstelle umgewandelt wird, indem Sie die Option Geswitcht (Switched) in der Dropdown-Liste auswählen. Segmente (Segments) Standardmäßig sind die Konfigurationseinstellungen für alle Segmente gültig. Dieses Feld kann nicht bearbeitet werden. RADIUS-Authentifizierung (Radius Authentication) Deaktivieren Sie das Kontrollkästchen WAN-Overlay aktivieren (Enable WAN Overlay) um RADIUS-Authentifizierung (Radius Authentication) zu konfigurieren. Aktivieren Sie das Kontrollkästchen RADIUS-Authentifizierung (Radius Authentication) und fügen Sie die MAC-Adressen von vorab authentifizierten Geräten hinzu. ICMP-Echo-Antwort (ICMP Echo Response) Dieses Kontrollkästchen ist standardmäßig aktiviert. Dadurch kann die Schnittstelle auf ICMP-Echomeldungen reagieren. Sie können diese Option zu Sicherheitszwecken deaktivieren. Underlay-Berechnung (Underlay Accounting) Dieses Kontrollkästchen ist standardmäßig aktiviert. Wenn ein privates WAN-Overlay in der Schnittstelle definiert ist, wird der gesamte Underlay-Datenverkehr, der die Schnittstelle durchläuft, auf die gemessene Rate des WAN-Links angerechnet, um eine Überbuchung zu verhindern. Deaktivieren Sie diese Option, um dieses Verhalten zu vermeiden. Hinweis: Underlay-Berechnung (Underlay Accounting) wird sowohl für IPv4- als auch für IPv6-Adressen unterstützt.WAN-Overlay aktivieren (Enable WAN Overlay) Dieses Kontrollkästchen ist standardmäßig aktiviert. Auf diese Weise können Sie WAN-Overlay für die Schnittstelle aktivieren. DNS-Proxy Die Funktion „DNS-Proxy (DNS Proxy)“ bietet zusätzliche Unterstützung für lokale DNS-Einträge auf den mit dem Profil verknüpften Edges, um bestimmten Gerätedatenverkehr auf bestimmte Domänen zu verweisen. Sie können diese Option unabhängig von der Einstellung des IPv4- oder IPv6-DHCP-Servers aktivieren oder deaktivieren. Hinweis: Dieses Kontrollkästchen ist nur für eine geroutete Schnittstelle und eine geroutete Teilschnittstelle verfügbar.Hinweis: Bei aktiviertem IPv4-/IPv6-DHCP-Server und deaktiviertem DNS-Proxy funktioniert die Funktion „DNS-Proxy (DNS Proxy)“ nicht wie erwartet, wodurch es zu einem Fehler bei der DNS-Auflösung kommen kann.VLAN Wählen Sie für einen Zugriffsport ein vorhandenes VLAN in der Dropdown-Liste aus. Für einen Trunk-Port können Sie mehrere VLANs auswählen und ein nicht markiertes VLAN auswählen. IPv4-Einstellungen (IPv4 Settings) – Aktivieren Sie das Kontrollkästchen, um die IPv4-Einstellungen zu aktivieren. Adresstyp (Addressing Type) Standardmäßig ist DHCP ausgewählt. Damit wird eine IPv4-Adresse dynamisch zugewiesen. Wenn Sie Statisch (Static) oder PPPoE auswählen, sollten Sie die Adressdetails für jeden Edge konfigurieren. WAN-Overlay (WAN Overlay) Standardmäßig ist die Automatische Overlay-Erkennung (Auto-Detect Overlay) aktiviert. Sie können Benutzerdefiniertes Overlay (User-Defined Overlay) auswählen und die Overlay-Einstellungen konfigurieren. Weitere Informationen finden Sie unter Konfigurieren der Einstellungen für Edge-WAN-Overlay. Hinweis: Wenn Sie einen CSS-GRE-Tunnel für einen Edge erstellt haben und die WAN-Overlay-Einstellungen des mit der CSS-Tunnelschnittstelle verbundenen WAN-Links von „Automatische Overlay-Erkennung (Auto-Detect Overlay)“ in „Benutzerdefiniertes Overlay (User-Defined Overlay)“ ändern, werden der WAN-Link und die zugehörigen CSS-Tunnel ebenfalls aus der CSS-Konfiguration auf Edge-Ebene entfernt.OSPF Diese Option ist nur verfügbar, wenn Sie OSPF für das Profil konfiguriert haben. Aktivieren Sie das Kontrollkästchen und wählen Sie ein OSPF in der Dropdown-Liste aus. Klicken Sie auf Erweiterte OSPF-Einstellungen umschalten (Toggle Advanced OSPF Settings), um die Schnittstelleneinstellungen für das ausgewählte OSPF zu konfigurieren. Hinweis: OSPF wird auf Teilschnittstellen und auf nicht globalen Segmenten nicht unterstützt.Die OSPFv2-Konfiguration unterstützt nur IPv4. Die OSPFv3-Konfiguration unterstützt nur IPv6, das nur in Version 5.2 verfügbar ist.Weitere Informationen zu OSPF-Einstellungen und OSPFv3 finden Sie unter Aktivieren von OSPF für Profile.Hinweis: OSFPv3 ist nur in Version 5.2 verfügbar.Multicast Diese Option ist nur verfügbar, wenn Sie Multicast-Einstellungen für das Profil konfiguriert haben. Sie können die folgenden Multicast-Einstellungen für die ausgewählte Schnittstelle konfigurieren. - IGMP – Aktivieren Sie das Kontrollkästchen, um das Internet Group Management-Protokoll (IGMP) zu aktivieren. Nur IGMP v2 wird unterstützt.
- PIM – Aktivieren Sie das Kontrollkästchen, um protokollunabhängiges Multicast zu aktivieren. Nur PIM Sparse Mode (PIM-SM) wird unterstützt.
Klicken Sie auf Erweiterte Multicast-Einstellungen umschalten (toggle advanced multicast settings), um die folgenden Timer zu konfigurieren:- PIM-/Hello-Timer (PIM Hello Timer) – Das Zeitintervall, in dem eine PIM-Schnittstelle Hello-Meldungen sendet, um PIM-Nachbarn zu finden. Der Bereich liegt zwischen 1 und 180 Sekunden und der Standardwert beträgt 30 Sekunden.
- IGMP-Host-Abfrageintervall (IGMP Host Query Interval) – Das Zeitintervall, in dem das IGMP-Abfragemodul sendet, um die Multicast-Gruppen mit Mitgliedern im angeschlossenen Netzwerk zu entdecken. Der Bereich liegt zwischen 1 und 1800 Sekunden und der Standardwert beträgt 125 Sekunden.
- Maximaler IGMP-Abfrageantwortwert (IGMP Max Query Response Value) – Die maximale Zeit, die der Host auf eine IGMP-Abfrage antworten muss. Der Bereich liegt zwischen 10 und 250 Dezisekunden. Der Standardwert ist 100.
Hinweis: Multicast Listener Discovery (MLD) ist derzeit deaktiviert. Daher sendet der Edge keinen Multicast Listener-Bericht, wenn die IPv6-Adresse der Schnittstelle zugewiesen ist. Befindet sich ein Snooping-Switch im Netzwerk, kann das Nichtsenden eines MLD-Berichts dazu führen, dass der Edge keine in DAD (Duplicate Address Detection, Erkennung doppelter Adressen) verwendeten Multicast-Pakete empfängt. Dies würde dazu führen, dass DAD auch bei doppelten Adressen erfolgreich wäre.VNF-Einfügung (VNF Insertion) Sie müssen WAN-Overlay (WAN Overlay) deaktivieren und das Kontrollkästchen Vertrauenswürdige Quelle (Trusted Source) aktivieren, um VNF-Einfügung (VNF Insertion) zu aktivieren. Wenn Sie die VNF in Layer-3-Schnittstellen oder Teilschnittstellen einfügen, leitet das System den Datenverkehr von den Layer-3-Schnittstellen oder Teilschnittstellen zur VNF um. Annoncieren (Advertise) Aktivieren Sie das Kontrollkästchen, um die Schnittstelle anderen Zweigstellen im Netzwerk zu annoncieren. Direkter NAT-Datenverkehr (NAT Direct Traffic) Aktivieren Sie das Kontrollkästchen, um direkter NAT-Datenverkehr für IPv4 auf einer gerouteten Schnittstelle zu aktivieren. Vorsicht:Es ist möglich, dass eine ältere Version von SASE Orchestrator versehentlich NAT Direct auf einer Hauptschnittstelle konfiguriert hat, auf der entweder ein VLAN oder eine Teilschnittstelle konfiguriert ist. Wenn diese Schnittstelle direkten Datenverkehr sendet, beobachtet der Kunde keine Probleme, da die NAT Direct-Einstellung nicht angewendet wurde. Wenn jedoch ein Edge auf 5.2.0 oder höher aktualisiert wird, enthält der Edge-Build eine Behebung für das Problem (Ticket #92142), bei dem direkter NAT-Datenverkehr nicht ordnungsgemäß angewendet wird. Zudem tritt eine Änderung im Routing-Verhalten auf, da dieser spezifische Anwendungsfall in früheren Versionen nicht implementiert wurde.
Mit anderen Worten: Da ein Edge der Version 5.2.0 oder höher NAT Direct jetzt in der erwarteten Weise für alle Anwendungsfälle implementiert, kann Datenverkehr, der zuvor funktionierte (weil NAT Direct nicht aufgrund des Fehlers angewendet wurde), jetzt fehlschlagen, weil der Kunde nie erkannt hat, dass NAT Direct für eine Schnittstelle mit konfiguriertem VLAN oder einer Teilschnittstelle überprüft wurde.
Infolgedessen sollte ein Kunde, der seinen Edge auf Version 5.2.0 oder höher aktualisiert, zuerst seine Profil- und Edge-Schnittstelleneinstellungen überprüfen, um sicherzustellen, dass NAT Direct nur dort konfiguriert wird, wo er es explizit benötigt, und diese Einstellung dort deaktivieren, wo dies nicht der Fall ist, insbesondere wenn für diese Schnittstelle ein VLAN oder eine Teilschnittstelle konfiguriert ist.
Vertrauenswürdige Quelle (Trusted Source) Aktivieren Sie das Kontrollkästchen, um die Schnittstelle als vertrauenswürdige Quelle einzurichten. Umgekehrte Pfadweiterleitung (Reverse Path Forwarding) Sie können eine Option für die umgekehrte Pfadweiterleitung (Reverse Path Forwarding, RPF) auswählen, wenn Sie das Kontrollkästchen Vertrauenswürdige Quelle (Trusted Source) aktiviert haben. Diese Option ermöglicht Datenverkehr in der Schnittstelle nur dann, wenn zurückgegebener Datenverkehr in derselben Schnittstelle weitergeleitet werden kann. Dies hilft, Datenverkehr aus unbekannten Quellen, z. B. böswilligem Datenverkehr, in einem Unternehmensnetzwerk zu verhindern. Wenn die eingehende Quelle unbekannt ist, wird das Paket beim eingehenden Datenverkehr (Ingress) verworfen, ohne dass Flows erstellt werden. Wählen Sie in der Dropdown-Liste eine der folgenden Optionen aus: - Nicht aktiviert (Not Enabled) – Ermöglicht eingehenden Datenverkehr, selbst wenn in der Routentabelle keine passende Route enthalten ist.
- Spezifisch – Diese Option ist standardmäßig ausgewählt, auch wenn die Option Vertrauenswürdige Quelle (Trusted Source) deaktiviert ist. Der eingehende Datenverkehr sollte mit einer bestimmten Rückgaberoute in der eingehenden Schnittstelle übereinstimmen. Wenn eine bestimmte Übereinstimmung nicht gefunden wird, wird das eingehende Paket verworfen. Dies ist ein häufig verwendeter Modus in Schnittstellen, die mit öffentlichen Overlays und NAT konfiguriert sind.
- Unspezifisch (Loose) – Der eingehende Datenverkehr muss einer beliebigen Route (Verbunden/Statisch/Weitergeleitet) in der Routing-Tabelle entsprechen. Dies ermöglicht asymmetrisches Routing und wird häufig in Schnittstellen verwendet, die ohne nächsten Hop konfiguriert werden.
IPv6-Einstellungen (IPv6 Settings) – Aktivieren Sie das Kontrollkästchen, um die IPv6-Einstellungen zu aktivieren. Adresstyp (Addressing Type) Wählen Sie eine der folgenden Optionen aus, um dynamisch eine IPv6-Adresse zuzuweisen. - DHCP statusfrei (DHCP Stateless) – Ermöglicht der Schnittstelle, die IPv6-Adresse selbst zu konfigurieren. Es ist nicht erforderlich, dass ein DHCPv6-Server auf dem ISP verfügbar ist. Eine ICMPv6-Erkennungsmeldung stammt vom Edge und wird für die automatische Konfiguration verwendet.
Hinweis: In der Konfiguration für statusfreies DHCP werden zwei IPv6-Adressen auf der Kernel-Schnittstellenebene erstellt. Der Edge verwendet nicht die Hostadresse, die der lokalen Linkadresse entspricht.
- DHCP statusbehaftet (DHCP Stateful) – Diese Option ähnelt DHCP für IPv4. Das Gateway stellt eine Verbindung zum DHCPv6-Server des ISP für eine geleaste Adresse her, und der Server verwaltet den Status der IPv6-Adresse.
Hinweis: Wenn beim statusbehafteten DHCP die gültige Lebensdauer und die bevorzugte Lebensdauer auf den unendlichen Wert (0xffffffff(4294967295)) eingestellt sind, funktioniert der Timer nicht richtig. Der Maximalwert, den die gültigen und bevorzugten Timer annehmen können, lautet 2147483647.
- Statisch (Static) – Wenn Sie diese Option auswählen, sollten Sie die Adressierungsdetails für jeden Edge konfigurieren.
Hinweis: Für Zellenschnittstellen lautet der Adresstyp standardmäßig Statisch (Static).WAN-Overlay (WAN Overlay) Standardmäßig ist die Automatische Overlay-Erkennung (Auto-Detect Overlay) aktiviert. Sie können Benutzerdefiniertes Overlay (User-Defined Overlay) auswählen und die Overlay-Einstellungen konfigurieren. Weitere Informationen finden Sie unter Konfigurieren der Einstellungen für Edge-WAN-Overlay. OSFP Diese Option ist nur verfügbar, wenn Sie OSPF für das Profil konfiguriert haben. Aktivieren Sie das Kontrollkästchen und wählen Sie ein OSPF in der Dropdown-Liste aus. Klicken Sie auf Erweiterte OSPF-Einstellungen umschalten (Toggle Advanced OSPF Settings), um die Schnittstelleneinstellungen für das ausgewählte OSPF zu konfigurieren. Hinweis: OSPF wird auf Teilschnittstellen und auf nicht globalen Segmenten nicht unterstützt.Die OSPFv2-Konfiguration unterstützt nur IPv4. Die OSPFv3-Konfiguration unterstützt nur IPv6.Weitere Informationen zu OSPF-Einstellungen und OSPFv3 finden Sie unter Aktivieren von OSPF für Profile.Hinweis: OSFPv3 ist nur in Version 5.2 verfügbar.Annoncieren (Advertise) Aktivieren Sie das Kontrollkästchen, um die Schnittstelle anderen Zweigstellen im Netzwerk zu annoncieren. Direkter NAT-Datenverkehr (NAT Direct Traffic) Aktivieren Sie das Kontrollkästchen, um direkter NAT-Datenverkehr für IPv6 auf einer gerouteten Schnittstelle zu aktivieren. Vorsicht:Es ist möglich, dass eine ältere Version von SASE Orchestrator versehentlich NAT Direct auf einer Hauptschnittstelle konfiguriert hat, auf der entweder ein VLAN oder eine Teilschnittstelle konfiguriert ist. Wenn diese Schnittstelle direkten Datenverkehr sendet, beobachtet der Kunde keine Probleme, da die NAT Direct-Einstellung nicht angewendet wurde. Wenn jedoch ein Edge auf 5.2.0 oder höher aktualisiert wird, enthält der Edge-Build eine Behebung für das Problem (Ticket #92142), bei dem direkter NAT-Datenverkehr nicht ordnungsgemäß angewendet wird. Zudem tritt eine Änderung im Routing-Verhalten auf, da dieser spezifische Anwendungsfall in früheren Versionen nicht implementiert wurde.
Mit anderen Worten: Da ein Edge der Version 5.2.0 oder höher NAT Direct jetzt in der erwarteten Weise für alle Anwendungsfälle implementiert, kann Datenverkehr, der zuvor funktionierte (weil NAT Direct nicht aufgrund des Fehlers angewendet wurde), jetzt fehlschlagen, weil der Kunde nie erkannt hat, dass NAT Direct für eine Schnittstelle mit konfiguriertem VLAN oder einer Teilschnittstelle überprüft wurde.
Infolgedessen sollte ein Kunde, der seinen Edge auf Version 5.2.0 oder höher aktualisiert, zuerst seine Profil- und Edge-Schnittstelleneinstellungen überprüfen, um sicherzustellen, dass NAT Direct nur dort konfiguriert wird, wo er es explizit benötigt, und diese Einstellung dort deaktivieren, wo dies nicht der Fall ist, insbesondere wenn für diese Schnittstelle ein VLAN oder eine Teilschnittstelle konfiguriert ist.
Vertrauenswürdige Quelle (Trusted Source) Aktivieren Sie das Kontrollkästchen, um die Schnittstelle als vertrauenswürdige Quelle einzurichten. Umgekehrte Pfadweiterleitung (Reverse Path Forwarding) Sie können eine Option für die umgekehrte Pfadweiterleitung (Reverse Path Forwarding, RPF) auswählen, wenn Sie das Kontrollkästchen Vertrauenswürdige Quelle (Trusted Source) aktiviert haben. Diese Option ermöglicht Datenverkehr in der Schnittstelle nur dann, wenn zurückgegebener Datenverkehr in derselben Schnittstelle weitergeleitet werden kann. Dies hilft, Datenverkehr aus unbekannten Quellen, z. B. böswilligem Datenverkehr, in einem Unternehmensnetzwerk zu verhindern. Wenn die eingehende Quelle unbekannt ist, wird das Paket beim eingehenden Datenverkehr (Ingress) verworfen, ohne dass Flows erstellt werden. Wählen Sie in der Dropdown-Liste eine der folgenden Optionen aus: - Nicht aktiviert (Not Enabled) – Ermöglicht eingehenden Datenverkehr, selbst wenn in der Routentabelle keine passende Route enthalten ist.
- Spezifisch – Diese Option ist standardmäßig ausgewählt, auch wenn die Option Vertrauenswürdige Quelle (Trusted Source) deaktiviert ist. Der eingehende Datenverkehr sollte mit einer bestimmten Rückgaberoute in der eingehenden Schnittstelle übereinstimmen. Wenn eine bestimmte Übereinstimmung nicht gefunden wird, wird das eingehende Paket verworfen. Dies ist ein häufig verwendeter Modus in Schnittstellen, die mit öffentlichen Overlays und NAT konfiguriert sind.
- Unspezifisch (Loose) – Der eingehende Datenverkehr muss einer beliebigen Route (Verbunden/Statisch/Weitergeleitet) in der Routing-Tabelle entsprechen. Dies ermöglicht asymmetrisches Routing und wird häufig in Schnittstellen verwendet, die ohne nächsten Hop konfiguriert werden.
Hosteinstellungen für Router-Ankündigung (Router Advertisement Host Settings): Diese Einstellungen sind nur verfügbar, wenn Sie das Kontrollkästchen IPv6-Einstellungen (IPv6 Settings) aktivieren und den Adresstyp (Addressing Type) als DHCP statusfrei (DHCP Stateless) oder DHCP statusbehaftet (DHCP Stateful) auswählen. Aktivieren Sie das Kontrollkästchen, um die folgenden RA-Parameter anzuzeigen. Diese Parameter sind standardmäßig aktiviert. Bei Bedarf können Sie sie deaktivieren. Hinweis: Wenn deaktivierte RA-Hostparameter erneut aktiviert werden, wartet der Edge auf den Empfang der nächsten Routenankündigung, bevor Routen, MTU und ND-/NS-Parameter installiert werden.MTU Akzeptiert den über Routenankündigung empfangenen MTU-Wert. Wenn Sie diese Option deaktivieren, wird die MTU-Konfiguration der Schnittstelle berücksichtigt. Standardrouten Installiert Standardrouten, wenn Routenankündigung auf der Schnittstelle empfangen wird. Wenn Sie diese Option deaktivieren, stehen für die Schnittstelle keine Standardrouten zur Verfügung. Bestimmte Routen Installiert bestimmte Routen, wenn Routenankündigung Routeninformationen auf der Schnittstelle empfängt. Wenn Sie diese Option deaktivieren, installiert die Schnittstelle die Routeninformationen nicht. ND6-Timer Akzeptiert über Routenankündigung empfangene ND6-Timer. Wenn Sie diese Option deaktivieren, werden die Standard-ND6-Timer berücksichtigt. Die Standardwerte lauten: Timer für erneute NDP-Übertragung 1 Sekunde, NDP-Erreichbarkeitszeitüberschreitung 30 Sekunden. L2-Einstellungen (L2 Settings) Autom. aushandeln (Autonegotiate) Dieses Kontrollkästchen ist standardmäßig aktiviert. Wenn diese Option aktiviert ist, kann der Port mit dem Gerät am anderen Ende des Links kommunizieren, um den optimalen Duplexmodus und die optimale Geschwindigkeit für die Verbindung zu bestimmen. Geschwindigkeit (Speed) Diese Option steht nur dann zur Verfügung, wenn Autom. aushandeln (Autonegotiate) deaktiviert ist. Wählen Sie die Geschwindigkeit aus, mit der der Port mit anderen Links kommuniziert. Standardmäßig ist 100 Mbit/s ausgewählt. Duplex Diese Option steht nur dann zur Verfügung, wenn Autom. aushandeln (Autonegotiate) deaktiviert ist. Wählen Sie als Modus für die Verbindung Vollduplex (Full duplex) oder Halbduplex (Half duplex) aus. Standardmäßig ist Vollduplex (Full duplex) ausgewählt. MTU Die MTU-Standardgröße für die auf allen gerouteten Schnittstellen gesendeten und empfangenen Frames ist 1500 Byte. Sie können die MTU-Größe für eine Schnittstelle ändern. Hinweis: In den folgenden Szenarien wird eine Warnmeldung angezeigt, wenn das Kontrollkästchen DNS-Proxy (DNS Proxy) aktiviert ist:- Sowohl IPv4- als auch IPv6-DHCP-Server weisen den Status Deaktiviert (Deactivated) auf.
- Der IPv4-DHCP-Server befindet sich im Status Relay und der IPv6-DHCP-Server im Status Deaktiviert (Deactivated).
Wenn Sie das USB-Modem für die Verbindung mit dem Netzwerk verwenden, konfigurieren Sie Folgendes manuell im Edge, um die IPv6-Adressierung zu aktivieren:- Fügen Sie den globalen Parameter
“usb_tun_overlay_pref_v6”:1zu/etc/config/edgedhinzu, um die Voreinstellung für die IPv6-Adresse zu aktualisieren. - Führen Sie den folgenden Befehl aus, um den IP-Typ der Schnittstelle auf IPv6 zu aktualisieren.
/etc/modems/modem_apn.sh [USB] [ACTION] [ACTION ARGS...]
Geben Sie die Parameter wie folgt ein:
- USB – Geben Sie die USB-Nummer ein
- Geben Sie die APN-Einstellungen wie folgt ein:
- apn – Geben Sie den Access Point-Namen ein.
- username – Geben Sie den vom Betreiber bereitgestellten Benutzernamen ein.
- password – Geben Sie das vom Betreiber bereitgestellte Kennwort ein.
- spnetwork – Geben Sie den Namen des Dienstanbieternetzwerks ein.
- simpin – Geben Sie die PIN-Nummer zum Entsperren der SIM-Karte ein.
- auth – Geben Sie den Authentifizierungstyp an.
- iptype – Geben Sie den Typ der IP-Adresse ein.
Im Folgenden finden Sie einen Beispielbefehl mit Beispielparametern:
/etc/modems/modem_apn.sh USB3 set ‘’vzwinternet’' ‘’ ‘VERIZON’ ‘’ ‘’ ‘ipv4v6’
Hinweis: Eine Liste der Modems, die für die Verwendung auf einem SD-WAN Edge unterstützt werden, finden Sie auf der Seite Unterstützte Modems. - Konfigurieren Sie die Einstellungen für eine Schnittstelle mit Auswahl von Geswitcht (Switched). Eine Beschreibung dieser Konfigurationseinstellungen finden Sie in der folgenden Tabelle.
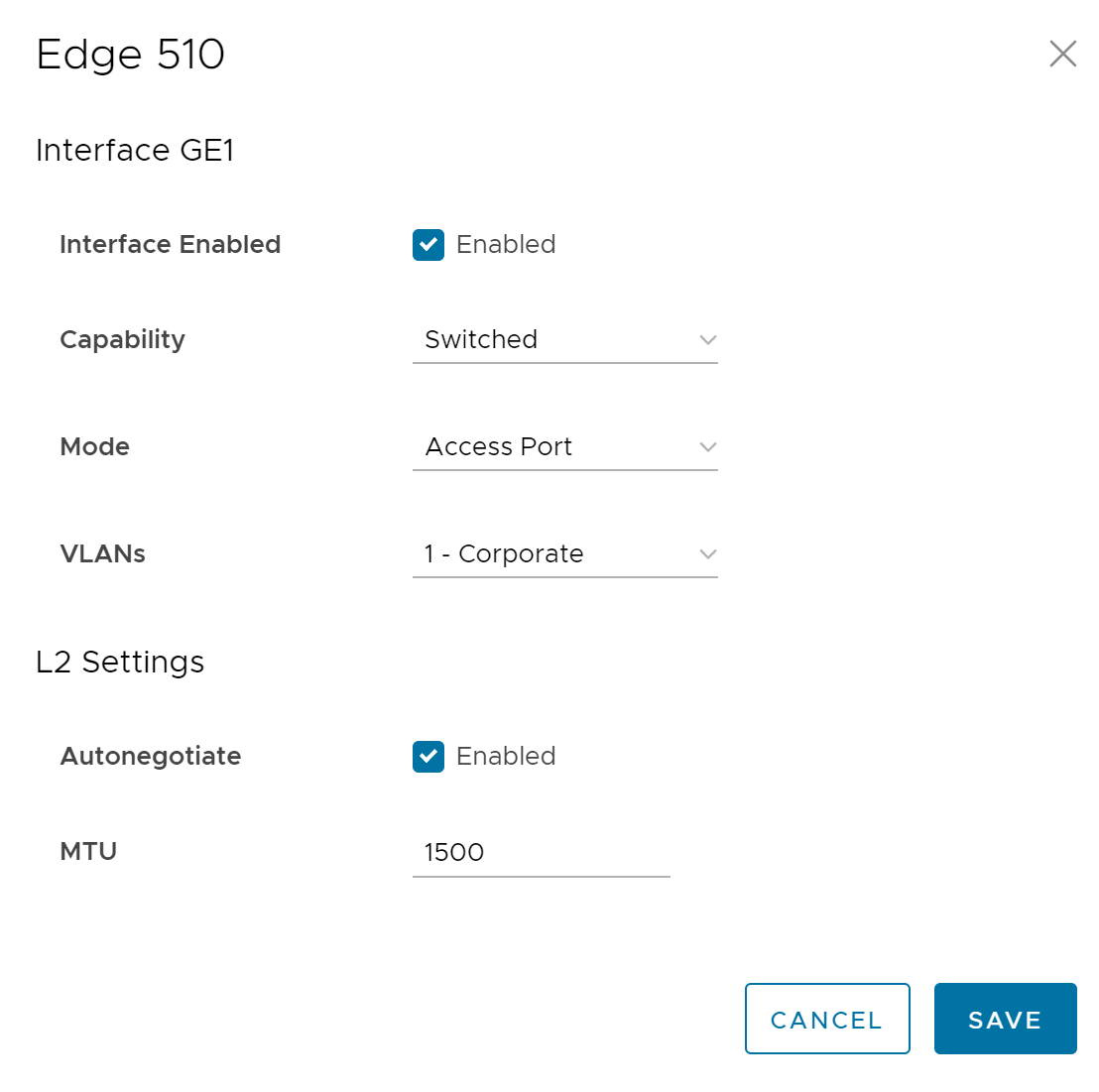
Option Beschreibung Schnittstelle aktiviert (Interface Enabled) Diese Option ist standardmäßig aktiviert. Falls erforderlich, können Sie die Schnittstelle deaktivieren. Wenn diese Option deaktiviert ist, ist die Schnittstelle für keinerlei Kommunikation verfügbar. Funktionalität (Capability) Für einen Switch-Port ist die Option Geswitcht (Switched) standardmäßig ausgewählt. Sie können den Port in eine geroutete Schnittstelle umwandeln, indem Sie die Option Geroutet (Routed) in der Dropdown-Liste auswählen. Modus (Mode) Wählen Sie Zugriffsport oder Trunk-Port als Portmodus aus. VLANs Wählen Sie für einen Zugriffsport ein vorhandenes VLAN in der Dropdown-Liste aus. Für einen Trunk-Port können Sie mehrere VLANs auswählen und ein nicht markiertes VLAN auswählen.
L2-Einstellungen (L2 Settings) Autom. aushandeln (Autonegotiate) Diese Option ist standardmäßig aktiviert. Wenn diese Option aktiviert ist, ermöglicht die automatische Aushandlung, dass der Port mit dem Gerät am anderen Ende des Links kommuniziert, um den optimalen Duplexmodus und die Geschwindigkeit für die Verbindung zu ermitteln. Geschwindigkeit (Speed) Diese Option steht nur dann zur Verfügung, wenn Autom. aushandeln (Autonegotiate) deaktiviert ist. Wählen Sie die Geschwindigkeit aus, mit der der Port mit anderen Links kommunizieren muss. Standardmäßig ist 100 Mbit/s ausgewählt. Duplex Diese Option steht nur dann zur Verfügung, wenn Autom. aushandeln (Autonegotiate) deaktiviert ist. Wählen Sie als Modus für die Verbindung Vollduplex oder Halbduplex aus. Standardmäßig ist Vollduplex ausgewählt. MTU Die MTU-Standardgröße für die auf allen Switch-Schnittstellen gesendeten und empfangenen Frames ist 1500 Byte. Sie können die MTU-Größe für eine Schnittstelle ändern. - Sie können auch eine Teilschnittstelle, eine sekundäre IP-Adresse und eine WLAN-SSID basierend auf dem Edge-Modell hinzufügen. Klicken Sie auf Löschen (Delete) um eine ausgewählte Schnittstelle zu entfernen.
- So fügen Sie Teilschnittstellen zu einer vorhandenen Schnittstelle hinzu:
- Klicken Sie im Abschnitt Schnittstelle (Interface) auf Teilschnittstelle hinzufügen (Add SubInterface).
- Wählen Sie im Fenster Schnittstelle auswählen (Select Interface) die Schnittstelle aus, für die Sie eine Teilschnittstelle hinzufügen möchten.
- Geben Sie die Teilschnittstellen-ID (Subinterface ID) ein und klicken Sie auf Weiter (Next).
- Konfigurieren Sie im Fenster Teilschnittstelle (Subinterface) die Schnittstelleneinstellungen.
- So fügen Sie einer vorhandenen Schnittstelle sekundäre IP-Adressen hinzu:
- Klicken Sie im Abschnitt Schnittstelle (Interface) auf Sekundäre IP hinzufügen (Add Secondary IP).
- Wählen Sie im Fenster Schnittstelle auswählen (Select Interface) die Schnittstelle aus, für die Sie eine sekundäre IP-Adresse hinzufügen möchten.
- Geben Sie die Teilschnittstellen-ID (Subinterface ID) ein und klicken Sie auf Weiter (Next).
- Konfigurieren Sie im Fenster Sekundäre IP (Secondary IP) die Schnittstelleneinstellungen.
- Einige der Edge-Modelle unterstützen Wireless LAN. So fügen Sie einer vorhandenen Schnittstelle eine WLAN-SSID hinzu:
- Klicken Sie im Abschnitt Schnittstelle (Interface) auf WLAN-SSID hinzufügen (Add Wi-Fi SSID). Das Fenster „WLAN-Schnittstelleneinstellungen (WLAN Interface Settings)“ wird angezeigt.
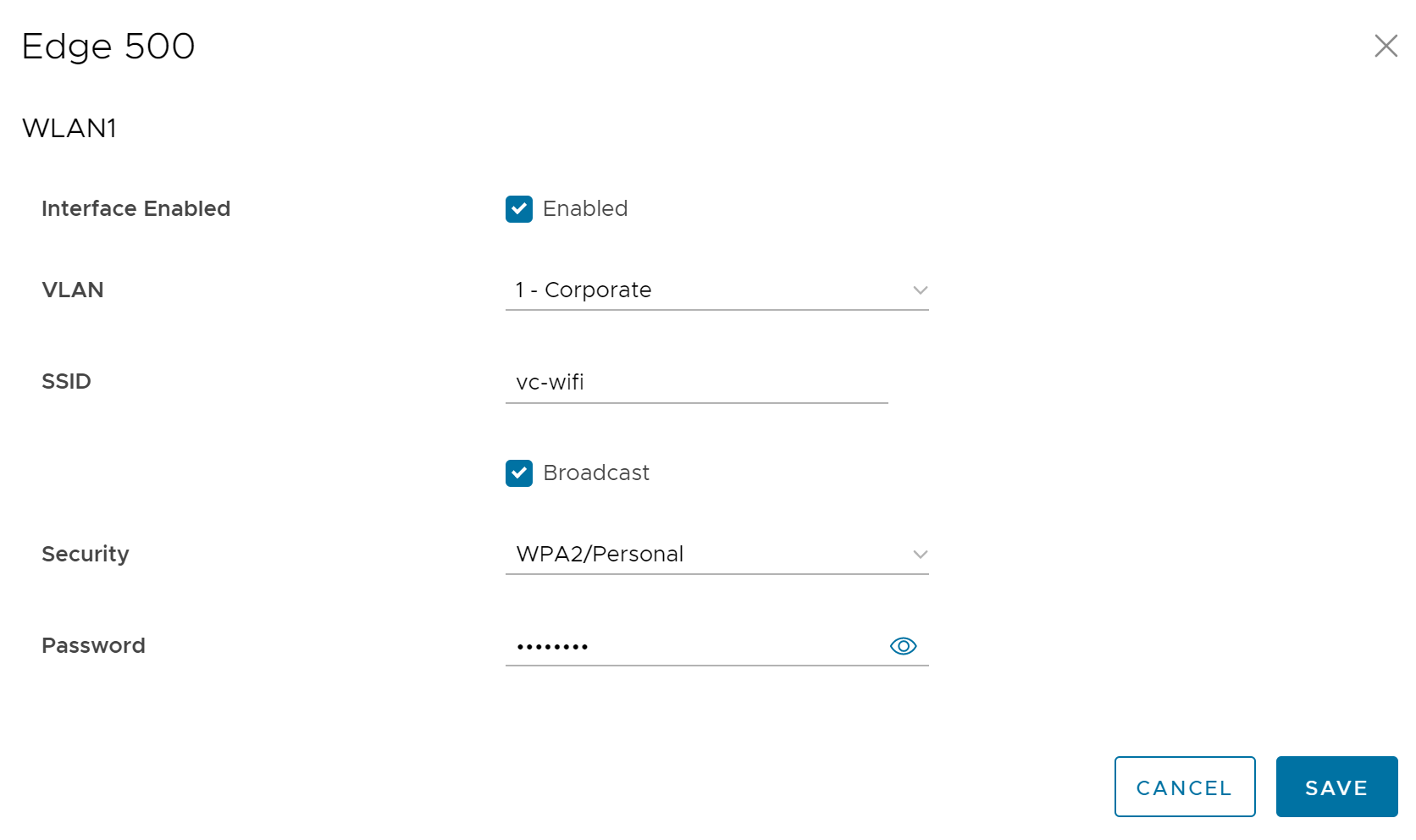
- Konfigurieren Sie die folgenden Einstellungen für die WLAN-Schnittstelle:
Option Beschreibung Schnittstelle aktiviert (Interface Enabled) Diese Option ist standardmäßig aktiviert. Falls erforderlich, können Sie die Schnittstelle deaktivieren. Wenn diese Option deaktiviert ist, ist die Schnittstelle für keinerlei Kommunikation verfügbar. VLAN Wählen Sie das VLAN aus, das von der Schnittstelle verwendet werden soll. SSID Geben Sie den WLAN-Namen ein. Aktivieren Sie das Kontrollkästchen Broadcast, um den SSID-Namen auf die umliegenden Geräte zu übertragen.
Sicherheit (Security) Wählen Sie in der Dropdown-Liste den Typ der Sicherheit für die WLAN-Verbindung aus. Die folgenden Optionen stehen zur Verfügung: - Open (Offen): Es wird keine Sicherheit erzwungen.
- WPA2/Persönlich (WPA2/Personal): Für die Authentifizierung ist ein Kennwort erforderlich. Geben Sie das Kennwort in das Feld Passphrase ein.
Hinweis: Ab Version 4.5 wird die Verwendung des Sonderzeichens „<“ im Kennwort nicht mehr unterstützt. Wenn Benutzer das Sonderzeichen „<“ bereits in früheren Versionen in ihren Kennwörtern verwendet haben, muss es entfernt werden, um Änderungen an der Seite speichern zu können.
- WPA2/Unternehmen (WPA2/Enterprise): Für die Authentifizierung wird ein RADIUS-Server verwendet. Sie müssen bereits einen RADIUS-Server konfiguriert und für das Profil und den Edge ausgewählt haben.
Informationen zum Konfigurieren eines RADIUS-Servers finden Sie unter Konfigurieren von Authentifizierungsdiensten.
Informationen zum Auswählen des RADIUS-Servers für ein Profil finden Sie unter Konfigurieren von Authentifizierungseinstellungen für Profile.
- Klicken Sie im Abschnitt Schnittstelle (Interface) auf WLAN-SSID hinzufügen (Add Wi-Fi SSID). Das Fenster „WLAN-Schnittstelleneinstellungen (WLAN Interface Settings)“ wird angezeigt.
- So fügen Sie Teilschnittstellen zu einer vorhandenen Schnittstelle hinzu:
- Klicken Sie im Fenster Geräte (Devices) auf Änderungen speichern (Save Changes).
Wenn Sie die Schnittstelleneinstellungen für ein Profil konfigurieren, werden die Einstellungen automatisch auf die Edges angewendet, die mit dem Profil verknüpft sind. Falls erforderlich, können Sie die Konfiguration für einen bestimmten Edge überschreiben. Weitere Informationen finden Sie unter Konfigurieren von Schnittstelleneinstellungen für Edges.