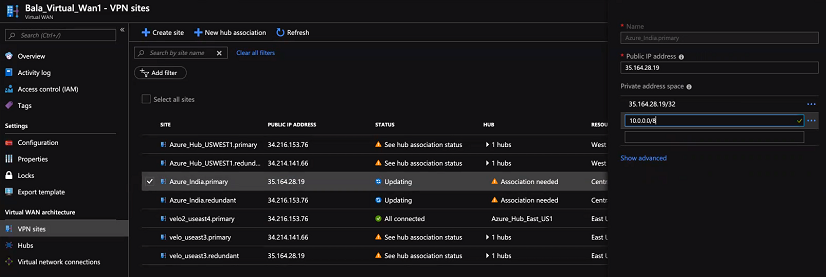Beschreibt, wie SD-WAN-Routen manuell zum Azure-Netzwerk hinzugefügt werden können.
So fügen Sie dem Azure-Netzwerk manuell SD-WAN-Routen hinzu:
Voraussetzungen
Stellen Sie sicher, dass Sie die Bereitstellung der Azure VPN-Sites SASE Orchestrator-seitig abgeschlossen haben.
Prozedur
- Melden Sie sich bei Ihrem Microsoft Azure-Konto an.
Der
Microsoft Azure-Startbildschirm wird angezeigt.
- Navigieren Sie zu Alle Ressourcen (All resources) und wählen Sie aus der Liste der verfügbaren Ressourcen das von Ihnen erstellte virtuelle WAN aus.
- Klicken Sie im Bereich Virtuelle WAN-Architektur (Virtual WAN architecture) auf VPN-Sites (VPN sites).
- Wählen Sie in der Liste der verfügbaren VPN-Sites die VPN-Site (z. B. Nicht-SD-WAN-Ziel name.primary) aus, die während der Nicht-SD-WAN-Ziel-Bereitstellung hinzugefügt wird, die mithilfe des SASE Orchestrator durchgeführt wird.
- Klicken Sie auf den Namen der ausgewählten VPN-Site und wählen Sie oben im nächsten Bildschirm die Option Site bearbeiten (Edit site) aus.
- Geben Sie im Textfeld Privater Adressraum (Private Address Space) den Adressbereich für die SD-WAN-Routen ein.
- Klicken Sie auf Bestätigen (Confirm).
Indem Sie die obigen Schritte durchführen, können Sie auf ähnliche Weise die redundante VPN-Site bearbeiten.
Hinweis: Derzeit unterstützt Azure vWAN nur den Aktiv-Aktiv-Tunnelmodus, und es ist nicht möglich, die Priorität oder den primären Tunnel zur VPN-Site (primäre und redundante Sites) anzugeben. Daher wird der Lastausgleich von Azure zu gleichen Kosten mit Mehrfachpfad-Routing durchgeführt. Dies kann zu einem asymmetrischen Datenverkehrs-Flow führen und die Latenz für diese Flows erhöhen. Die Problemumgehung zur Vermeidung des asymmetrischen Flows besteht darin, die
SD-WAN Gateway-Redundanz im Azure vWAN Hub-NVS-Tunnel zu entfernen. Das Entfernen eines redundanten Gateway-Tunnels ist jedoch möglicherweise nicht für alle Bereitstellungen akzeptabel und erfordert besondere Vorsicht.