Auf der Seite Mein Konto (My Account) können Sie grundlegende Benutzerinformationen, SSH-Schlüssel und API-Token konfigurieren. Sie können auch die Rolle des aktuellen Benutzers und die zugehörigen Berechtigungen anzeigen.
Stellen Sie sicher, dass die Berechtigungen eines Benutzers für den sicheren Zugriff auf Edges konfiguriert sind. Sie müssen für den Benutzer die Zugriffsebene Standard (Basic) auswählen. Sie können die Zugriffsebene konfigurieren, wenn Sie unter „Benutzerverwaltung (User Management)“ einen neuen Benutzer erstellen, und sie zu einem späteren Zeitpunkt ändern. Stellen Sie sicher, dass Sie über die Rolle „Superuser“ verfügen, um die Zugriffsebene für einen Benutzer zu ändern.
- Klicken Sie auf das Symbol Benutzer (User) in der globalen Navigation oben rechts auf dem Bildschirm.
- Der Bereich Benutzerinformationen (User Information) wird wie folgt angezeigt:
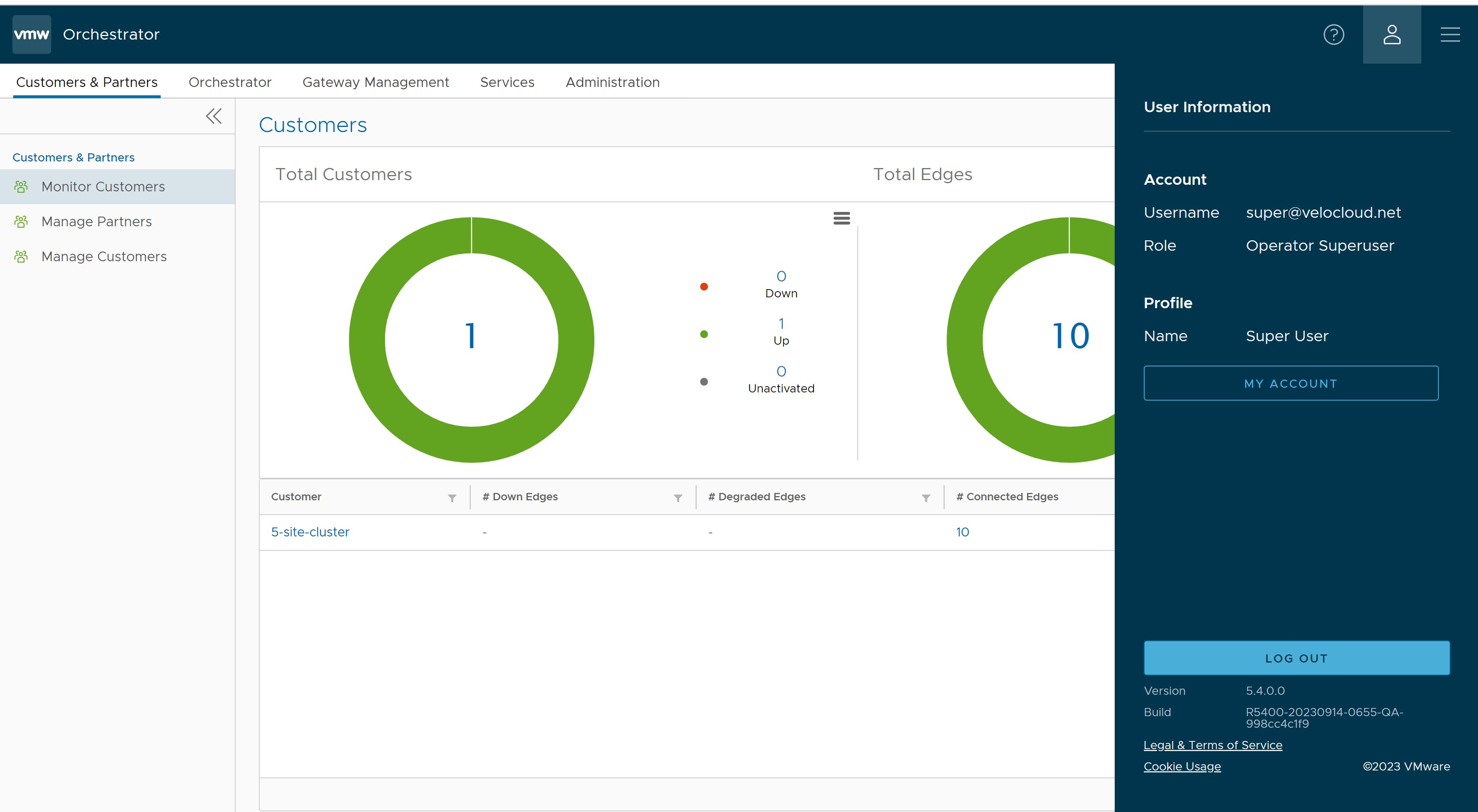
- Klicken Sie auf die Schaltfläche Mein Konto (My Account). Der folgende Bildschirm wird angezeigt:
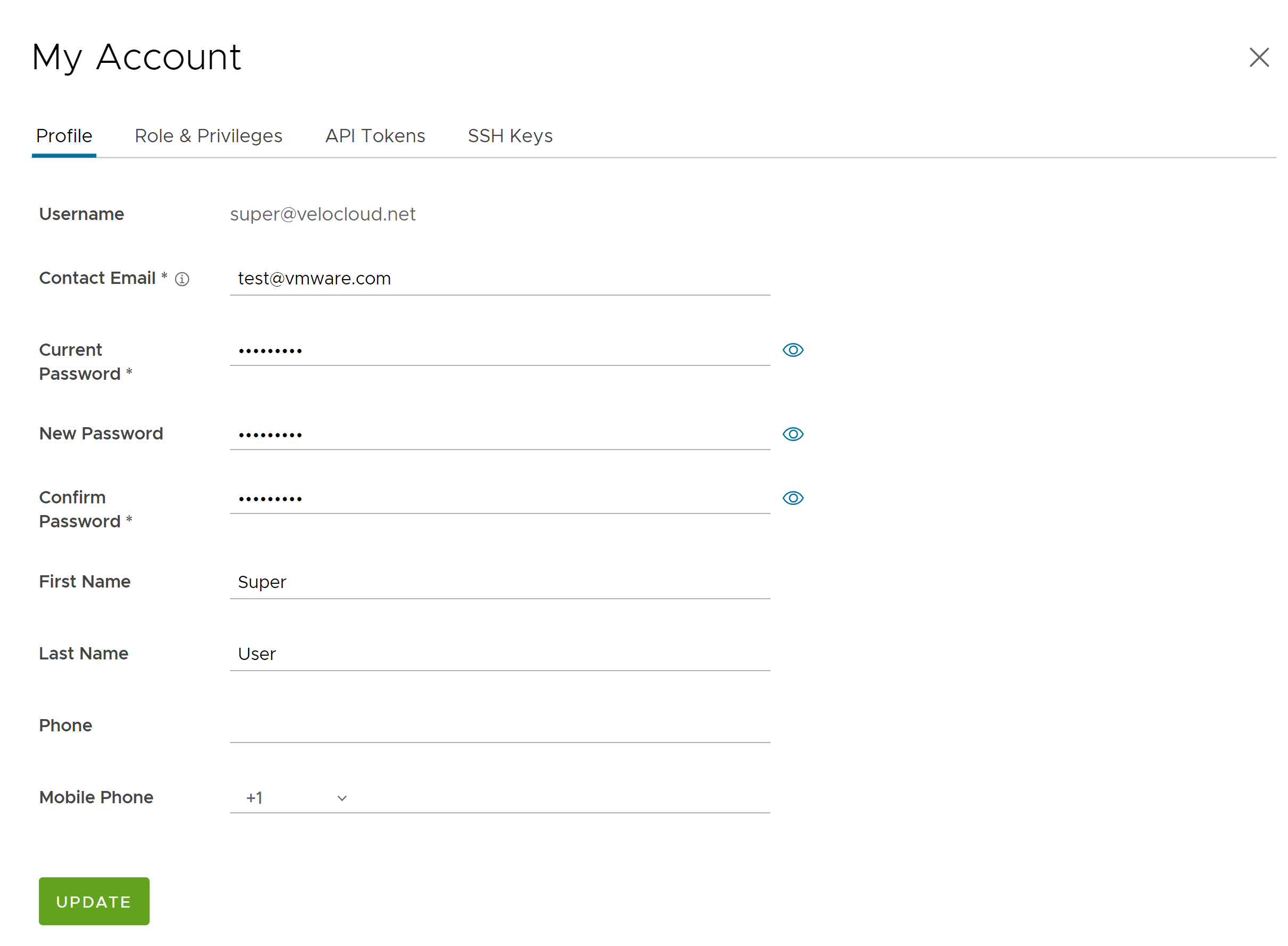
- Die Registerkarte Profil (Profile) wird standardmäßig angezeigt. Sie können die folgenden grundlegenden Benutzerdetails aktualisieren:
Option Beschreibung Benutzername (Username) Zeigt den Benutzernamen an und es handelt sich um ein schreibgeschütztes Feld. E-Mail des Kontakts (Contact Email) Geben Sie die primäre Kontakt-E-Mail-Adresse des Benutzers ein. Aktuelles Kennwort (Current Password) Geben Sie das aktuelle Kennwort ein. Neues Kennwort (New Password) Geben Sie das neue Kennwort ein. Hinweis: Ab Version 4.5 wird die Verwendung des Sonderzeichens „<“ im Kennwort nicht mehr unterstützt. Wenn Benutzer das Sonderzeichen „<“ bereits in früheren Versionen in ihren Kennwörtern verwendet haben, muss es entfernt werden, um Änderungen an der Seite speichern zu können.Kennwort bestätigen (Confirm Password) Geben Sie das neue Kennwort erneut ein. Vorname (First Name) Geben Sie den Vornamen des Benutzers ein. Nachname (Last Name) Geben Sie den Nachnamen des Benutzers ein. Telefon (Phone) Geben Sie die primäre Telefonnummer des Benutzers ein. Mobiltelefon (Mobile Phone) Geben Sie die Mobiltelefonnummer des Benutzers zusammen mit dem Ländercode ein. - Klicken Sie auf die Registerkarte Rolle (Role), um die vorhandene Benutzerrolle und Beschreibung anzuzeigen. Außerdem werden die mit der Benutzerrolle verknüpften Berechtigungen angezeigt.
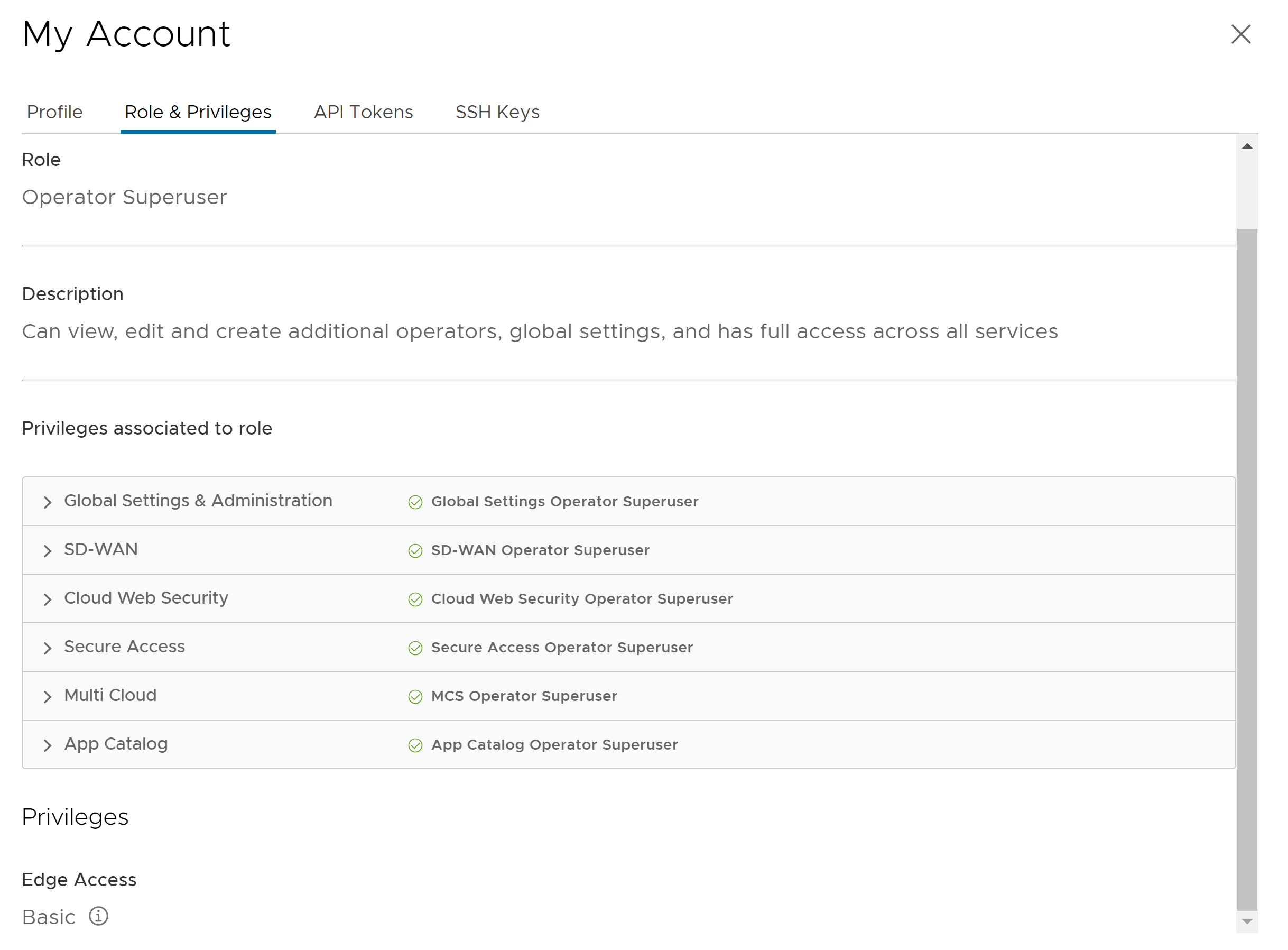
- Klicken Sie auf die Registerkarte API-Token (API Tokens). Der folgende Bildschirm wird angezeigt.
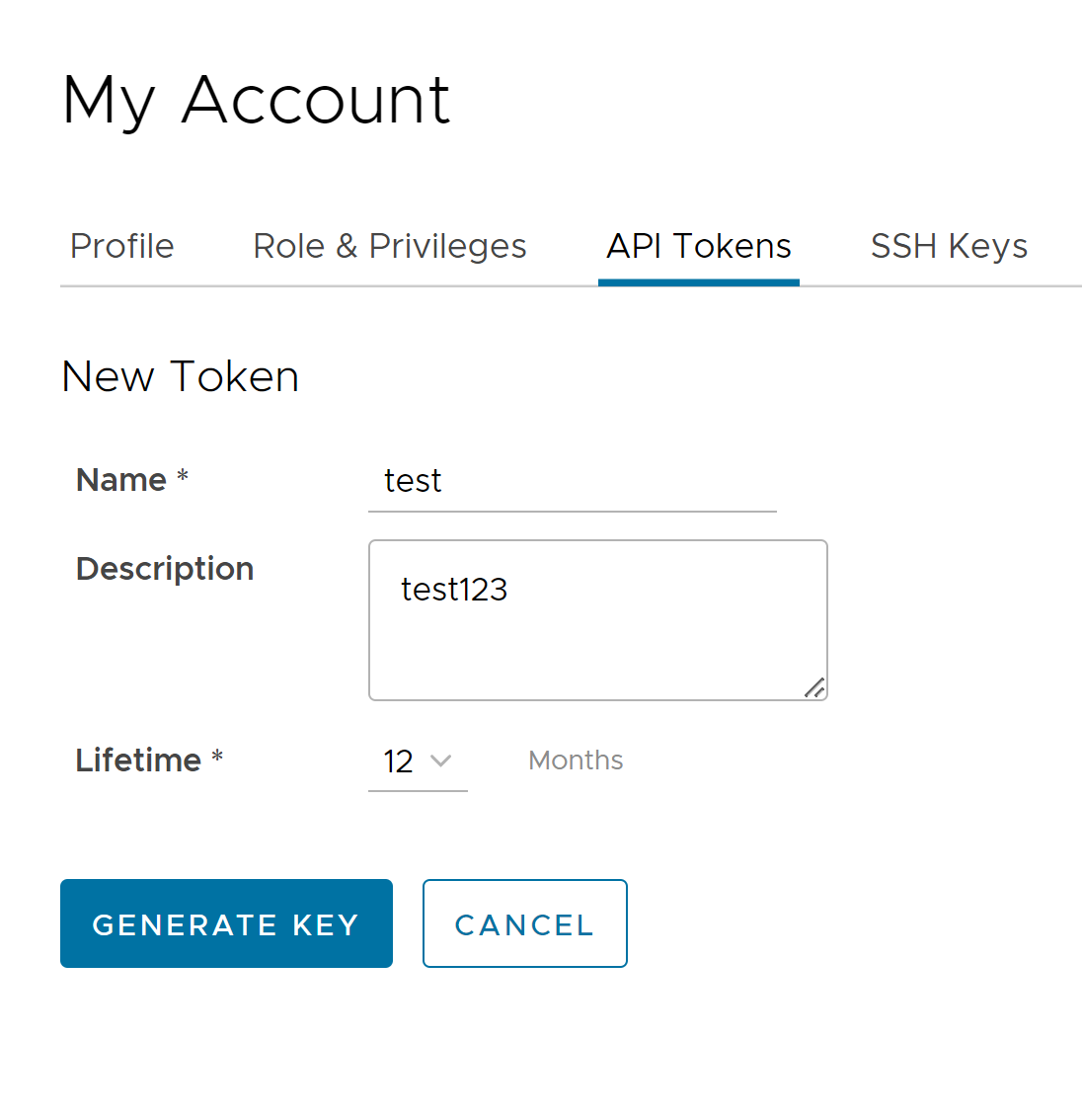
- Geben Sie unter Name und Beschreibung (Description) einen Namen und eine Beschreibung für das Token ein und wählen Sie dann im Dropdown-Menü die Lebensdauer (Lifetime) aus.
- Klicken Sie auf Schlüssel generieren (Generate Key).
- Klicken Sie auf die Registerkarte SSH-Schlüssel (SSH Keys), um eine schlüsselbasierte Secure Shell (SSH)-Authentifizierung zu konfigurieren.
Die schlüsselbasierte SSH-Authentifizierung ist eine sichere und robuste Authentifizierungsmethode für den Zugriff auf VMware SD-WAN Edges. Sie bietet einen starken, verschlüsselten Überprüfungs- und Kommunikationsprozess zwischen Benutzern und Edges. Die Verwendung von SSH-Schlüsseln umgeht die Notwendigkeit der manuellen Eingabe von Anmeldedaten und automatisiert den sicheren Zugriff auf Edges.Wenn Sie die schlüsselbasierte Authentifizierung für den Zugriff auf Edges verwenden, wird ein SSH-Schlüsselpaar generiert: öffentlich und privat.Hinweis:
- Sowohl der Edge als auch der Orchestrator müssen Version 5.0.0 oder höher verwenden, damit diese Funktion verfügbar ist.
- Benutzer mit den Kontorollen „Operator-Business“ oder „Business-Specialist“ können nicht über die schlüsselbasierte Authentifizierung auf Edges zugreifen.
Der öffentliche Schlüssel wird in der Datenbank gespeichert und für die Edges freigegeben. Der private Schlüssel wird auf Ihren Computer heruntergeladen, und Sie können diesen Schlüssel zusammen mit dem SSH-Benutzernamen für den Zugriff auf Edges verwenden. Sie können jeweils nur ein SSH-Schlüsselpaar generieren. Wenn Sie ein neues SSH-Schlüsselpaar hinzufügen müssen, müssen Sie das vorhandene Paar löschen und dann ein neues Paar generieren. Wenn ein zuvor generierter privater Schlüssel verloren geht, können Sie ihn nicht über den Orchestrator wiederherstellen. Sie müssen den Schlüssel löschen und dann einen neuen Schlüssel hinzufügen, um Zugriff zu erhalten.
Basierend auf ihren Rollen können Benutzer die folgenden Aktionen ausführen:- Alle Benutzer, mit Ausnahme von Benutzern mit der Rolle „Operator-Business“ oder „Business-Specialist“, können SSH-Schlüssel für sich selbst erstellen und widerrufen.
- Operator-Superuser können SSH-Schlüssel anderer Operator-Benutzer, Partner-Benutzer und Enterprise-Benutzer verwalten, wenn der Partner-Benutzer und der Enterprise-Benutzer Benutzerberechtigungen an den Operator delegiert haben.
- Partner-Superuser können SSH-Schlüssel anderer Partner-Benutzer und Enterprise-Benutzer verwalten, wenn der Enterprise-Benutzer Benutzerberechtigungen an den Partner delegiert hat.
- Enterprise-Superuser können die SSH-Schlüssel aller Benutzer in diesem Unternehmen verwalten.
- Superuser können die SSH-Schlüssel für andere Benutzer nur anzeigen und widerrufen.
Hinweis: Unternehmens- und Partnerkunden ohne SD-WAN-Dienstzugriff können keine Details zu SSH-Schlüsseln konfigurieren oder anzeigen.
Klicken Sie auf die Registerkarte SSH-Schlüssel (SSH Keys) und dann auf die Schaltfläche Schlüssel generieren (Generate Key). Der folgende Bildschirm wird angezeigt: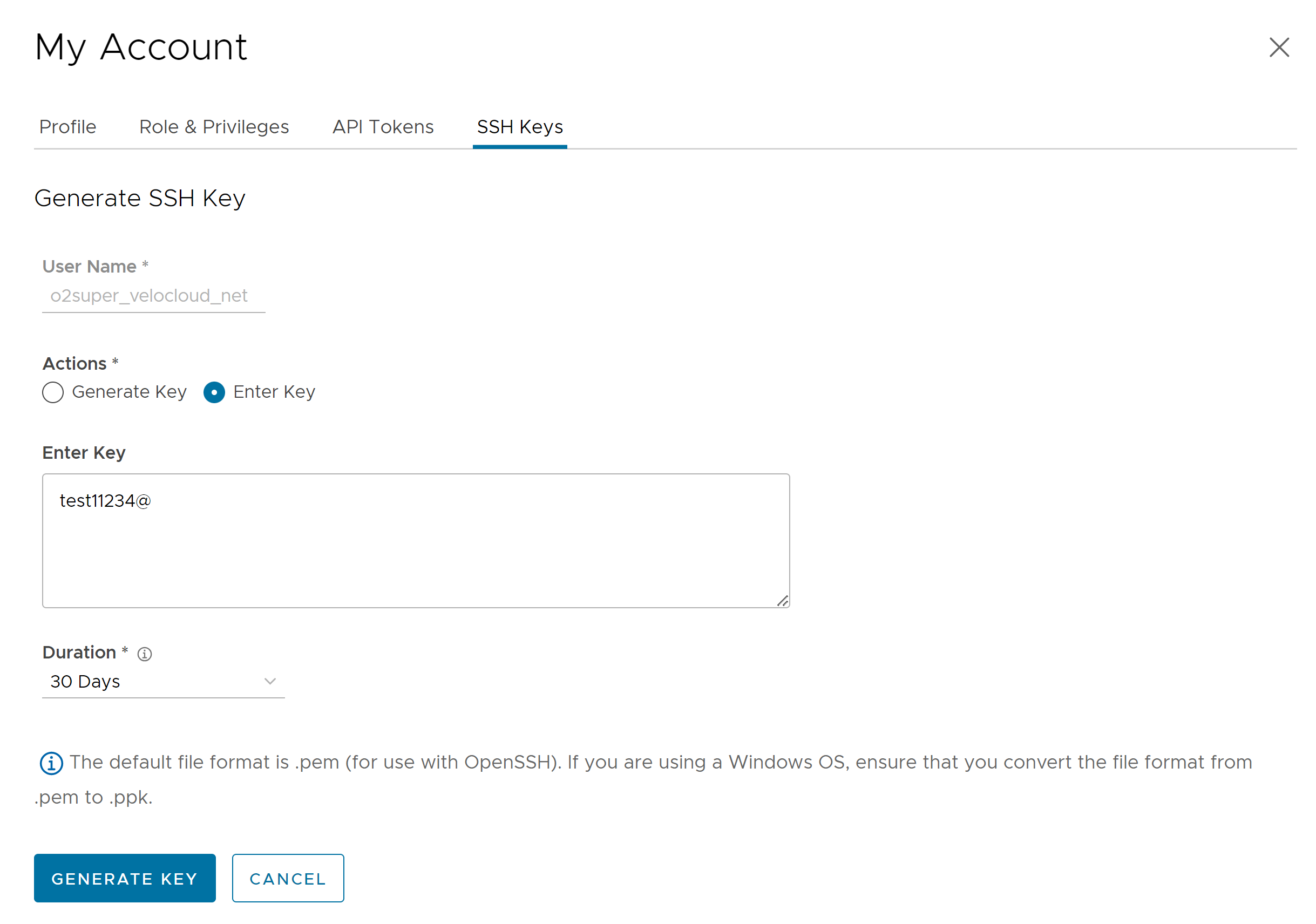
Option Beschreibung Benutzername (User Name) Zeigt den Benutzernamen an und es handelt sich um ein schreibgeschütztes Feld. Aktionen (Actions) Wählen Sie eine der folgenden Optionen aus: - Schlüssel generieren (Generate Key): Verwenden Sie diese Option, um ein neues Paar öffentlicher und privater SSH-Schlüssel zu generieren.
Hinweis: Der generierte Schlüssel wird automatisch heruntergeladen. Der SSH-Schlüssel wird standardmäßig im Dateiformat .pem generiert. Wenn Sie ein Windows-Betriebssystem verwenden, stellen Sie sicher, dass Sie das Dateiformat von .pem in .ppk konvertieren und dann den Schlüssel importieren. Anweisungen zum Konvertieren von .pem in .ppk finden Sie unter Konvertieren von Pem in eine Ppk-Datei mithilfe von PuTTYgen (Convert Pem to Ppk File Using PuTTYgen).
- Schlüssel eingeben (Enter Key): Verwenden Sie diese Option, um den öffentlichen Schlüssel einzufügen oder einzugeben, wenn Sie bereits über ein SSH-Schlüsselpaar verfügen.
Passphrase Bei Auswahl der Option Schlüssel generieren (Generate Key) müssen Sie eine eindeutige Passphrase eingeben, um den auf Ihrem Computer gespeicherten privaten Schlüssel weiter zu schützen. Hinweis: Dies ist ein optionales Feld und ist nur verfügbar bei Auswahl der Aktion Schlüssel generieren (Generate Key).Dauer (Duration) Wählen Sie die Anzahl der Tage bis zum Ablauf des SSH-Schlüssels aus. - Klicken Sie auf Schlüssel generieren (Generate Key).
Hinweis: Pro Benutzer kann nur ein SSH-Schlüssel erstellt werden.
- Klicken Sie zum Deaktivieren eines SSH-Token auf die Schaltfläche Widerrufen (Revoke). Ein Popup-Fenster wird angezeigt, um den Widerruf zu bestätigen. Aktivieren Sie das Kontrollkästchen und klicken Sie dann auf Widerrufen (Revoke), um den Schlüssel dauerhaft zu widerrufen.
Die SSH-Schlüssel für einen Benutzer werden automatisch gelöscht:
- Sie ändern die Benutzerrolle in „Operator-Business“ oder „Business-Specialist“, da diese Rollen nicht über die schlüsselbasierte Authentifizierung auf Edges zugreifen können.
- Sie löschen einen Benutzer aus dem Orchestrator.
Hinweis: Wenn ein Benutzer aus den externen SSO-Anbietern gelöscht oder deaktiviert wird, kann der Benutzer nicht mehr auf den Orchestrator zugreifen. Die Schlüssel für den sicheren Edge-Zugriff des Benutzers bleiben jedoch solange aktiv, bis der Benutzer auch explizit aus dem Orchestrator gelöscht wird. Deshalb müssen Sie den Benutzer erst aus dem Identitätsanbieter und dann aus dem Orchestrator löschen.
Nächste Schritte:
Stellen Sie sicher, dass Sie den sicheren Edge-Zugriff für das Unternehmen aktivieren und den Authentifizierungsmodus von „Kennwortbasiert“ auf „Schlüsselbasiert“ ändern. Weitere Informationen finden Sie unter Aktivieren des sicheren Edge-Zugriffs für ein Unternehmen.