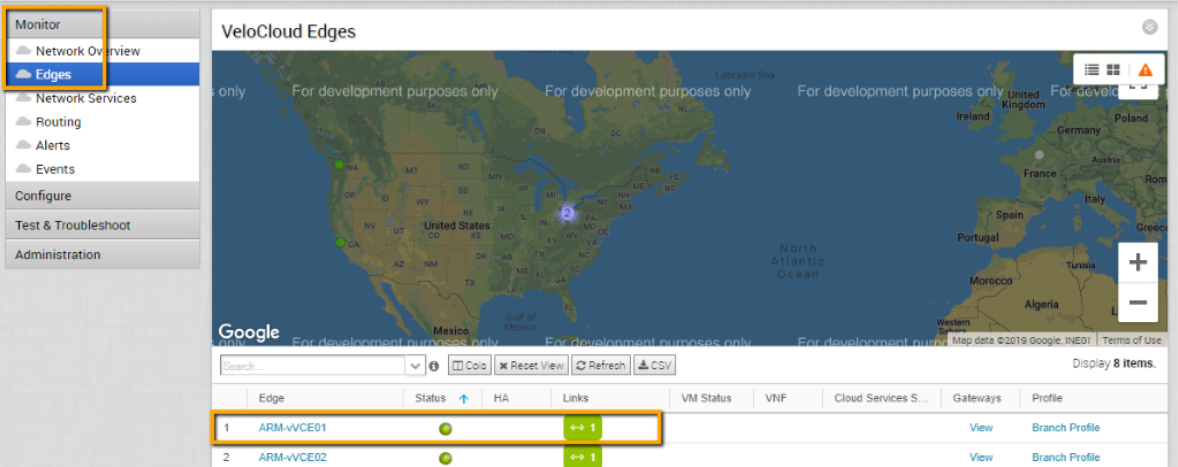Dieser Abschnitt beschreibt, wie ein virtueller Edge mit einer Azure Resource Manager-(ARM)-Vorlage bereitgestellt wird.
Grundlegende Topologie
In diesem Beispiel wird das Azure Virtual Network (vNET 172.16.0.0/16) in ein öffentliches Subnetz (172.16.0.x/24) und ein privates Subnetz (172.16.1.x/24) unterteilt. Die Virtual Edge-Routen zwischen den beiden Subnetzen. Die Public User Defined-Routen (UDR) leiten den gesamten Offnetzverkehr an das Internet-Gateway weiter. Der UDR im privaten Subnetz leitet den gesamten Datenverkehr an die LAN-zugewandte Schnittstelle am virtuellen Edge (Typ Virtual Appliance) weiter. In diesem Beispiel wird eine Standardroute verwendet, um den gesamten Datenverkehr der Arbeitslasten weiterzuleiten. Dies ist jedoch nicht erforderlich. Die Zusammenfassung in RFC1918 oder spezifische Branch/Hub-Präfixe können verwendet werden, um einzuschränken, was an den virtuellen Edge gesendet wird. Wenn z. B. die Arbeitslasten im privaten Subnetz weiterhin über SSH von öffentlich bereitgestellten IPs zugänglich sein müssen, kann die UDR so konfiguriert werden, dass die Standardroute (0.0.0.0/0) auf das Internet-Gateway und die RFC1918-Zusammenfassung auf den virtuellen Edge zeigt.
Verfahren:
- Hinzufügen des virtuellen Edge zu SD-WAN Orchestrator: Der erste Schritt ist das Hinzufügen des virtuellen Edge zum Unternehmen. Dies erfordert einen Nachweis der Anmeldeberechtigung für das SD-WAN Orchestrator.
- Navigieren Sie zur Website SD-WAN Orchestrator zu Konfigurieren (Configure) > Edges und klicken Sie auf die Schaltfläche Neuer Edge (New Edge), wie in der Abbildung unten gezeigt.

Das Dialogfeld Neuen Edge bereitstellen (Provision New Edge) wird angezeigt.
- Gehen Sie im Dialogfeld Neuen Edge bereitstellen (Provision New Edge) wie folgt vor:
- Geben Sie im Textfeld Name einen Namen ein.
- Wählen Sie im Dropdown-Menü Modell (Model) den Eintrag „Virtueller Edge (Virtual Edge)“ aus.
- Wählen Sie ein Profil aus dem Dropdown-Menü Profil (Profile).
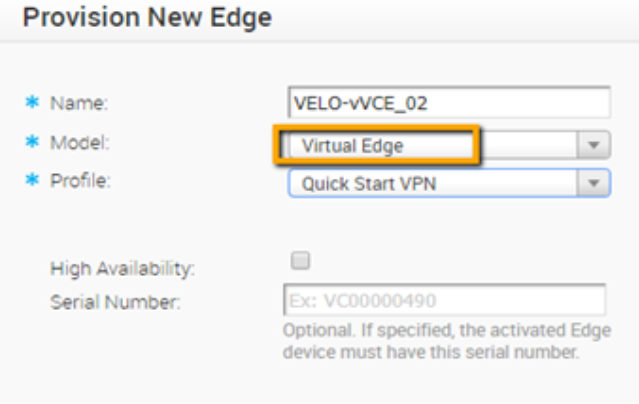
Der Edge wird mit einem Aktivierungsschlüssel versehen, wie in der Abbildung unten gezeigt. Notieren Sie sich diesen Aktivierungsschlüssel.
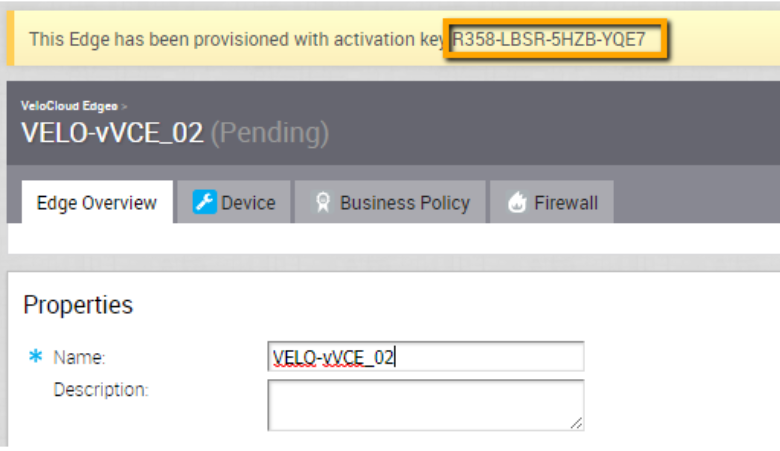
- Navigieren Sie zur Website SD-WAN Orchestrator zu Konfigurieren (Configure) > Edges und klicken Sie auf die Schaltfläche Neuer Edge (New Edge), wie in der Abbildung unten gezeigt.
- VLAN-IP hinzufügen.
Der VLAN-Konfiguration muss eine IP-Adresse zugewiesen werden, damit die Geräteeinstellungen gespeichert werden können, aber die IP-Adresse wird nicht verwendet.
- Für den soeben erstellten virtuellen Edge klicken Sie auf die Registerkarte Gerät (Device) auf der Seite SD-WAN Orchestrator.
- Scrollen Sie nach unten zum Abschnitt VLAN konfigurieren (Configure VLAN) und klicken Sie auf die Schaltfläche VLAN hinzufügen (Add VLAN).
Das Dialogfeld VLAN wird angezeigt.
- Gehen Sie im Dialogfeld VLAN wie folgt vor:
- Aktivieren Sie das Kontrollkästchen Edge-Außerkraftsetzung aktivieren (Enable Edge Override) in der oberen rechten Ecke des Dialogfelds.
- Verwenden Sie für die Edge-LAN-IP-Adresse: 169.254.0.1
- Für das Cidr-Präfix verwenden Sie: 24
- Lassen Sie das Kontrollkästchen Annoncieren (Advertise) deaktiviert.
- Aktivieren Sie im DHCP-Bereich das Kontrollkästchen Edge-Außerkraftsetzung aktivieren (Enable Edge Override).
- Klicken Sie im DHCP-Bereich auf Nicht aktiviert (Not Enabled).
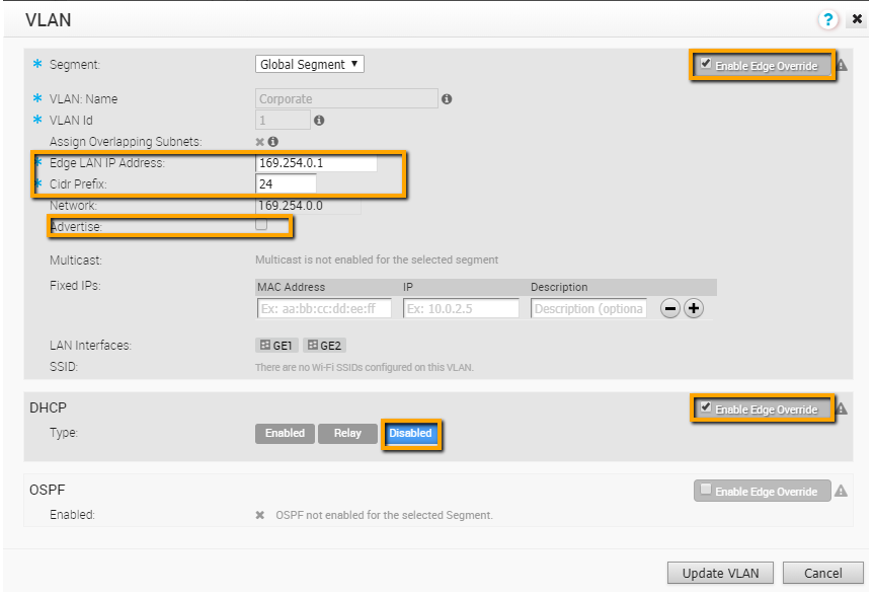
- Konfigurieren Sie die Schnittstellen des virtuellen Edge.
ACHTUNG: Für SD-WAN Orchestrator müssen die Geräteeinstellungen vor der Aktivierung zuerst konfiguriert werden. Wird dieser Schritt nicht ausgeführt, wird der virtuelle Edge aktiviert, aber wenige Minuten später offline geschaltet.
- Navigieren Sie zu den Geräteeinstellungen des virtuellen Edge, wie in der Abbildung unten dargestellt.
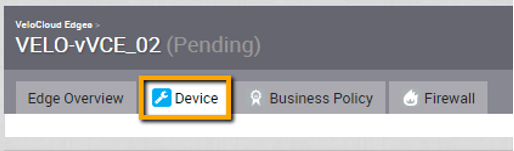
- Ändern Sie die Schnittstelleneinstellungen wie folgt:
- Ändern Sie die Funktionalität der GE2-Schnittstelle von „Umgeschaltet (Switched)“ auf „Weitergeleitet (Routed)“ und aktivieren Sie „DHCP-Adressierung (DHCP addressing)“ und „WAN Overlay (WAN-Overlay)“.
- Deaktivieren Sie in der GE3-Schnittstelle das WAN-Overlay, da diese Schnittstelle für das LAN-seitige Gateway verwendet wird. Deaktivieren Sie außerdem „Direkter NAT-Datenverkehr (NAT Direct Traffic)“.
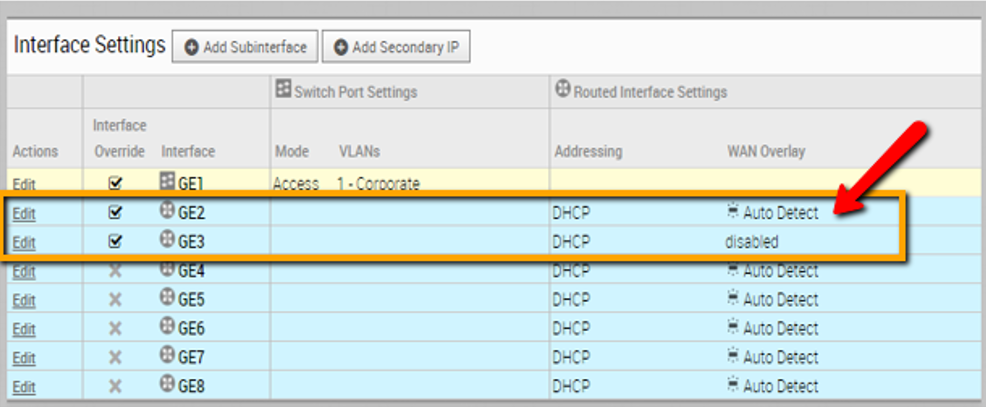
- Navigieren Sie zu den Geräteeinstellungen des virtuellen Edge, wie in der Abbildung unten dargestellt.
- Starten Sie den virtuellen Edge über eine ARM-Vorlage.
Hinweis: Wenn es sich um die erste Bereitstellung des virtuellen Edge handelt, müssen Sie die Edge-Version möglicherweise im Azure Marketplace „abonnieren“, bevor Sie sie aus der ARM-Vorlage bereitstellen können.
- Navigieren Sie, wie in der Abbildung unten gezeigt, zu „Azure-Vorlagen (Azure Templates)“.
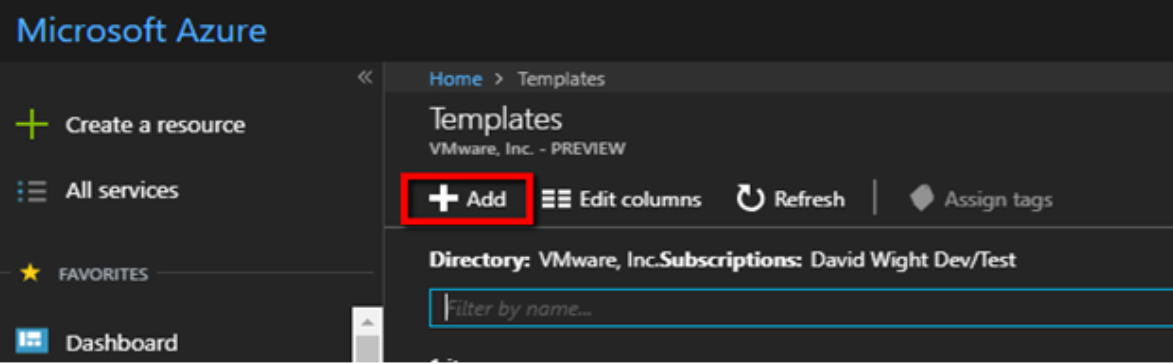
- Geben Sie den Namen und die Beschreibung der Vorlage oder der Bereitstellung ein. (Siehe Abbildung unten.)
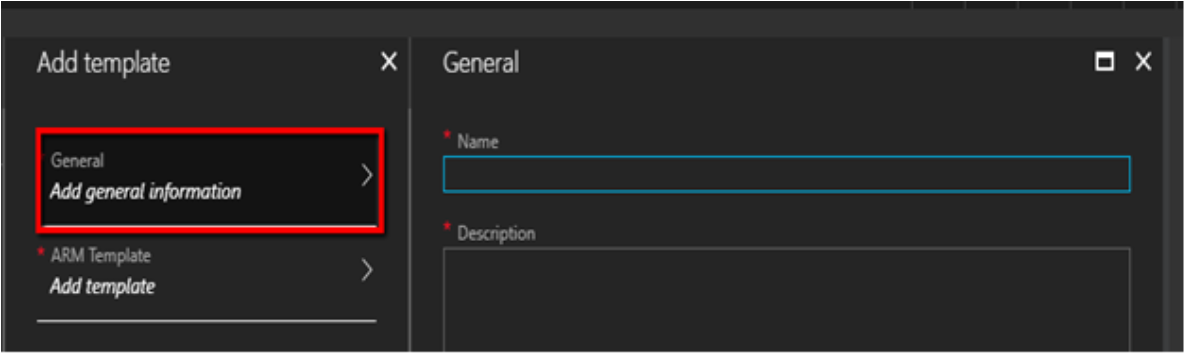
- Kopieren Sie die Vorlage und fügen Sie sie im Bereich ARM-Vorlage (ARM Template) ein.
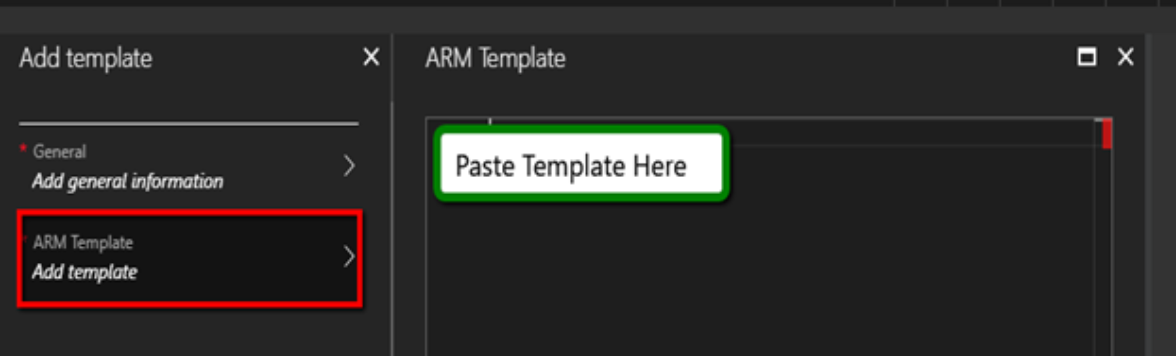
- Wenn Sie fertig sind, klicken Sie auf Bereitstellen (Deploy), wie in der Abbildung unten gezeigt.
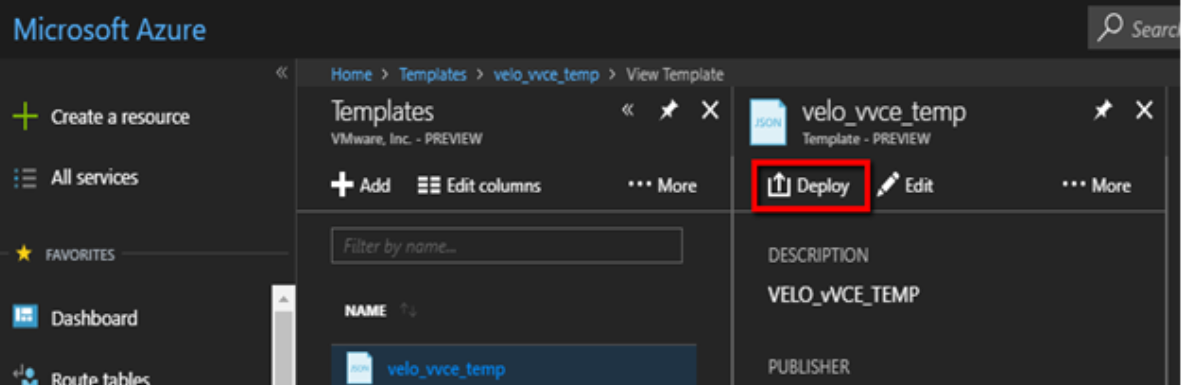
- Füllen Sie das Vorlagenformular aus.
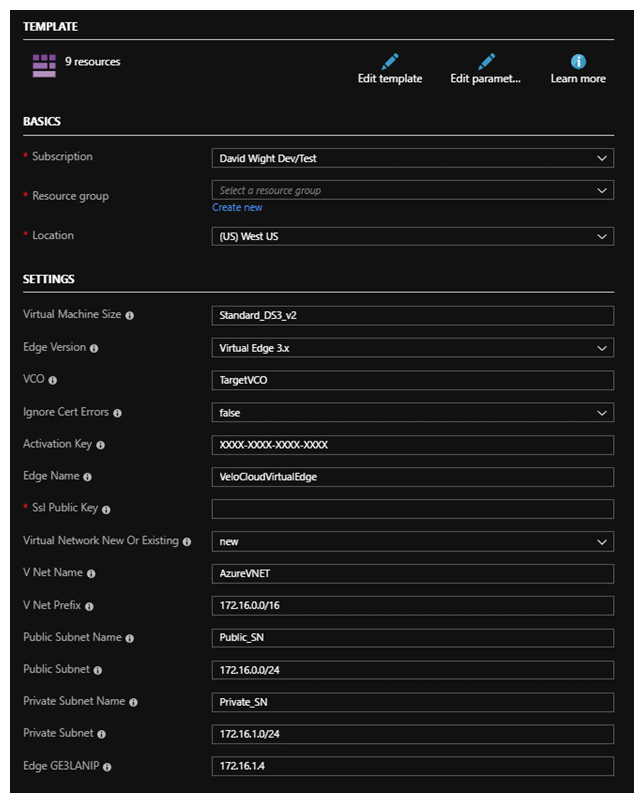
- Stimmen Sie den Bedingungen zu und klicken Sie auf die Schaltfläche Kaufen (Purchase).
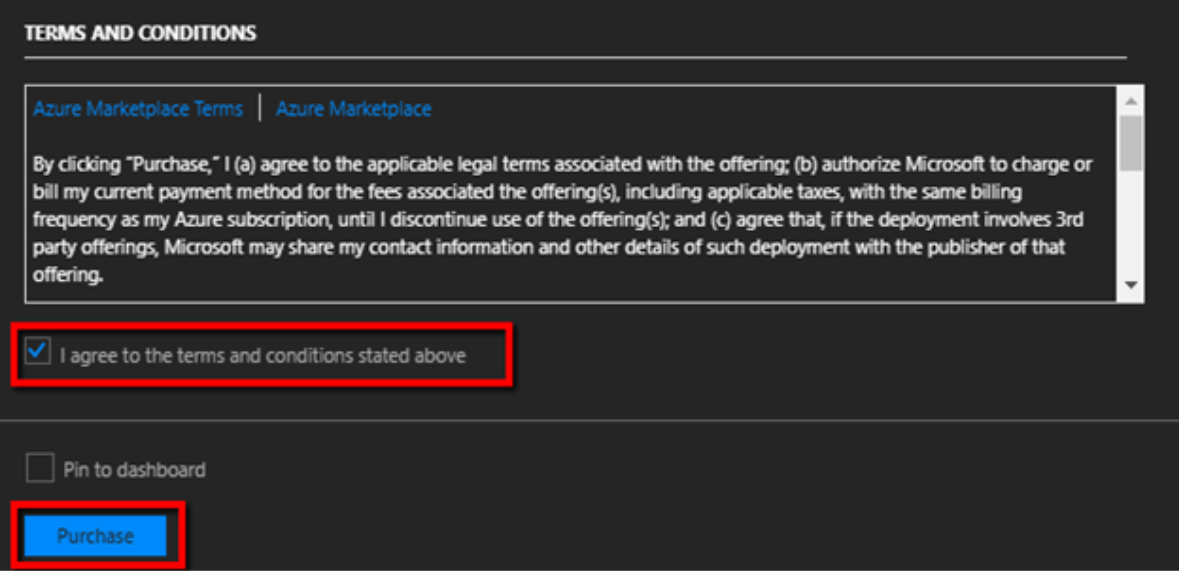
Zu diesem Zeitpunkt wird Azure mit der Bereitstellung beginnen, die einige Minuten dauern kann. Um den Fortschritt zu verfolgen, klicken Sie auf Bereitstellung wird durchgeführt... (Deployment in Progress...) und aktualisieren Sie den Bildschirm.
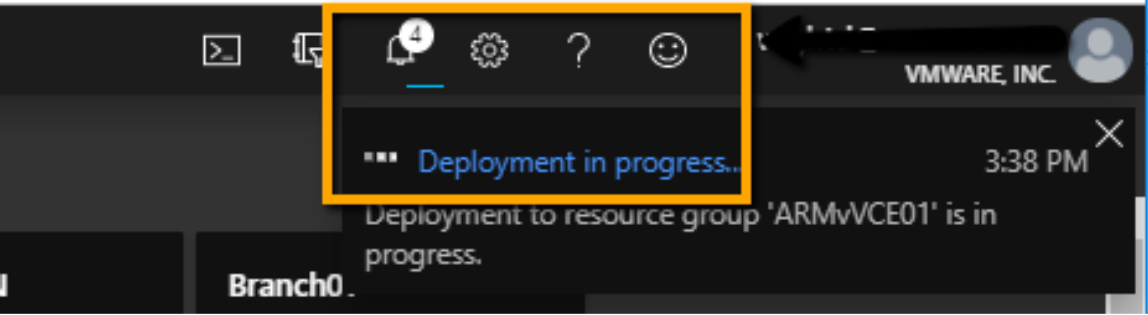
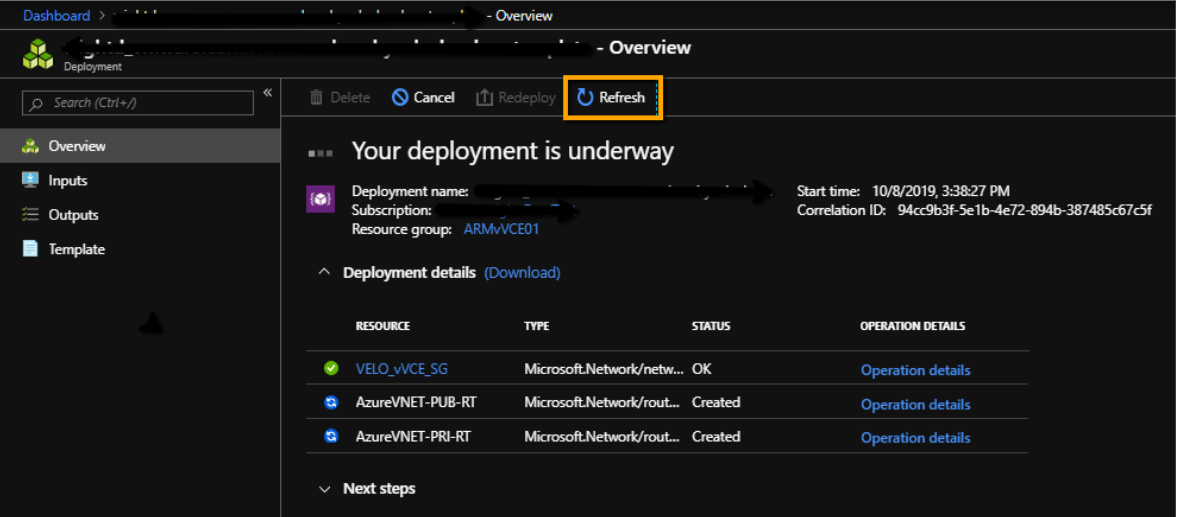
Sobald die Bereitstellung des virtuellen Edge abgeschlossen ist, startet der virtuelle Edge und greift mit dem Aktivierungsschlüssel auf den SD-WAN Orchestrator zu, um die Aktivierung des virtuellen Edge abzuschließen.
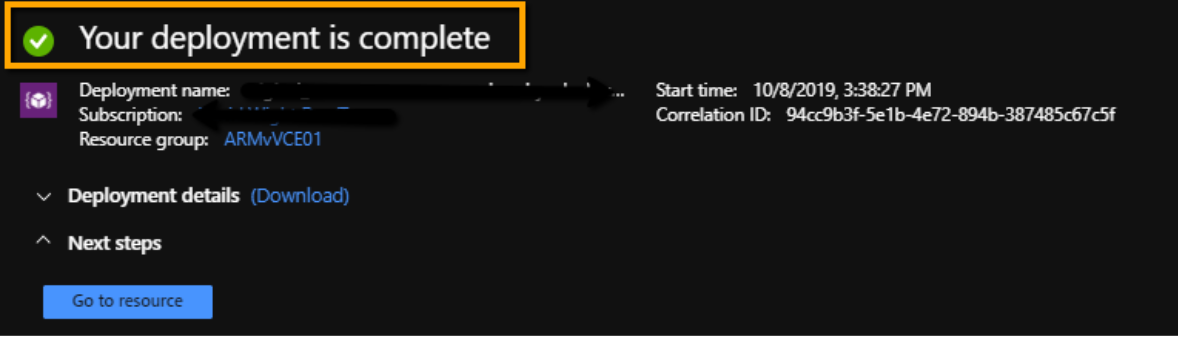
- Navigieren Sie, wie in der Abbildung unten gezeigt, zu „Azure-Vorlagen (Azure Templates)“.
- Vergewissern Sie sich, dass der virtuelle Edge im SD-WAN Orchestrator aktiviert ist.
Sobald die Instanz in Azure ausgeführt wird und alle Informationen korrekt angegeben wurden, greift der virtuelle Edge mit dem Aktivierungsschlüssel auf SD-WAN Orchestrator zu, aktiviert die Software und führt bei Bedarf ein Software-Update durch (und bei einem Upgrade einen Neustart). Die typische Bereitstellungszeit beträgt zwischen drei und vier Minuten.