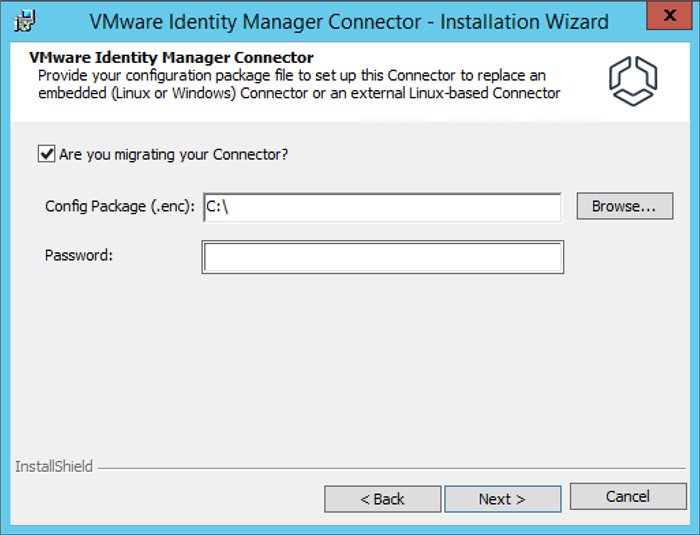Führen Sie die folgenden Aktionen bei der Migration von eingebetteten Konnektor- oder externen Linux-Konnektor-Konfigurationsinformationen während der Installation und Konfiguration von externen Windows-Konnektoren aus. Weitere Informationen finden Sie in der entsprechenden Version des Handbuchs Installieren und Konfigurieren von VMware Identity Manager Connector (Windows).
Im Handbuch Installieren und Konfigurieren von VMware Identity Manager Connector (Windows) wird beschrieben, wie Sie den externen Windows-basierten Konnektor installieren und konfigurieren. Verwenden Sie die folgenden Informationen als Ergänzung zu diesem Handbuch. Die Durchführung dieser spezifischen Aktionen stellt Folgendes sicher.
- Die Übertragung der Konnektor-Konfigurationsinformationen vom eingebetteten Konnektor oder vom externen Linux-basierten Konnektor zum externen Windows-basierten Konnektor.
- Die Konfiguration der Einstellungen, die während des Upgrades von VMware Identity Manager getrennt wurden oder von der Migration nicht verarbeitet werden.
Voraussetzungen
- Sammeln Sie eine cluster...enc-Datei für jede eingebettete Konnektor- und jede externe Linux-basierte Konnektorinstanz, die Sie verwenden möchten, um Konnektor-Konfigurationsinformationen während der Installation und Konfiguration der externen Windows-basierten Konnektorinstanzen zu migrieren.
- Speichern Sie jedecluster...enc-Datei in einem entsprechenden Windows-System, das eine externe, Windows-basierte Konnektorinstanz als Ersatz bereitstellt.
Prozedur
- Wenn Sie den Installationsassistenten für VMware Identity Manager Connector ausführen, reagieren Sie entsprechend auf die migrationsbezogenen Dialogfelder.
- Wenn Sie zur Angabe der Konfigurationspaketdatei aufgefordert werden, wählen Sie Möchten Sie Ihren Konnektor wirklich migrieren? aus und klicken Sie auf Weiter.
- Reagieren Sie entsprechend, damit das System die Datei cluster...enc findet, die Sie auf dem Host gespeichert haben, und klicken Sie auf Weiter.
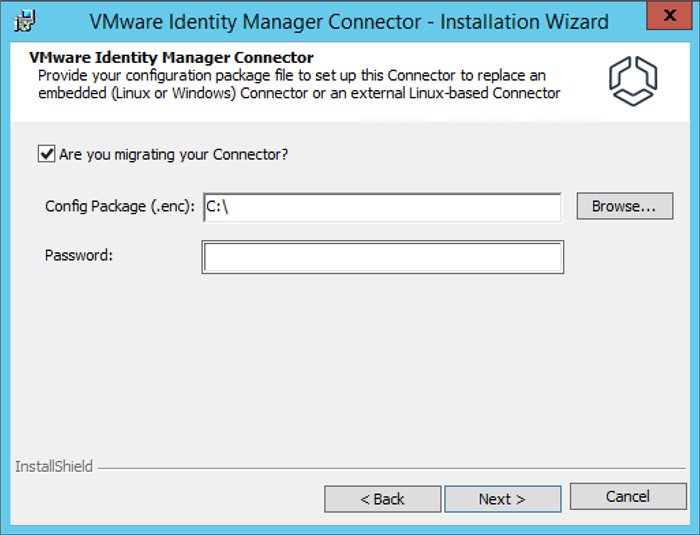
| Dialogfeldelement |
Aktion |
| Konfigurationspaket (.enc) |
Geben Sie den Speicherort der cluster...enc-Datei ein oder navigieren Sie zum Speicherort der Datei, die Sie auf dem Host gespeichert haben. |
| Kennwort |
Geben Sie das Kennwort ein, das Sie für die cluster...enc-Datei erstellt haben, wenn Sie ein Upgrade von VMware Identity Manager durchgeführt haben. |
- Wenn Sie aufgefordert werden, den Setup-Assistenten von VMware Identity Manager Connector zu starten, klicken Sie auf Nein, um die Installation zu beenden.

In dieser Situation ist das Klicken auf Nein geeignet, da die migrierten Konfigurationsinformationen aus der cluster...enc-Datei die Konfiguration für Sie vervollständigen. Das Klicken auf Ja ist erforderlich, wenn Sie auf die Verwaltungskonsole zugreifen müssen, um die Konfiguration des Konnektor-Setups abzuschließen.
- Verwenden Sie den Windows-Dienst-Manager, um den VMware Identity Manager Connector-Dienst neu zu starten.
Dienste ist ein im Lieferumfang des Windows-Betriebssystems enthaltenes Verwaltungstool.
- Öffnen Sie den Windows-Dienst-Manager.
- Warten Sie, bis der Status von VMware IDM Connector als Wird ausgeführt angezeigt wird.
- Starten Sie den VMware IDM Connector-Dienst erneut.
- Melden Sie sich bei der VMware Identity Manager-Verwaltungskonsole an, wählen Sie aus und überprüfen und konfigurieren Sie die Konnektoreinstellungen.
- Stellen Sie sicher, dass die neue externe Windows-basierte Konnektorinstanz auf der Seite „Konnektoren“ aufgeführt ist.
Die Existenz der neuen externen Windows-basierten Konnektorinstanz auf der Seite Konnektoren bestätigt, dass sie mit
VMware Identity Manager gekoppelt ist.
- Löschen Sie die Konnektorinstanz, die die neue externe Windows-basierte Konnektorinstanz ersetzt, indem Sie neben der zu löschenden Konnektorinstanz auf das Symbol Löschen und dann auf Bestätigen klicken.
Die Konnektorinstanz wird aus der
VMware Identity Manager-Verwaltungskonsole entfernt.
Vorsicht: Löschen Sie alle
VMware Identity Manager Connector-Instanzen, die Sie ersetzen. Das vorhanden sein von Konnektorinstanzen, die nicht mehr verwendet werden, kann die
VMware Identity Manager-Prozesse beeinträchtigen, insbesondere verzeichnisbezogene Prozesse wie das Synchronisieren und Speichern.
- Wenn die VMware Identity Manager-Bereitstellung, die Sie aktualisiert haben, sowohl den eingebetteten Konnektor als auch die zertifikatsbasierte Authentifizierung verwendet hat, vergewissern Sie sich, dass die Einstellungen der CertificateAuthAdapter-Komponente ordnungsgemäß in die neu erstellte Zertifikatsauthentifizierungsmethode (Cloud Deployment) migriert wurden.
Wenn dieses Szenario für Sie zutrifft, war es Voraussetzung für das Upgrade von VMware Identity Manager, die Einstellungen für die Komponente CertificateAuthAdapter zu notieren. Verwenden Sie diese Informationen, um sicherzustellen, dass die Vormigrationseinstellungen in der CertificateAuthAdapter-Komponente mit den Einstellungen nach der Migration in der Authentifizierungsmethode „Zertifikat (Cloud-Bereitstellung)“ übereinstimmen.
- Wählen Sie auf der Registerkarte Identitäts- und Zugriffsmanagement die Option Verwalten > Authentifizierungsmethoden aus.
- Klicken Sie in der Konfigurationsspalte Zertifikat (Cloud-Bereitstellung) auf das Stiftsymbol.
- Überprüfen Sie die Einstellungen auf der Seite „Authentifizierungsadapter des Zertifikatsdiensts“ und bearbeiten Sie sie ggf.
- Um die entsprechenden Verzeichnisse nach Bedarf zu überprüfen und neu zu konfigurieren, klicken Sie auf der Registerkarte Identitäts- und Zugriffsmanagement auf Verwalten und führen Sie die entsprechenden verzeichnisbezogenen Schritte aus.
Vorsicht: Vergewissern Sie sich vor dem Konfigurieren von Verzeichnissen, dass alle migrierten und derzeit nicht verwendeten Konnektorinstanzen gelöscht werden. Das Vorhandensein von Konnektorinstanzen, die nicht mehr verwendet werden, kann die verzeichnisbezogenen Prozesse stören.
- Klicken Sie neben jedem angewendeten Verzeichnis auf Jetzt synchronisieren.
- Führen Sie alle erforderlichen Bearbeitungen basierend auf den in den entsprechenden Verzeichnissen vorgenommenen Updates durch und klicken Sie auf Verzeichnis synchronisieren.
- Klicken Sie auf der Seite Verwalten auf Identitätsanbieter, klicken Sie auf den Namen einer betroffenen Identitätsanbieter-Instanz und aktualisieren Sie den Wert IdP-Hostname.
Aufgrund von unvorhersehbaren Faktoren bei der Ermittlung des verwendeten Hosts, z. B. weil ein Lastausgleichsdienst eingesetzt wird, versucht der Migrationsvorgang nicht, den Wert
IdP-Hostname zu aktualisieren.
Betrachten Sie die folgenden Situationen.
- Wenn Sie vor der Migration einen Lastausgleichsdienst für Ihre Konnektorinstanzen verwendet haben und diesen Lastausgleichsdienst weiterhin verwenden, ändert sich der Wert IdP-Hostname nicht. Aktualisieren Sie in einem solchen Fall nicht den Wert IdP-Hostname. Stattdessen müssen Sie den Lastausgleichsdienst so anpassen, dass die neuen Windows-basierten Konnektorinstanzen als Mitglieder des Lastausgleichsdiensts verwendet werden.
- Wenn Sie vor der Migration die URL einer Konnektorinstanz verwendet haben und daher keinen Lastausgleichsdienst verwenden, aktualisieren Sie den Wert IdP-Hostname entsprechend.
Weitere Informationen zur Konfiguration von Identitätsanbieter-Instanzen finden Sie im Administratorhandbuch für VMware Identity Manager.
- Klicken Sie auf den Namen einer Identitätsanbieter-Instanz, für die der Wert IdP-Hostname aktualisiert werden muss.
- Ändern Sie auf der Seite „Identitätsanbieter“ den Hostnamen im Textfeld IdP-Hostname und klicken Sie auf Speichern.
- Aktivieren Sie anwendbare Authentifizierungsmethoden.
Wenn Sie das Migrationspaket auf dem eingebetteten Konnektor oder dem externen Linux-basierten Konnektor ausgeführt haben, wurden alle Authentifizierungsmethoden außer der Kennwortauthentifizierungsmethode deaktiviert. Jetzt müssen Sie die deaktivierten Authentifizierungsmethoden auf dem externen Windows-basierten Konnektor erneut aktivieren.
Informationen zum Aktivieren von Authentifizierungsadaptern für den Konnektor finden Sie im Handbuch
Installieren und Konfigurieren von VMware Identity Manager Connector (Windows).
- Aktivieren Sie, falls zutreffend, den ausgehenden Modus für den neuen externen Windows-basierten Konnektor.
Wenn vor der Migration der ausgehende Modus für den Konnektor nicht aktiviert war, z. B. der ausgehende Modus keine Option für einen eingebetteten Konnektor ist, möchten Sie wahrscheinlich den ausgehenden Modus für den neuen externen Windows-basierten Konnektor aktivieren.
Die Vorgehensweise beinhaltet das Hinzufügen des neuen externen Windows-basierten Konnektors zum integrierten Identitätsanbieter und das Konfigurieren von Richtlinien für jede aktivierte Authentifizierungsmethode. Informationen zum Aktivieren des ausgehenden Modus für den Konnektor finden Sie im Handbuch Installieren und Konfigurieren von VMware Identity Manager Connector (Windows).