Um Single Sign-On zu ermöglichen, wenn Benutzer von der Workspace ONE Intelligent Hub-App oder über ihr Benutzerportal auf Apps zugreifen, wird die Standardzugriffsrichtlinie mit Regeln für jeden Gerätetyp konfiguriert, der in Ihrer Umgebung (Android, iOS und macOS) verwendet wird, und die Reihenfolge festgelegt, in der die Authentifizierungsmethoden für die Authentifizierung verwendet werden.
Voraussetzungen
- Die von Ihrer Organisation unterstützten Authentifizierungsmethoden sind konfiguriert und aktiviert.
- Netzwerkbereiche definierter IP-Adressen wurden erstellt und den Identitätsanbietern zugewiesen.
Sie koppeln Geräte-Compliance mit der Geräteauthentifizierungsmethode, um die Integrität des verwalteten Geräts zu messen. Dies führt je nach den für Workspace ONE UEM definierten Kriterien zu einem erfolgreichen oder nicht erfolgreichen Ergebnis.
Erstellen Sie eine Regel für jeden Gerätetyp, der für den Zugriff auf die Workspace ONE Intelligent Hub-App verwendet werden kann.
In diesem Beispiel soll die Regel den Zugriff vom Gerätetyp iOS und mit Geräte-Compliance erlauben.
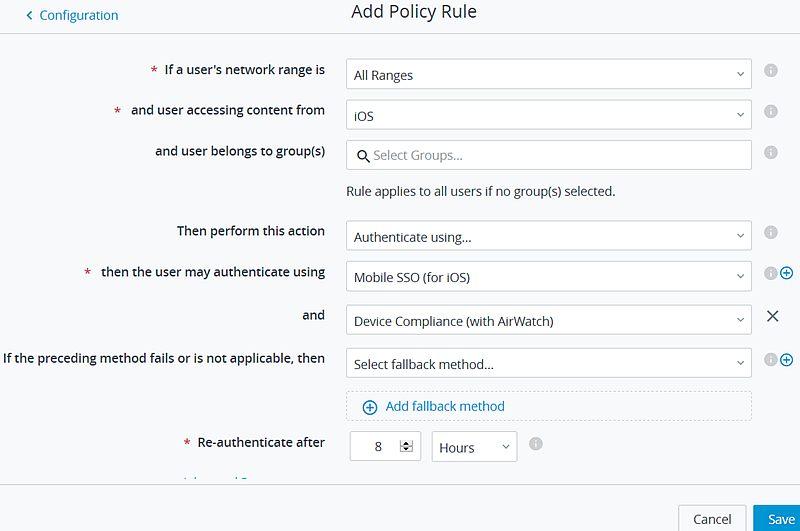
Erstellen Sie Richtlinienregeln, die für alle Authentifizierungsmethoden in jedem konfigurierten Verzeichnis gelten. Wenn ein Verzeichnis eine Authentifizierungsmethode verwendet, die nicht in einer Richtlinienregel konfiguriert ist, können sich Benutzer in diesem Verzeichnis nicht anmelden.
Prozedur
Nächste Maßnahme
Erstellen Sie ggf. weitere Regeln.
Nachdem alle Regeln erstellt wurden, ordnen Sie die Regeln in der Liste an, wie sie angewendet werden.
Die bearbeiteten Richtlinienregeln werden sofort wirksam.