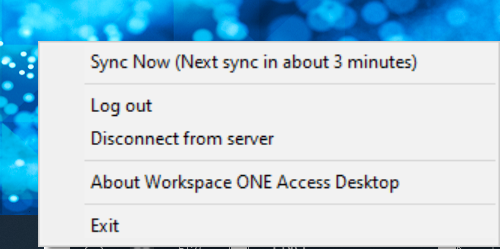Nach der Installation der Workspace ONE Access Desktop-Anwendung müssen Sie eine Verbindung mit dem Workspace ONE Access-Dienst aus der Desktop-Anwendung herstellen, um die ThinApp-Anwendungen abzurufen, die Ihnen zugewiesen sind.
Herstellen einer Verbindung zum Workspace ONE Intelligent Hub-Katalog
Nachdem Sie die Workspace ONE Access Desktop-Anwendung auf Ihrem Windows-System installiert haben, melden Sie sich bei der von Ihrem -Administrator bereitgestellten Workspace ONE Access-Dienst-URL an und greifen Sie auf die ThinApp-Anwendungen zu, die Ihnen zugewiesen sind.
- Wenn Workspace ONE Access Desktop nicht ausgeführt wird, wählen Sie im Windows-Menü Start die Option aus.
Das Anwendungssymbol (
 ) wird in der Windows-Task-Leiste angezeigt.
) wird in der Windows-Task-Leiste angezeigt. - Klicken Sie auf das
 -Symbol und wählen Sie Mit Server verbinden aus.
-Symbol und wählen Sie Mit Server verbinden aus.
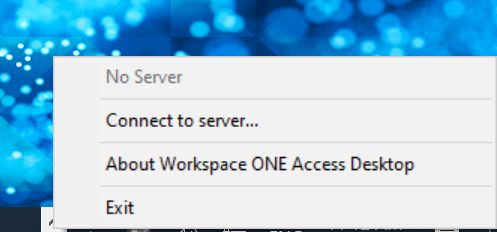
- Geben Sie die Workspace ONE Access-Dienst-URL ein und klicken Sie auf OK.
Beispiel: myserver.example.com

- Klicken Sie erneut auf das
 -Symbol und wählen Sie Anmelden aus.
-Symbol und wählen Sie Anmelden aus.
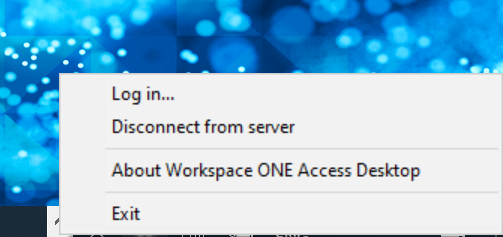
Wenn Ihr Administrator Kerberos auf dem Server konfiguriert hat, werden Sie automatisch angemeldet. Andernfalls führen Sie folgende Schritte aus:
- Wählen Sie Ihre Domäne aus und klicken Sie auf Weiter.
- Geben Sie Ihren Benutzernamen und Ihr Kennwort ein, und klicken Sie dann auf Anmelden.
Hinweis: Dieser Anmeldevorgang kann variieren, wenn Ihr Administrator eine andere Authentifizierungsmethode konfiguriert hat.
- Um die ThinApp-Anwendungen anzuzeigen, die Ihnen zugewiesen sind, verwenden Sie einen Browser, um zum Workspace ONE Access-Portal zu navigieren, das auch als Intelligent Hub-Portal bezeichnet wird, und die Anwendungen auf der Registerkarte Apps anzuzeigen.
Wenn Sie sich über den Workspace ONE Access Desktop beim Workspace ONE Access-Dienst anmelden, werden die Ihnen zugewiesenen ThinApp-Anwendungen je nach Anwendung dem Menü Start Ihres Systems und dem Ordner Programme oder Ihrem Desktop hinzugefügt. Die Anwendung wird entweder auf Ihr System heruntergeladen oder von der Netzwerkfreigabe aus ausgeführt, je nach Konfiguration Ihres Administrators. Beachten Sie, dass eine Anwendung, die im Katalog angezeigt wird, eventuell nicht auf Ihrem System verfügbar ist, bis Workspace ONE Access Desktop das nächste Mal mit dem System synchronisiert wurde.
Workspace ONE Access Desktop führt die Synchronisierung der Anwendungen mit Ihrem Windows-System in regelmäßigen Abständen durch. Wenn Ihr Administrator Ihnen eine Berechtigung für eine neue Anwendung erteilt oder ein Update zur Verfügung stellt, wird dies nach der nächsten Synchronisierung angezeigt. Die nächste geplante Synchronisierungszeit wird im Workspace ONE Access Desktop-Menü angezeigt. Wenn Sie die Anwendungen sofort synchronisieren möchten, wählen Sie Jetzt synchronisieren aus.
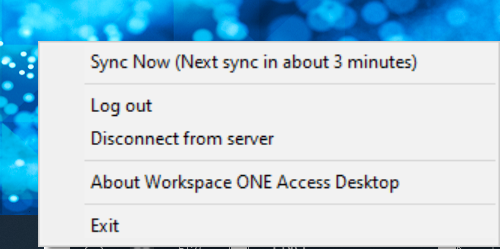
Ausführen Ihrer ThinApp-Anwendungen
So führen Sie ThinApp Anwendungen über Ihren Windows-Computer aus:
- Klicken Sie in der unteren linken Ecke Ihres Bildschirms auf die Windows-Schaltfläche Start.
- Wählen Sie die Anwendung aus.
So führen Sie ThinApp-Anwendungen über den Workspace ONE Intelligent Hub-Katalog aus:
- Verwenden Sie einen Browser, um sich beim Workspace ONE Access-Benutzerportals anzumelden, das auch als Workspace ONE Intelligent Hub-Portal bezeichnet wird.
- Klicken Sie auf der Seite Apps auf das ThinApp-Paket.
- Klicken Sie auf die Anwendung, den Sie ausführen möchten.
- Klicken Sie im Dialogfeld VMware Workspace ONE Access Desktop öffnen? auf die Schaltfläche VMware Workspace ONE Access Desktop öffnen.
Sie können das Kontrollkästchen WorkspaceONEAccessURL immer erlauben, Links dieses Typs in der zugehörigen Anwendung zu öffnen aktivieren, um zu verhindern, dass die Aufforderung bei jeder Ausführung einer ThinApp-Anwendung angezeigt wird.
Wenn das ThinApp-Paket bereits mit Ihrem Windows-Computer synchronisiert ist, wird die Anwendung gestartet. Wenn das ThinApp-Paket noch nicht mit Ihrem Windows-Computer synchronisiert wurde, wird die Synchronisierung gestartet und ein Fortschrittsdialogfeld zeigt an, dass die Synchronisierung ausgeführt wird.
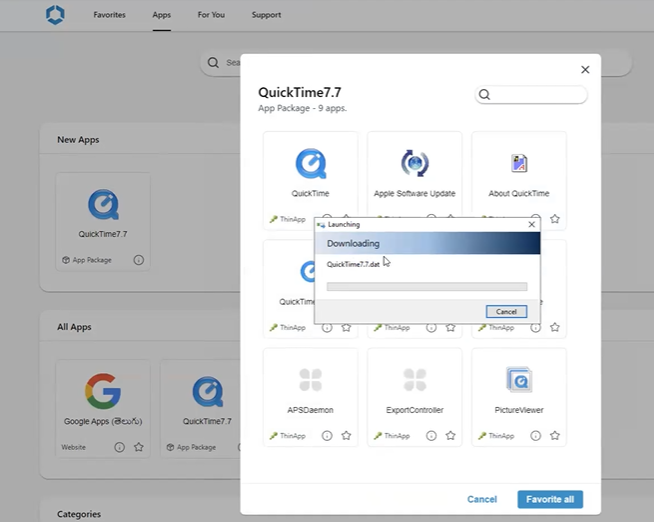
Wenn der Download abgeschlossen ist, wird die Anwendung gestartet.
Abmelden bei Workspace ONE Access Desktop
Sie können sich von Workspace ONE Access Desktop abmelden, ohne die Verbindung zum Workspace ONE Access-Dienst trennen zu müssen.
Wenn Sie abgemeldet sind, werden die Anwendungen des ThinApp-Pakets nicht mit Ihrem Computer synchronisiert. Die Synchronisierung der Aktualisierungen erfolgt dann bei der nächsten Anmeldung. Da Workspace ONE Access Desktop die Synchronisierung mit dem Server in regelmäßigen Abständen durchführt, kann es vorkommen, dass bis zur nächsten Synchronisierung keine Aktualisierungen vorhanden sind.
- Klicken Sie in der Taskleiste auf das Workspace ONE Access Desktop-Symbol (
 ).
). - Wählen Sie Abmelden aus.
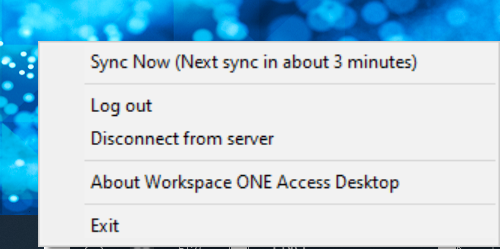
Abmelden vom Workspace ONE Access-Dienst
- Klicken Sie in der Taskleiste auf das Workspace ONE Access Desktop-Symbol (
 ).
). - Wählen Sie Vom Server trennen aus.