Um die Dienste „Verzeichnissynchronisierung“, „Benutzerauthentifizierung“, „Kerberos-Authentifizierung“ und „Virtuelle App“ über die Befehlszeile anstelle der grafischen Benutzeroberfläche zu installieren, führen Sie das Workspace ONE Access Connector-Installationsprogramm im unbeaufsichtigten Modus aus. Sie können entweder Installationsoptionen in einer XML-Datei angeben oder direkt in die Befehlszeile eingeben.
Voraussetzungen
- Die Installationsvoraussetzungen finden Sie in Voraussetzungen für die Installation von Workspace ONE Access Connector.
- Wählen Sie in der Workspace ONE Access-Konsole die Optionen aus, um zur Seite „Konnektoren“ zu wechseln.
Klicken Sie dann auf Neu, um den Assistenten für neue Konnektoren auszuführen. Der Assistent leitet Sie durch das Verfahren zum Herunterladen des Workspace ONE Access Connector-Installationsprogramms und einer Konfigurationsdatei, mit der die Verbindung zwischen dem Konnektor und dem Mandanten hergestellt wird. Die Konfigurationsdatei hat standardmäßig den Namen es-config.json.
Achten Sie beim Festlegen des Kennworts für die Konfigurationsdatei darauf, dass es mindestens 14 Zeichen lang ist und mindestens eine Zahl, einen Großbuchstaben und ein Sonderzeichen enthält. Nur die folgenden Sonderzeichen sind zulässig:@ ! , # $ { } ( ) _ + . < > ? *Alle Zeichen müssen sichtbar sein, wobei ASCII-Zeichen gedruckt werden.
Übertragen Sie die Dateien auf den Windows-Server, auf dem Sie den Konnektor installieren.
Vorsicht: Die Konfigurationsdatei enthält vertrauliche Informationen wie z. B. die Mandanten-URL, die Mandanten-ID, die Client-ID und den Clientschlüssel für jeden Unternehmensdienst sowie den Kennwort-Hash. Es ist wichtig, dass Sie die Datei nicht teilen oder öffentlich verfügbar machen.Hinweis: Sie müssen möglicherweise einen anderen Browser als Internet Explorer verwenden, um die Dateien herunterzuladen. Die standardmäßigen Internet Explorer-Einstellungen verhindern möglicherweise, dass Sie die Dateien herunterladen können. - Wenn Sie Ihre Installationsoptionen in einer XML-Datei angeben möchten, anstatt sie in die Befehlszeile einzugeben, erstellen Sie zuerst die XML-Datei. Siehe Erstellen einer XML-Datei für die Workspace ONE Access Connector-Installation im unbeaufsichtigten Modus.
Prozedur
Ergebnisse
Nach erfolgreicher Installation werden die von Ihnen installierten Unternehmensdienste beim Workspace ONE Access-Mandanten registriert und auf der Seite „Konnektoren“ in der Workspace ONE Access-Konsole angezeigt.
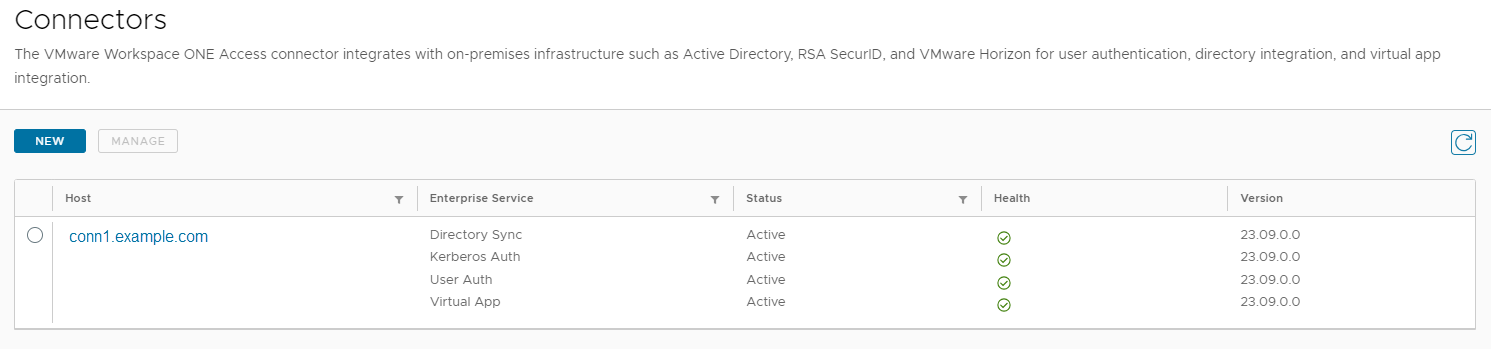
Nächste Maßnahme
- Konfigurieren Sie in der Workspace ONE Access-Konsole die von Ihnen installierten Unternehmensdienste. Informationen zur Integration von Verzeichnissen mithilfe des Verzeichnissynchronisierungsdiensts finden Sie unter Verzeichnisintegration mit Workspace ONE Access. Informationen zum Konfigurieren der Authentifizierung mithilfe des Benutzerauthentifizierungsdiensts oder des Kerberos-Authentifizierungsdiensts finden Sie unter Verwalten von Benutzerauthentifizierungsmethoden in VMware Workspace ONE. Informationen zur Integration von Horizon, Horizon Cloud Service on Microsoft Azure mit Einzel-Pod-Broker oder Horizon Cloud Service on IBM Cloud und virtuellen ThinApp-Apps finden Sie unter Einrichten von Ressourcen in VMware Workspace ONE Access.
- (Nur Kerberos-Authentifizierungsdienst) Wenn Sie das von Workspace ONE Access generierte selbstsignierte Zertifikat für den Kerberos-Authentifizierungsdienst verwenden, müssen Sie das von Workspace ONE Access generierte Rootzertifikat den Trust Stores der Kunden hinzufügen. Sie können das Rootzertifikat root_ca.per aus dem Verzeichnis INSTALLDIR\Workspace ONE Access\Kerberos Auth Service\conf abrufen.
Während Sie das selbstsignierte Zertifikat zu Testzwecken verwenden können, werden für den produktiven Einsatz vertrauenswürdige SSL-Zertifikate empfohlen, die von einer öffentlichen oder internen Zertifizierungsstelle signiert sind. Siehe Hochladen eines SSL-Zertifikats für den Kerberos-Authentifizierungsdienst.