Sie können das Upgrade für die virtuelle Workspace ONE Access-Appliance auch online ausführen. Für ein Online-Upgrade muss die virtuelle Appliance eine Verbindung zum Internet herstellen können.
Voraussetzungen für ein Workspace ONE Access-Online-Upgrade
Führen Sie die folgenden Aufgaben vor einem Online-Upgrade der virtuellen Appliance 22.09.X durch.
- Stellen Sie sicher, dass auf der primären Root-Partition der virtuellen Appliance mindestens 4 GB Festplattenspeicher verfügbar sind. Um den Festplattenspeicher anzuzeigen, führen Sie den
df -h-Befehl aus. - Sichern Sie die virtuelle Appliance, indem Sie einen Snapshot erstellen. Informationen zum Erstellen eines Snapshots finden Sie hier. Weitere Informationen finden Sie im KB-Artikel 2032907, Verwalten von Snapshots in vSphere Web Client.
- Microsoft SQL Server 2014 muss mit dem Microsoft SQL-Patch aktualisiert werden, um TLS 1.2 zu unterstützen.
- Wenn Sie die Rolle „db_owner“ in der Microsoft SQL-Datenbank widerrufen haben, müssen Sie sie wieder hinzufügen, bevor Sie das Upgrade durchführen. Andernfalls schlägt das Upgrade fehl. Fügen Sie die Rolle „db_owner“ demselben Benutzer hinzug, der während der Installation verwendet wurde:
-
- Melden Sie sich bei Microsoft SQL Server Management Studio als Benutzer mit Sysadmin-Rechten an.
- Stellen Sie eine Verbindung zur Datenbankinstanz für den Dienst her.
- Geben Sie die folgenden Befehle ein.
Wenn Sie Windows-Authentifizierungsmodus verwenden, verwenden Sie die folgenden Befehle:
USE <saasdb>; ALTER ROLE db_owner ADD MEMBER <domain\username>; GO
Stellen Sie sicher, dass Sie <saasdb> mit Ihrem Datenbanknamen und <domain\username> mit der entsprechenden Domäne und dem Benutzernamen ersetzen.
Wenn Sie den SQL Server-Authentifizierungsmodus verwenden, verwenden Sie die folgenden Befehle.USE <saasdb>; ALTER ROLE db_owner ADD MEMBER <loginusername>; GO
Stellen Sie sicher, dass Sie <saasdb> mit Ihrem Datenbanknamen und <loginusername> mit dem entsprechenden Benutzernamen ersetzen.
Informationen zum Widerrufen der Rolle auf Datenbankebene finden Sie unter Ändern von Rollen auf Datenbankebene nach dem Upgrade auf Workspace ONE Access.
-
- Erstellen Sie einen Snapshot oder eine Sicherung der externen Datenbank.
- Stellen Sie sicher, dass der-Dienst ordnungsgemäß konfiguriert ist.
- Vergewissern Sie sich, dass die virtuelle Appliance vapp-updates.vmware.com an Port 80 und 443 über HTTP auflösen und erreichen kann.
- Wenn für den ausgehenden HTTP-Zugriff ein HTTP-Proxy-Server erforderlich ist, konfigurieren Sie die Proxy-Server-Einstellungen für die virtuelle Appliance. Siehe Konfigurieren der Proxy-Server-Einstellungen vor dem Upgrade der Workspace ONE Access-Appliance.
- Führen Sie den entsprechenden Befehl aus, um zu überprüfen, ob Upgrades vorhanden sind. Siehe Überprüfen, ob ein Upgrade des Workspace ONE Access online verfügbar ist.
- Stellen Sie sicher, dass die folgenden Verzeichnisspeicheranforderungen erfüllt sind.
Verzeichnis Mindestens verfügbarer Speicherplatz / 4GB - Vergewissern Sie sich, dass alle Connector-Instanzen in Ihrer Bereitstellung über die Version 22.09.x oder eine frühere, unterstützte Version des Enterprise Connectors verfügen
Ältere Connector-Instanzen (Version 19.03.0.1 und früher) sind nicht mit der virtuellen Workspace ONE Access-Appliance 23.09 kompatibel. Migrieren Sie Ihre älteren Connector-Instanzen auf 22.09.x (oder eine frühere, unterstützte Version des Enterprise Connectors), bevor Sie ein Upgrade Ihrer virtuellen Workspace ONE Access-Appliances auf 23.09 durchführen. Nachdem Sie die virtuellen Appliances auf 23.09 aktualisiert haben, aktualisieren Sie die Connector-Instanzen auf 23.09.
Weitere Informationen finden Sie unter Migrieren auf VMware Workspace ONE Access Connector 22.09 oder Upgrade auf VMware Workspace ONE Access Connector 22.09.
Konfigurieren der Proxy-Server-Einstellungen vor dem Upgrade der Workspace ONE Access-Appliance
Die virtuelle Workspace ONE Access-Appliance greift über das Internet auf die VMware-Update-Server zu. Wenn Ihre Netzwerkkonfiguration Internetzugriff über einen HTTP-Proxy bereitstellt, müssen Sie die Proxy-Einstellungen für die -Appliance anpassen.
Aktivieren Sie den Proxy, damit dieser nur den Internetdatenverkehr verarbeitet. Damit der Proxy korrekt eingerichtet wird, legen Sie in der Workspace ONE Access-Dienstversion 22.09 den Parameter für internen Datenverkehr innerhalb der Domäne auf no-proxy fest.
Voraussetzungen
- Stellen Sie sicher, dass Sie über die Informationen für den Proxy-Server verfügen.
- Melden Sie sich bei der Workspace ONE Access-Konsole an und wählen Sie aus.
- Klicken Sie auf VA-Konfiguration für den Dienstknoten, für den die Proxy-Server-Informationen konfiguriert sind. Die Seite „VA-Konfigurator“ wird geöffnet.
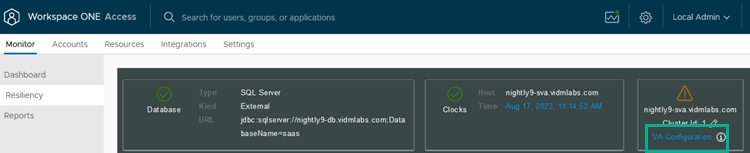
- Klicken Sie auf Proxy-Konfiguration.
- Aktivieren Sie den Proxy.
- Geben Sie im Textfeld Proxy-Host mit Port den Proxynamen und die Portnummer ein. Beispiel: proxyhost.example.com:3128.
- Geben Sie im Textfeld Hosts ohne Proxy die Hosts ohne Proxy ein, bei denen der Zugriff nicht über den Proxy-Server erfolgt.
Verwenden Sie ein Komma, um eine Liste mit Hostnamen zu trennen.
- Klicken Sie auf Speichern.
Ergebnisse
Die VMware-Update-Server sind jetzt für die virtuelle Workspace ONE Access-Appliance verfügbar.
Überprüfen, ob ein Upgrade des Workspace ONE Access online verfügbar ist
Wenn Ihre vorhandene virtuelle Workspace ONE Access 22.09.X-Appliance mit dem Internet verbunden ist, können Sie auf der Appliance online überprüfen, ob Upgrades verfügbar sind.
- Melden Sie sich bei der virtuellen Appliance als Root-Benutzer an.
- Führen Sie den folgenden Befehl aus, um zu überprüfen, ob ein Online-Upgrade vorhanden ist.
/usr/local/horizon/update/updatemgr.hzn check