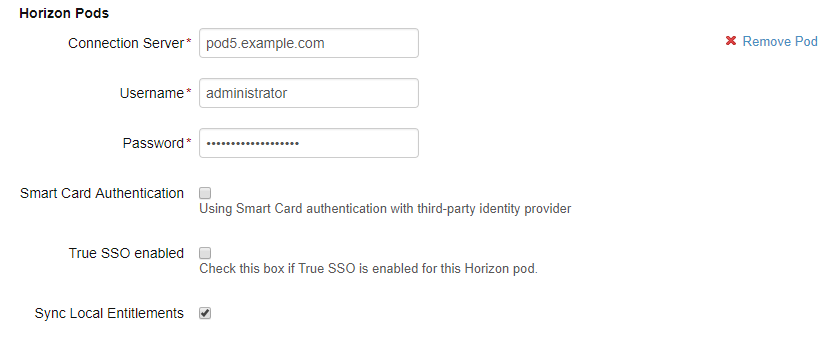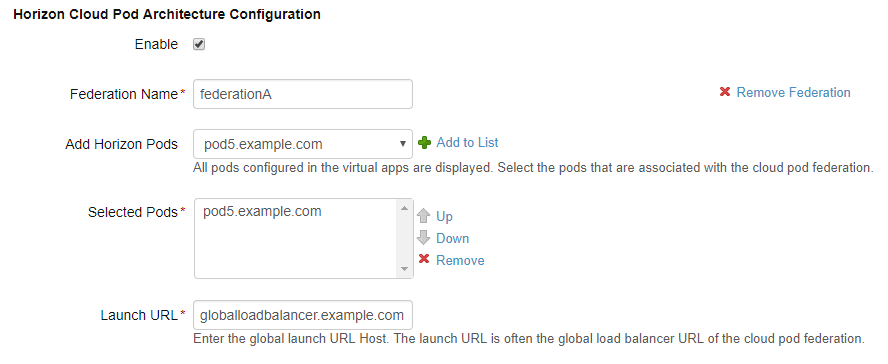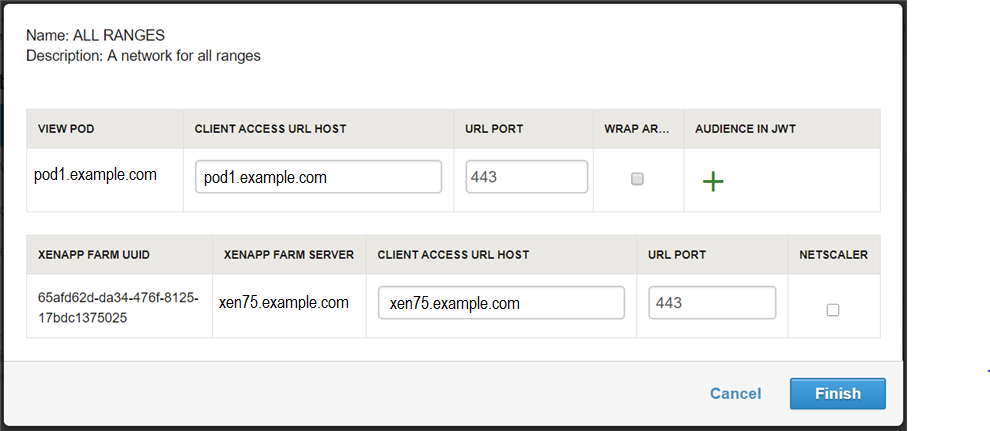Konfigurieren Sie Horizon-Pods und Pod-Verbünde in der VMware Identity Manager-Konsole, um Ressourcen und Berechtigungen mit dem VMware Identity Manager-Dienst zu synchronisieren.
Zum Konfigurieren der Pods und Pod-Verbünde erstellen Sie eine oder mehrere Sammlungen virtueller Apps auf der Seite und geben Konfigurationsinformationen ein, zum Beispiel die Horizon-Verbindungsserver, von denen aus Ressourcen und Berechtigungen synchronisiert werden sollen, Details zu Pod-Verbünden, den VMware Identity Manager Connector, der für die Synchronisierung verwendet werden soll, sowie Administratoreinstellungen wie der Standardclient für den Start.
Sie können alle Horizon-Pods und Pod-Verbünde einer Sammlung hinzufügen, oder Sie können mehrere Sammlungen erstellen, die Ihren Bedürfnissen entsprechen. Beispielsweise können Sie für eine einfachere Verwaltung für jeden Pod-Verbund oder jeden Pod eine separate Sammlung erstellen. Dies ist ebenfalls hilfreich, um die Synchronisierung auf verschiedene Konnektoren zu verteilen. Oder Sie können alle Pods und jeden Pod-Verbund in einer Sammlung für Testzwecke zusammenfassen und eine andere identische Sammlung für Ihre Produktionsumgebung nutzen.
Nach dem Hinzufügen der Pods konfigurieren Sie die Clientzugriff-URLs für spezifische Netzwerkbereiche.Voraussetzungen
- Einrichtung von Horizon gemäß Anforderungen zum Integrieren von Horizon Pods und Voraussetzungen für die Integration von Horizon Pod-Verbünden.
- Einrichtung von VMware Identity Manager gemäß Einrichten Ihrer VMware Identity Manager-Umgebung.
- Für jeden Horizon-Pod benötigen Sie die Anmeldedaten eines Benutzers mit der Administratorrolle.
- Sie müssen eine Administratorrolle verwenden, die die Aktion „Desktop-Anwendungen verwalten“ im Katalogdienst ausführen kann.