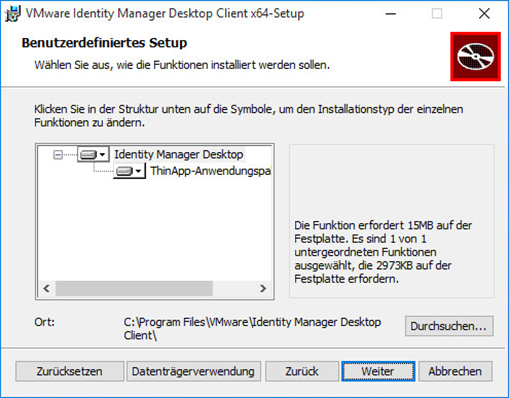Wenn Ihr Administrator Ihnen den Zugriff auf Anwendungen des ThinApp-Pakets ermöglicht hat, müssen Sie auf Ihren Windows-Systemen Identity Manager Desktop installieren, um diese Anwendungen verwenden zu können.
Voraussetzungen
Stellen Sie vor der Installation der Anwendung sicher, dass die folgenden Anforderungen erfüllt sind:
- Unterstützte Betriebssysteme: Windows 7, Windows 8, Windows 8,1, Windows 10, Windows Server 2008, Windows Server 2012.
Das Installationsprogramm für Identity Manager Desktop enthält sowohl die 32-Bit- als auch die 64-Bit-Version. Die jeweils erforderliche Version wird automatisch ausgewählt.
- Festplattenspeicher: 15 MB für die Identity Manager Desktop-Anwendung und 2837 KB für die Funktion zur Unterstützung des ThinApp-Pakets. Werden die ThinApp-Pakete lokal installiert, ist zusätzlicher Speicherplatz erforderlich.
- Administratorrechte auf dem Windows-System
Prozedur
Ergebnisse
Die Identity Manager Desktop-Anwendung startet und deren Symbol ( ) wird in der Task-Leiste angezeigt, außer Sie haben im Setup-Assistenten die Option Identity Manager Desktop starten deaktiviert. Die Anwendung wird darüber hinaus dem Start-Menü hinzugefügt, aus dem Sie diese mit starten können.
) wird in der Task-Leiste angezeigt, außer Sie haben im Setup-Assistenten die Option Identity Manager Desktop starten deaktiviert. Die Anwendung wird darüber hinaus dem Start-Menü hinzugefügt, aus dem Sie diese mit starten können.
Nächste Maßnahme
Melden Sie sich bei Ihrem App-Portal an.