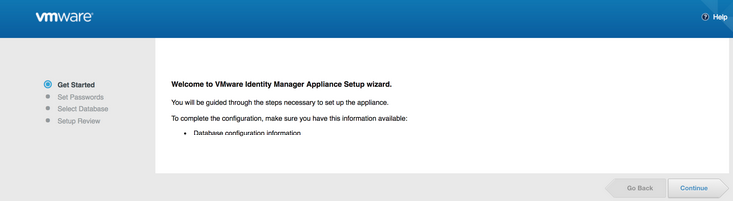Führen Sie das VMware Identity Manager-Installationsprogramm auf einem Windows-Server aus, der alle aufgeführten Systemkonfigurationsanforderungen erfüllt.
Voraussetzungen
Prozedur
- Doppelklicken Sie auf das VMware Identity Manager-Installationsprogramm.
Führen Sie das Installationsprogramm über ein Konto mit Administratorrechten aus.
- Klicken Sie im Dialogfeld „Willkommen“ auf Weiter.
Das Installationsprogramm überprüft die Voraussetzungen auf dem Server. Wenn erforderliche Software wie .NET oder TLS nicht installiert ist, werden Sie zur Installation der Software und zum Neustart des Servers aufgefordert. Führen Sie nach dem Neustart das VMware Identity Manager-Installationsprogramm erneut aus.
- Akzeptieren Sie die Nutzungsbedingungen (EULA) und klicken Sie dann auf Weiter.
- Im Dialogfeld Programm zur Verbesserung der Benutzerfreundlichkeit ist standardmäßig die Aktion „Ja“ ausgewählt.
Dieses Produkt nimmt am Programm zur Verbesserung der Benutzerfreundlichkeit (CEIP) von VMware teil. Einzelheiten zu den im Rahmen des CEIP erfassten Daten sowie zum Zweck der Verwendung durch VMware können im Trust & Assurance Center unter http://www.vmware.com/trustvmware/ceip.html eingesehen werden. Wenn Sie nicht am CEIP von VMware für dieses Produkt teilnehmen möchten, deaktivieren Sie das Kontrollkästchen.Sie können die Teilnahme am CEIP für dieses Produkt auch jederzeit nach der Installation aktivieren oder deaktivieren.Hinweis: Wenn Ihr Netzwerk für den Zugriff auf das Internet über einen HTTP-Proxy konfiguriert ist, müssen Sie die Proxy-Einstellungen auf der VMware Identity Manager-Maschine anpassen, damit die im Rahmen des CEIP erfassten Daten an VMware gesendet werden.
- Die VMware Identity Manager-Voraussetzungen werden aufgeführt. Das Installationsprogramm überprüft die erforderlichen Module. Sie werden aufgefordert, alle fehlenden Module zu installieren.
Abbildung 1. Installationsbestätigung für Voraussetzungen 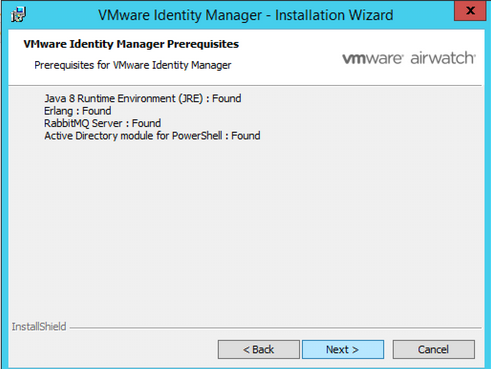
- Wählen Sie das Verzeichnis aus, in dem der VMware Identity Manager-Dienst installiert werden soll.
- Wenn dieser Knoten die erste im Cluster installierte Dienstinstanz ist, klicken Sie auf Weiter.
Wenn Sie zusätzliche Instanzen im Cluster installieren, aktivieren Sie das Kontrollkästchen und navigieren Sie zum Importieren zur exportierten ZIP-Datei für die erste Instanz.
- Im Dialogfeld „Konfiguration“ sind Hostname und Port 443 bereits ausgefüllt. Klicken Sie auf Weiter.
- Wählen Sie im Dialogfeld zum Datenbankserver die VMware Identity Manager-Datenbankserverinstanz als Verbindung sowie den Authentifizierungsmodus aus.
Option Beschreibung VMware Identity Manager-Datenbankserver Geben Sie den Datenbank-FQDN ein oder klicken Sie auf Browsen, um die Datenbankserver-URL aus der Liste auszuwählen. Eingabebeispiel für den Datenbank-FQDN: http://MyDBServer. Anwendungsverbindung mit Sie können den Modus Windows-Authentifizierung oder SQL Server-Authentifizierung auswählen. Geben Sie für die SQL Server-Authentifizierung den lokalen Benutzernamen und das Kennwort ein. VMware Identity Manager-Datenbankname Geben Sie den Datenbanknamen ein, den Sie beim Einrichten der MySQL-Datenbank erstellt haben, oder durchsuchen Sie den SQL Server, um den Namen aus einer Liste auszuwählen, wenn Sie die Datenbank umbenannt haben. SQL AlwaysOn? Beim Aktivieren von SQL AlwaysOn wird auf dem SQL Server für MultiSubNetFailoverTruefestgelegt, um auf dem SQL Server ein schnelleres Failover zu ermöglichen.Die SQL Server AlwaysOn-Funktion ist eine Kombination aus Failover-Clustering und Datenbankspiegelung/Protokollverteilung. Sie ermöglicht mehrere Lesekopien für Ihre Datenbank sowie eine einzelne für Lese-/Schreibaktionen geeignete Datenbankkopie. Wenn Ihr Netzwerk über die zur Unterstützung des generierten Datenverkehrs erforderliche Bandbreite verfügt, unterstützt die Identity Manager-Datenbank AlwaysOn.
Abbildung 2. Datenbankkonfiguration mit SQL AlwaysOn-Option 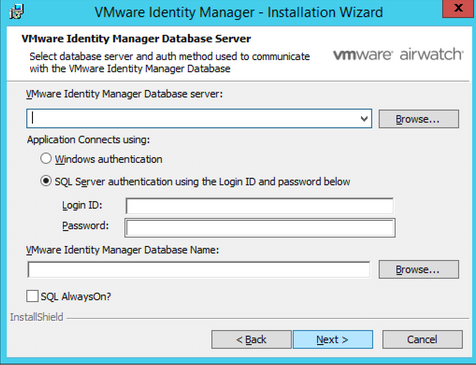 Klicken Sie auf Weiter.Das Installationsprogramm validiert, ob die Datenbank ordnungsgemäß konfiguriert ist. Wenn die Konfiguration nicht ordnungsgemäß ist, werden Fehlermeldungen angezeigt, und die Installation kann nicht fortgesetzt werden. Beheben Sie die in den Fehlermeldungen beschriebenen Probleme. Siehe Bestätigen, dass Microsoft SQL-Datenbank ordnungsgemäß konfiguriert ist.
Klicken Sie auf Weiter.Das Installationsprogramm validiert, ob die Datenbank ordnungsgemäß konfiguriert ist. Wenn die Konfiguration nicht ordnungsgemäß ist, werden Fehlermeldungen angezeigt, und die Installation kann nicht fortgesetzt werden. Beheben Sie die in den Fehlermeldungen beschriebenen Probleme. Siehe Bestätigen, dass Microsoft SQL-Datenbank ordnungsgemäß konfiguriert ist. - Aktivieren Sie im VMware Identity Manager-Dialogfeld zum Dienstkonto das Kontrollkästchen, wenn Sie den Dienst als Windows-Domänenbenutzer ausführen möchten.
Führen Sie den Dienst in den folgenden Fällen als Domänenbenutzer aus.
- Wenn Sie vorhaben, eine Verbindung mit Active Directory herzustellen (integrierte Windows-Authentifizierung).
- Wenn Sie vorhaben, Kerberos-Authentifizierung zu verwenden.
- Wenn Sie vorhaben, Horizon View in VMware Identity Manager zu integrieren und die Optionen „Verzeichnissynchronisierung“ oder „Konfigurieren des 5.x-Verbindungsservers“ verwenden möchten.
Wenn Sie kein Domänenbenutzerkonto verwenden, wird der Dienst als lokales System ausgeführt.Abbildung 3. Konfiguration des Domänenbenutzerkontos 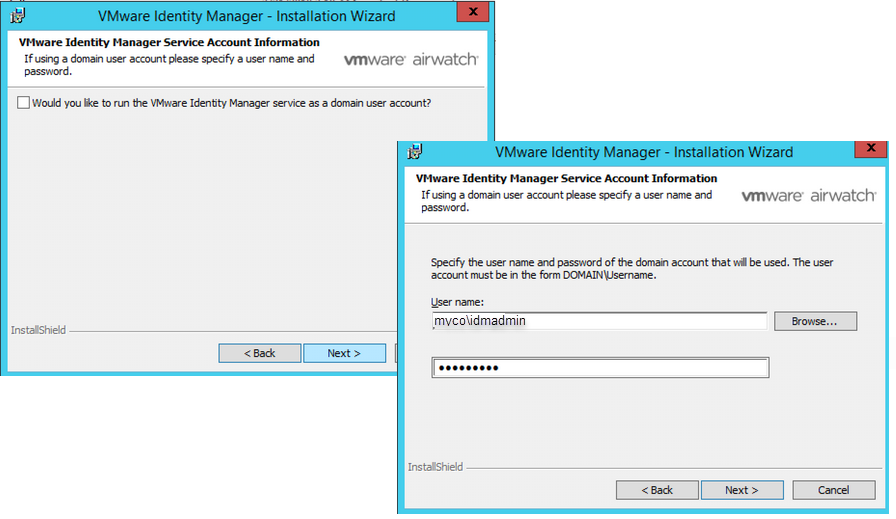
- Klicken Sie auf Installieren, um mit der Installation zu beginnen.
- Klicken Sie auf Fertig stellen.
Der VMware Identity-Server wird initialisiert, und die VMware Identity Manager-URL zum Anmelden bei der VMware Identity Manager-Konsole für ein Abschließen der Einrichtung wird angezeigt. Wenn Sie die Einrichtung jetzt abschließen möchten, klicken Sie auf Ja. Halten Sie die URL andernfalls fest, um sich zu einem späteren Zeitpunkt anzumelden.
Abbildung 4. Informationen zum Anmelden bei der Identity Manager-Konsole 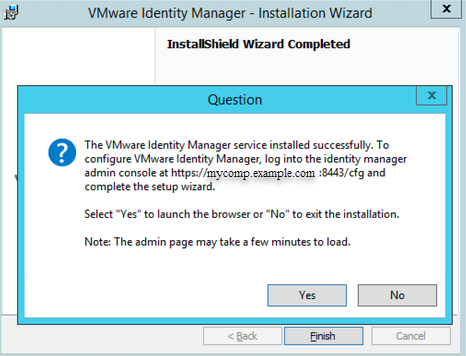
Nächste Maßnahme
Führen Sie den VMware Identity Manager-Setup-Assistenten aus, um die Konfiguration des Dienstes abzuschließen.