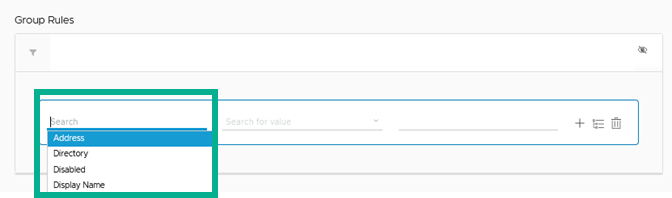Sie können im Workspace ONE Access-Dienst Gruppen erstellen, Mitglieder zu Gruppen hinzufügen und Gruppenregeln erstellen.
Anstatt jeden Benutzer einzeln zu berechtigen, verwenden Sie Gruppen, um mehreren Benutzern gleichzeitig Zugang zu denselben Ressourcen zu gewähren. Benutzer können mehreren Gruppen angehören. Wenn Sie beispielsweise die Gruppen „Vertrieb“ und „Geschäftsführung“ erstellen, kann der Vertriebsleiter beiden Gruppen angehören.
Sie können Gruppenregeln angeben, die auf die Mitglieder einer Gruppe angewendet werden sollen. Die Benutzer in Gruppen werden durch die Regeln definiert, die Sie für ein Benutzerattribut festlegen. Wenn sich der Attributwert eines Benutzers gegenüber dem in der Gruppenregel definierten Wert ändert, wird der Benutzer aus der Gruppe entfernt.
Prozedur
- Klicken Sie in der Workspace ONE Access-Konsole auf der Seite auf Gruppe hinzufügen.
- Fügen Sie im Abschnitt Gruppeninformationen einen Gruppennamen und eine Beschreibung der Gruppe hinzu.
- Fügen Sie im Abschnitt Gruppenbenutzer Benutzer hinzu oder schließen Sie Benutzer aus.
- Zum Hinzufügen von Benutzern geben Sie einige Buchstaben des Benutzernamens in die Zeile Benutzer hinzufügen ein.
- Um Benutzer auszuschließen, geben Sie einige Buchstaben des Benutzernamens in die Zeile Benutzer ausschließen ein.
Namen, die Ihrem Text entsprechen, werden angezeigt.
- Wählen Sie im Abschnitt Gruppenregeln aus, wie die Gruppenmitgliedschaft gewährt wird. Konfigurieren Sie eine oder mehrere Regeln für Ihre Gruppe. Sie können Regeln verschachteln.
- Klicken Sie im Abschnitt Gruppenregeln auf Suche und wählen Sie ein Attribut aus dem Dropdown-Menü aus.
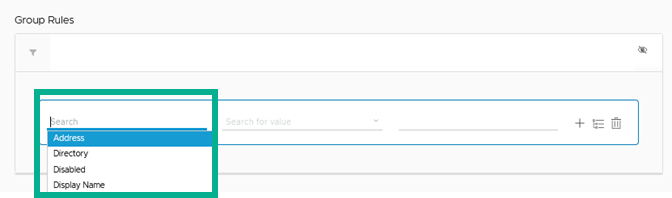
- Wählen Sie im Abschnitt Nach Wert suchen die Übereinstimmungsbedingungen für den Attributwert aus.
Je nach ausgewähltem Attribut sind die folgenden Übereinstimmungsbedingungen verfügbar.
- Wählen Sie Ist, um eine Gruppe bzw. ein Verzeichnis auszuwählen, die bzw. das dieser Gruppe zugeordnet werden soll. Geben Sie in das Textfeld einen Namen ein. Bei der Eingabe wird eine Liste der verfügbaren Gruppen bzw. Verzeichnisse angezeigt.
- Wählen Sie Ist nicht, um eine Gruppe bzw. ein Verzeichnis auszuwählen, die bzw. das ausgeschlossen werden soll. Geben Sie in das Textfeld einen Namen ein. Bei der Eingabe wird eine Liste der verfügbaren Gruppen bzw. Verzeichnisse angezeigt.
- Wählen Sie Entspricht, um Einträgen, die mit den von Ihnen eingegebenen Kriterien genau übereinstimmen, die Gruppenmitgliedschaft zu gewähren. Beispiel: Ihre Organisation hat möglicherweise eine Abteilung für Geschäftsreisen, bei der alle Mitarbeiter eine zentrale Telefonnummer teilen. Wenn Sie allen Mitarbeitern, die diese Telefonnummer teilen, den Zugriff auf eine Reisebuchungsanwendung gewähren möchten, können Sie eine Regel erstellen, z. B. „Telefon entspricht (555) 555-1000“.
- Wählen Sie Entspricht nicht, um allen Verzeichnisservereinträgen mit Ausnahme der Einträge, die mit den von Ihnen eingegebenen Kriterien übereinstimmen, die Gruppenmitgliedschaft zu gewähren. Wenn beispielsweise alle Mitarbeiter einer Abteilung eine Telefonnummer teilen, können Sie für die Abteilung den Zugriff auf eine Social Network-Anwendung sperren, indem Sie eine Regel erstellen, z. B. „Telefon entspricht nicht (555) 555-2000“. Verzeichnisservereinträge mit anderen Telefonnummern können auf die Anwendung zugreifen.
- Wählen Sie Beginnt mit, um Verzeichnisservereinträgen, die mit den von Ihnen eingegebenen Kriterien beginnen, die Gruppenmitgliedschaft zu gewähren. Beispiel: Die E-Mail-Adressen Ihrer Organisation beginnen mit dem Abteilungsnamen, z. B. [email protected]. Wenn Sie allen Mitarbeitern des Vertriebs den Zugriff auf eine Anwendung gewähren möchten, können Sie eine Regel erstellen, z. B. „E-Mail beginnt mit vertrieb_“.
- Wählen Sie Beginnt nicht mit, um allen Verzeichnisservereinträgen mit Ausnahme der Einträge, die mit den von Ihnen eingegebenen Kriterien beginnen, die Gruppenmitgliedschaft zu gewähren. Beispiel: Die E-Mail-Adressen der Personalabteilung weisen das Muster „[email protected]“ auf. Sie können den Zugriff auf eine Anwendung sperren, indem Sie eine Regel einrichten, z. B. „E-Mail beginnt nicht mit hr_“. Verzeichnisservereinträge mit anderen E-Mail-Adressen können auf die Anwendung zugreifen.
- Im letzten Abschnitt definieren Sie den Wert, der in der Regel übereinstimmen soll.
- Klicken Sie für zusätzliche Regeln auf das Pluszeichen + und wählen Sie aus, ob es sich um einen AND- oder OR-Operator handelt.

- Klicken Sie auf SPEICHERN.
Nächste Maßnahme
Wählen Sie die Gruppe aus der Liste „Benutzergruppen“ aus und fügen Sie auf der Registerkarte „Anwendungen“ die Anwendungen hinzu, zu deren Verwendung die Gruppe berechtigt ist.