Workspace ONE Intelligence-Dashboards, Workflows und Berichte
Finden Sie weitere Informationen zu Workspace ONE Intelligence Komponenten, Testversionen, Speicher und Sampling. Verwenden Sie die Workspace ONE Intelligence-Konsole für die Enterprise Mobility Management(EMM)-Planung und -Automatisierung sowie zur Optimierung von Ressourcen, zur Erhöhung der Sicherheit und Konformität und zur Verbesserung der Benutzerfreundlichkeit in Ihrer Umgebung.
Workspace ONE Intelligence-Komponenten
Workspace ONE Intelligence fasst Daten aus verschiedenen Workspace ONE-Produkten zusammen, z. B. Workspace ONE UEM, Workspace ONE Access und VMware Horizon. Das System umfasst Dashboards, Berichte und Workflows zur Analyse von Daten und Aufgaben für Effizienz und Fehlerbehebung.
Intelligence wird in Drittanbieterdienste für Verbindungen, Support und Sicherheit integriert. Es bietet Lösungen zum Erfahrungsmanagement (auch DEEM genannt) sowie zum Schwachstellen-Management. Die Konsole vereint Datenpunkte so, dass Sie eine zentrale Arbeitsumgebung zur Interaktion mit Ihrer Workspace ONE-Umgebung erhalten.
Produkt- und Preisinformationen
Rufen Sie die VMware Workspace™ ONE™-Produktseite auf, um Informationen zu Funktionen und Preisen zu erhalten.
Workspace-ONE-Produkte und -Funktionen
Die Workspace-ONE-Editionen-Vergleichsmatrix zeigt Ihnen welche Workspace-ONE-Produkte enthalten sind und welche Produkte Sie auf jeder Editionsebene hinzufügen können.
Zugreifen auf Workspace ONE Intelligence
Greifen Sie über Workspace ONE UEM Console oder über Ihre VMware Cloud Services-Konsole auf Workspace ONE Intelligence zu.
Von Workspace ONE UEM
Um von UEM aus auf die Workspace ONE Intelligence-Schnittstelle zuzugreifen , müssen Sie Ihre Anmeldedaten eingeben und sich beim Dienst anmelden.
- Navigieren Sie in Workspace ONE UEM zu Monitor > Intelligence.
- Wählen Sie Opt-in zu Intelligence und dann Launch aus.
Um zur Workspace ONE UEM zurückzukehren, verwenden Sie das quadratische Menü in der Kopfzeile der Benutzeroberfläche.
- Wählen Sie das Quadrat in der oberen rechten Ecke der Benutzeroberfläche aus.
- Wählen Sie Workspace ONE UEM aus.
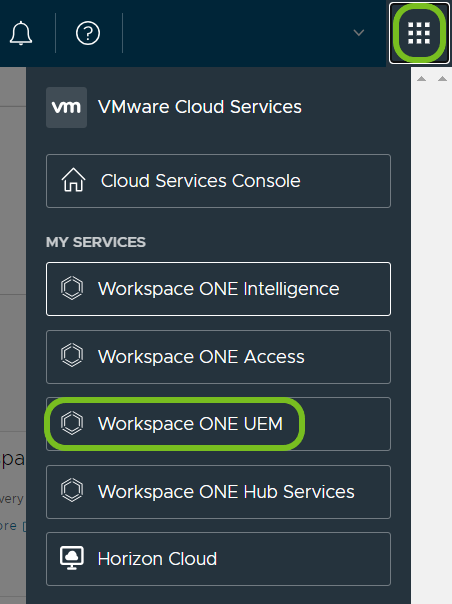
Von VMware Cloud Services
Greifen Sie über Ihre Services in VMware Cloud Services auf Intelligence zu.
- Stellen Sie in VMware Cloud Services sicher, dass Sie sich in der gewünschten Organisation befinden.
- Wählen Sie das Dropdown-Menü neben Ihrem Benutzernamen aus.
- Verwenden Sie die Schaltfläche Change Organization, um die gewünschte Organisation auszuwählen.
- Navigieren Sie zu Services > My services und suchen Sie die Kachel Workspace ONE.
- Wählen Sie Launch Service aus.
Um zu VMware Cloud Services zurückzukehren, verwenden Sie das Quadrat in der Kopfzeile der Benutzeroberfläche.
- Wählen Sie das Quadrat oben rechts auf der Benutzeroberfläche aus.
- Wählen Sie Cloud Services Console aus.
Workspace-ONE-Intelligence-API-Dokumentation – V2-APIs
Anweisungen und Details zu den neuen V2-APIs finden Sie in der Dokumentation Workspace-ONE-Intelligence-V2-API.
Wichtiger Hinweis: Workspace-ONE-Intelligence-V1-APIs sind veraltet. Sie können ab dem 31. Dezember nicht mehr auf diese zugreifen. Bitte führen Sie bis zum 31. Dezember ein Upgrade auf V2-APIs durch.
APIs für Intelligence-Berichte zu Servicekonten verwenden
Erzeugen Sie eine Client-ID und einen Clientschlüssel, um Daten zur Verwendung in anderen Business-Intelligence-Tools abzufragen und zu extrahieren.
- Navigieren Sie zu Konten > Dienstkonten und wählen Sie HINZUFÜGEN aus.
- Benamen Sie das Service-Konto und wählen Sie GEHEIMEN CLIENTSCHLÜSSEL GENERIEREN, um Ihr Service-Konto zusammen mit Ihrer Client-ID und Ihrem Client-Schlüssel zu generieren. Das System lädt eine JSON-Datei auf die Maschine herunter, auf der Sie arbeiten.
- Speichern Sie Ihren geheimen Client-Schlüssel sicher, denn wenn er verloren geht, können Sie ihn nicht wiederherstellen.
Testversionen
Um die lizenzierten Funktionen von Workspace ONE Intelligence zu testen, können Sie eine Testversion aktivieren und 30 Tage lang kostenlos testen. Zu den verfügbaren Funktionen der Testversion zählen Dashboards und Workflows. Berichte sind für die Verwendung ohne Testversion verfügbar.
Nach 30 Tagen läuft der Zugriff auf die Testversion ab, es sei denn, Sie erwerben eine Enterprise-Lizenz. Daten, Verbindungen und Automatisierungskonfigurationen werden allerdings gespeichert. Wenn Sie die lizenzierten Funktionen später erwerben, gehen Ihre Daten, Verbindungen und Automatisierungskonfigurationen nicht verloren. Sie können Ihre Testversion fortsetzen.
Um eine Testversion zu aktivieren, geben Sie die Informationen ein, die mit Ihren Admin-Anmeldedaten für Workspace ONE UEM verknüpft sind. Das Team von Workspace ONE kontaktiert Sie, um herauszufinden, ob Sie eine Enterprise-Lizenz erwerben möchten.
Bei einer Testversion von Workspace ONE Intelligence werden auf der Benutzeroberfläche TESTVERSION-Banner angezeigt. Außerdem werden Sie darüber informiert, wie viele Tage Sie Ihre Testversion noch verwenden können.
Speicher und Sampling
Workspace ONE Intelligence verwendet Bereitstellungsdaten, um Dashboards, Workflows und Berichte anzubieten. All diese Funktionen verwenden dieselben Daten, die von Ihrer Workspace ONE-Bereitstellung übertragen werden.
VMware speichert und verwaltet die Daten in der eigenen Infrastruktur für Cloud-Dienste. Der Cloud-Dienst für Berichte innerhalb der Dienste-Infrastruktur erfasst und importiert in regelmäßigen Abständen Daten aus transaktionalen Workspace ONE-Datenbanken.
Meine Arbeitsumgebung
Die Seite Meine Arbeitsumgebung spiegelt Ihre Workspace ONE-Dienste an einem einzelnen Standort wider. Sie können zu Ihren Workspace ONE-Produkten oder Workspace ONE Intelligence-Optionen navigieren. Die auf dieser Seite angezeigten Optionen hängen davon ab, welche Dienste Sie verwenden und ob Sie eine Testversion verwenden. Wenn Sie weitere Workspace ONE Intelligence- oder Workspace ONE-Dienste erwerben möchten, wenden Sie sich an Ihren Workspace ONE-Kundenbetreuer.
Lesezeichen
- Verwenden Sie der Bequemlichkeit halber Lesezeichen, um zwischen der Startseite von Workspace ONE Intelligence und ihren Dashboards zu navigieren. Einer der Dienste, die Sie auf Ihrer Startseite verwalten können, ist das Erstellen von Lesezeichen aus Workspace ONE Intelligence-Widgets für das Dashboard. Diese werden in Eigene Lesezeichen angezeigt.
- Ein weiterer Vorteil der Nutzung von Lesezeichen neben der Bequemlichkeit ist die Speicherung Ihrer Einstellungen. Das System speichert die Lesezeichen in Ihrem Workspace ONE Intelligence-Administratorkonto, sodass die Lesezeichen verfügbar sind, wenn Sie im System arbeiten.
- Wählen Sie unter mehreren Möglichkeiten zum Erstellen eines Lesezeichens aus. Sie können das Menü mit den Auslassungszeichen in den Workspace ONE Intelligence Dashboard-Widgets verwenden. Sie können auch das Menüelement Schnellfilter > Lesezeichen verwenden. Nachdem Sie den Schnellfilter Lesezeichen ausgewählt haben, zeigen Sie auf die rechte obere Ecke der Widget-Karte und wählen das Lesezeichensymbol aus. Wenn Sie das Menü mit den Auslassungszeichen verwenden, können Sie weitere Verwaltungsfunktionen ausführen, einschließlich der Entfernung und Umbenennung von Lesezeichen.
Benachrichtigungen
Möglicherweise erhalten Sie bereits Benachrichtigungen von Workspace ONE Intelligence per E-Mail. Sie können auch Benachrichtigungen in der Konsole anzeigen und mit ihnen interagieren. Workspace ONE Intelligence zeigt Benachrichtigungen in Form eines Banners oder eines Glockensymbols am oberen Bildschirmrand an. Benachrichtigungen haben drei Schweregrade: Informativ, Warnung und Kritisch. Um auf Ihre Benachrichtigungen zuzugreifen, wählen Sie das Glockensymbol aus und öffnen Sie den Bereich Benachrichtigungen.
- Bereich Benachrichtigungen
- Im Bereich Benachrichtigungen können Sie mit Nachrichten individuell interagieren, indem Sie mittels der vertikalen Menüleiste Benachrichtigungen verwerfen oder als gelesen markieren. Manche Benachrichtigungen verfügen über eine Option zum Ergreifen von Aktionen oder zum Zugriff auf weitere Informationen zum Benachrichtigungsereignis.
- Sie können auch die Optionen Alle als gelesen markieren und Alle verwerfen verwenden.
- Wenn Sie eine Benachrichtigung aus dem Bereich verworfen haben, sie aber erneut anzeigen möchten, wählen Sie die Menüoption Alle anzeigen aus. Mit dieser Auswahl gelangen Sie zum Benachrichtigungscenter.
- Benachrichtigungscenter
- Die Menüoption Alle anzeigen im Bereich Benachrichtigungen leitet Sie zum Benachrichtigungscenter, wo Sie eine Liste aller Ihrer Nachrichten der letzten 30 Tage finden. Bearbeiten Sie die Benachrichtigungen aus dieser Liste entweder in einer großen Menge oder einzeln. Das Center bietet dieselben Interaktionen wie das Fenster. Sie können Nachrichten verwerfen oder Links verwenden, um Aktionen durchzuführen oder weitere Informationen zu erhalten.
- Auf dieser Seite finden Sie Optionen zum Sortieren und Filtern Ihrer Benachrichtigungen sowie zum Suchen nach im Banner gemeldeten Benachrichtigungen.
- Das Benachrichtigungscenter zeigt den Status für Benachrichtigungen als Aktiv oder Inaktiv an. Manchmal kann eine Benachrichtigung abgelaufen sein oder widerrufen worden sein. Wenn die Benachrichtigung abgelaufen ist oder widerrufen wurde, ändert sich der Status von „Aktiv“ in „Inaktiv“, aber Sie können auch inaktive Benachrichtigungen weiterhin im Benachrichtigungscenter finden.
- Benachrichtigungseinstellungen
- Sie finden diese Seite, indem Sie das Glockensymbol und dann das Zahnradsymbol auswählen.
- Verwenden Sie diese Seite, um anzupassen, wie Sie Ihre Benachrichtigungen für Ihre Workspace-ONE-Dienste erhalten. Derzeit können Sie den Erhalt einiger Benachrichtigungen für Ihren Workspace-ONE-Intelligence-Dienst aktivieren oder deaktivieren.
- Das System lässt Sie keine obligatorischen Benachrichtigungen von dieser Seite abbestellen.
- Konfigurieren Sie dies, um Benachrichtigungen zu Konten, Dashboards, Integrationen und Berichten zu erhalten.
- Es gibt einige obligatorischen Benachrichtigungen, die Sie weder abbestellen noch auswählen können.
| Kategorie „Benachrichtigungen" | Betreff der Benachrichtigung | Wie sie gesendet wird |
|---|---|---|
| Ankündigungen | – Globale Ankündigungen werden in regelmäßigen Abständen über In-App und E-Mail bekanntgegeben. Sie müssen sich anmelden, um diese E-Mails zu erhalten. | -In-App |
| Dashboards | -Dashboard-Zuständigkeitsübergaben -Dashboard-Freigabe |
-In-App |
| Integrationen | -UEM-Integration getrennt -UEM-Integration aufgelöst |
-Nur In-App |
| Mein Konto | -Administratorzugriffsanforderung -Admin-Rollenzuweisung -Admin-Rollenänderungen |
-In-App |
| Berichte | -Berichtseigentümerschaftsübertragung -Berichtfreigabe |
-Nur In-App E-Mails zu Berichten werden aktuell gesendet, aber es gibt noch keine Möglichkeit, sie abzubestellen. |