Freestyle Orchestrator
Verwenden Sie in Intelligence Freestyle (auch als Workflows bezeichnet), um Aktionen von Drittanbieterdiensten und Konnektoren zu automatisieren, die Sie bei Intelligence integriert und registriert haben. Um Workflows zu verwenden, registrieren Sie Ihren Dienst oder Konnektor und konfigurieren Sie dann den Workflow mit bestimmten Auslösern und Aktionen.
Was ist Freestyle Orchestrator?
Freestyle Orchestrator in Intelligence (früher Intelligence Automations) ist eine Low-Code-/No-Code-Workflowplattform, mit der IT-Administratoren komplexe Business-Anwendungsfälle automatisieren können, indem Aufgaben basierend auf einem Auslöser sequenziert werden. Auslöser werden manuell oder nach einem Zeitplan gestartet oder automatisch durch Ereignisse von einer Reihe von Konnektoren (Workspace ONE oder Drittanbieterdiensten) gestartet.
Stellen Sie vor der Verwendung von Freestyle sicher, dass Ihre Workspace-ONE-Instanz vollständig konfiguriert ist, indem Sie alle Datenquellen- und Workflow-Konnektoren einrichten. Autorisieren Sie Ihre Workspace-ONE- und Drittanbieter-Connectors im Abschnitt Integrations.
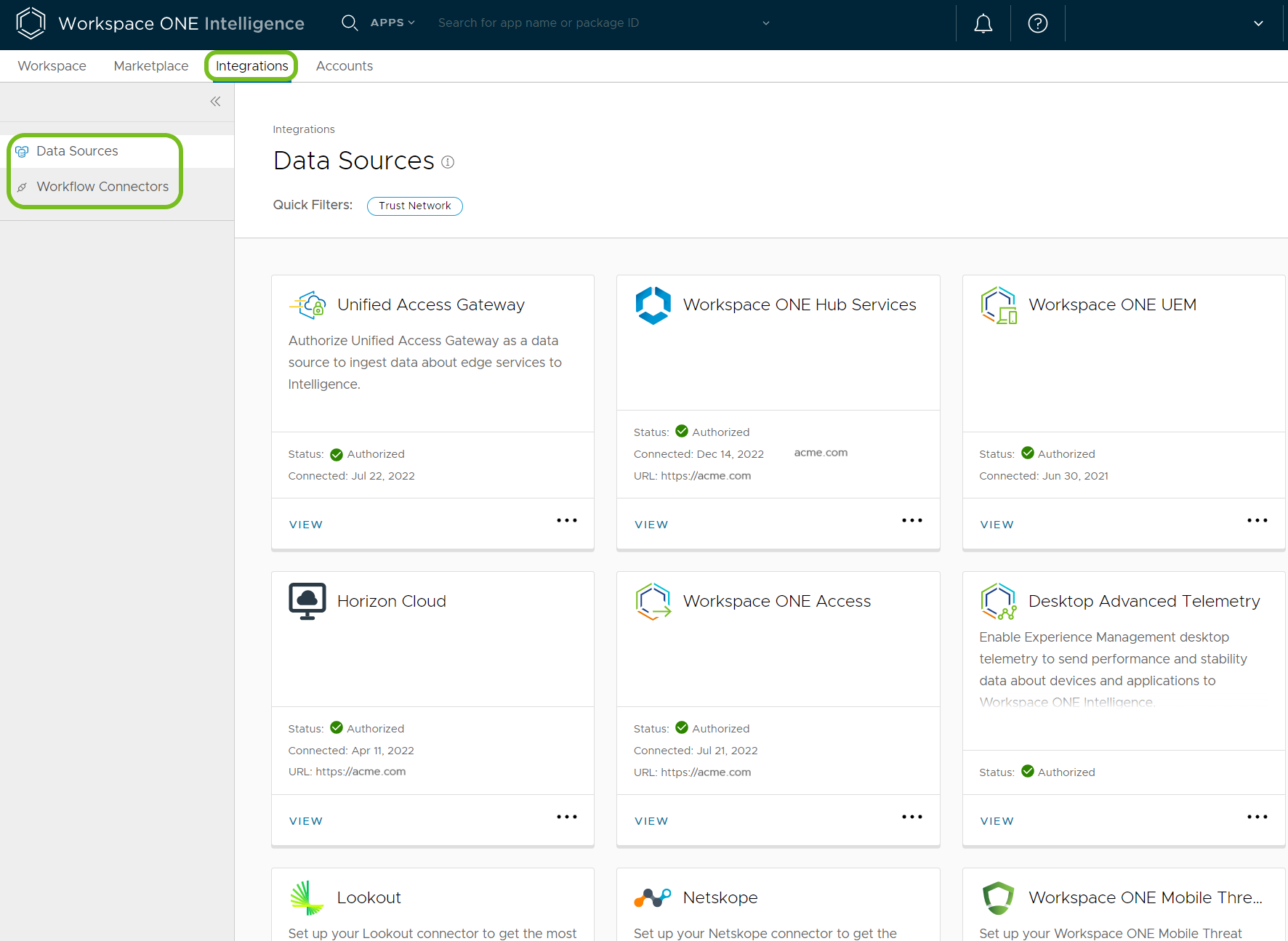
Workflowkomponenten
Um Ihre Workflow-Erfahrung optimal zu machen, ist es wichtig, die Bausteine innerhalb eines Workflows zu verstehen. Ein Workflow besteht aus einem Trigger der durch eine Zustandsänderung oder einen Trend verursacht wird, der über Workspace ONE oder einen integrierten Drittanbieterdienst eine festgelegte Aktion initiiert.
Um mehr über die technische Architektur des Freestyle-Orchestrator-Systems zu erfahren, lesen Sie diesen Tech Zone-Blog.
Trigger
Die Freestyle-Funktionen in Workspace ONE Intelligence überwachen eingehende und vorhandene Daten, die einen Workflow auslösen. Sie können den Workflow so anpassen, dass er auf eindeutige Szenarien in Ihrer Workspace ONE-Umgebung und Drittanbieterdiensten angewendet wird. Die Trigger reagieren auf Zustände, die ihre Konfiguration unmittelbar nach dem Speichern widerspiegeln. Workflows können dann Daten auf Zustandsänderungen überwachen und gemäß Konfiguration aktiv werden.
Aktionen
Workflows bieten viele Aktionen, mit denen Probleme im Zusammenhang mit täglichen IT-Aufgaben, Bereitstellungen und Konformität von Workspace ONE und Drittanbieterprodukten gelöst werden können. Die Workflow-Engine führt Aktionen in sequenzieller Reihenfolge basierend auf der Konfiguration innerhalb der Workflow-Arbeitsfläche aus.
Bedingungen
Workflows verwenden Bedingungen, um während des Workflows weitere Evaluierungs- und alternative Ausführungspfade bereitzustellen.
Gruppen
Workflows bieten Gruppierungen, sodass Sie Workflow-Aktionen in Gruppen organisieren können. Die Workflow-Engine führt Aktionen in der Gruppe parallel und nicht sequenziell aus. Jede Gruppe erhält einen eindeutigen Namen, der zum Filtern in Protokollen geeignet ist. Sie können maximal fünf Aktionen in einer Gruppe haben.
Das Fehlschlagen einer Aktion in einer Gruppe wirkt sich nicht auf die anderen Aktionen in der Gruppe aus. Die Workflow-Engine bricht jedoch Aktionen ab, die außerhalb und nach der Gruppe definiert wurden, die einen Aktionsfehler enthielt.
Workflow-Grenzwerte
- Sie können Ihren Workflows bis zu 10 Aktionen hinzufügen. Wenn Sie mehr als 10 Aktionen hinzufügen, zeigt das System einen Fehler an, und Sie können den Workflow nicht speichern und verwenden.
- Sie können maximal 50 Workflows in Ihrer Organisation haben.
Vorteile der Verwendung der Einstellung „Automatischer Auslöser“
Die Auslösereinstellung Automatisch kann sowohl auf Zeitreihendaten als auch auf Snapshot-Daten ausgeführt werden. Die Tabelle veranschaulicht den Vorteil der Verwendung der Auslösereinstellung Automatic gegenüber der Auslösereinstellung Schedule. Der Workflow, der die Auslösereinstellung Automatic verwendet, erhält sofort eine einzige Benachrichtigung für alle Geräte. Der Workflow, der die Auslösereinstellung Schedule verwendet, erhält jedoch Benachrichtigungen, wenn der Workflow ausgeführt wird.
| Auslösereinstellung | Auslöserregel | Aktion | Workflow-Verhalten |
|---|---|---|---|
| Automatisch | Firewallstatus > Gleicht > Deaktiviert | Slack-Nachricht senden | Immer wenn der gemeldete Firewallstatus deaktiviert wird, sendet die Workflow-Engine sofort eine einzelne Slack-Nachricht für alle betroffenen Geräte an einen Administrator oder einen Kanal. |
| Zeitplan Täglich um 16 Uhr |
Firewallstatus > Gleicht > Deaktiviert | Slack-Nachricht senden | Täglich um 16:00 Uhr sendet die Workflow-Engine eine Slack-Nachricht an einen Administrator oder einen Kanal. Sie sendet eine E-Mail für jedes Gerät, dessen Firewallstatus um 16 Uhr als deaktiviert gemeldet wird. |
Erstellen von Workflows
Stellen Sie zum Erstellen von Workflows sicher, dass die Dienste und Connectors, die Sie verwenden möchten, bei Intelligence registriert sind. Richten Sie dann einen Workflow mithilfe der registrierten Dienste und Connectors ein.
Schritt 1: Registrieren von Diensten und Konnektoren
Fügen Sie Drittanbieterdienste, verwaltete Konnektoren oder benutzerdefinierte Konnektoren hinzu, damit Sie deren Aktionen in Workflows verwenden können. Weitere Informationen zum Registrieren des Konnektors finden Sie im entsprechenden Thema.
| Connectors | In der Benutzeroberfläche verfügbar |
|---|---|
Datenquellen Workspace ONE Hub Services Workspace ONE Intelligence Workspace-ONE-Mobile-Bedrohungs-Abwehr Workspace ONE UEM BESSER mobil Carbon BlackCheck PointNutzererfahrung (DEEM) Horizon Lookout Netskope Pradeo Wandera Zimperium |
 |
| Workflow-Konnektoren Benutzerdefinierte Konnektoren Workspace-ONE-Hub-Dienste Workspace ONE UEM ServiceNow Slack-Web-API |
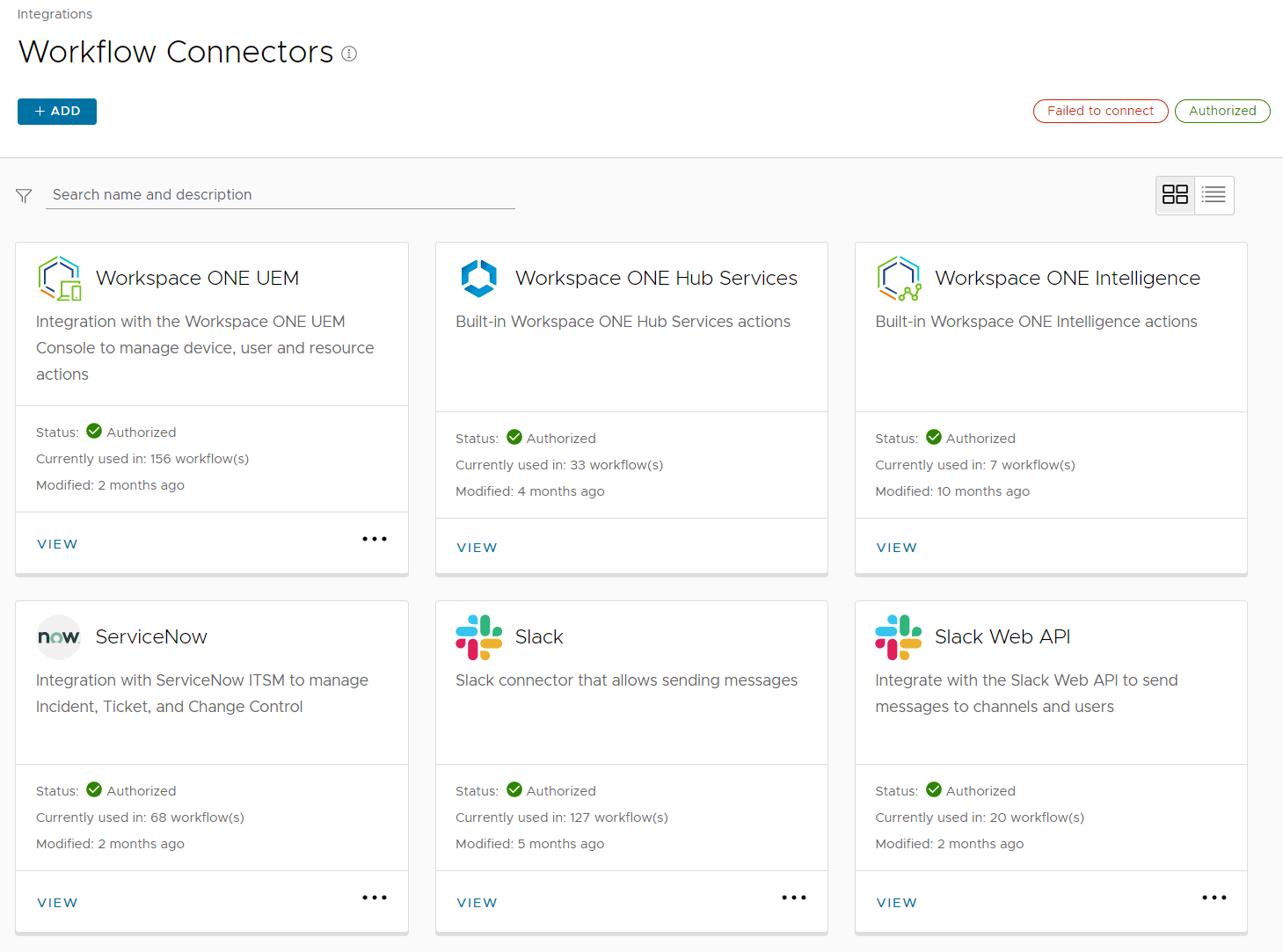 |
Schritt 2: Workflow einrichten
Beginnen Sie mit der Automatisierung Ihrer IT-Umgebung, indem Sie mit Hilfe der Workflow-Arbeitsfläche einen Workflow einrichten.
- Navigieren Sie in Workspace ONE Intelligence zu Arbeitsumgebung > Freestyle > Workflow hinzufügen.
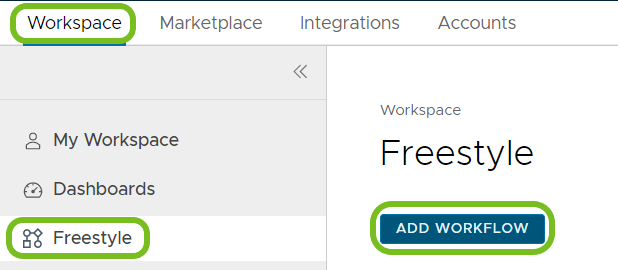
- Geben Sie einen Namen für Ihren Workflow ein.
- Richten Sie den Auslöser mit der gewünschten Datenquelle ein oder erkunden Sie Vorlagen für neue Ideen.
- Beginnen Sie mit einer Vorlage, verwenden Sie die Filter oder die Suche, um basierend auf Ihrem Anwendungsfall eine passende zu finden.
- Beispielsweise könnten Sie die Optionen Geräte > Batterie auswählen und dann unter den aufgeführten Vorlagen eine aussuchen.
- Wählen Sie die Auslösereinstellungen.
Wichtig: Verwenden Sie die Auslösertypen manuell oder Zeitplan, erscheint eine Schaltfläche Ausführen für die manuelle Ausführung nach Bedarf. Aufgrund von Drosselungsgrenzwerten können Sie diese Aktion pro Workflow nicht mehr als einmal pro Stunde ausführen.- Automatisch: Führt den Workflow automatisch aus, wenn eingehende Ereignisse die Kriterien der Auslöserregel erfüllen. Wählen Sie aus, ob dieser Auslöser bereits aufgrund bestehender Daten oder nur durch neu eintreffende Daten ausgelöst werden soll.
- Dieses Menüelement wird für alle Integrationstypen unterstützt.
- Automatische Auslöser reagieren auf Echtzeit-Ereignisdaten, die von der ausgewählten Datenquelle empfangen werden.
- Weitere Informationen zu den Vorteilen dieser Auslösereinstellung finden Sie im Abschnitt Vorteile der Verwendung der Einstellung „Automatischer Auslöser“.
- Zeitplan: Legen Sie fest, wann der Workflow ausgeführt wird.
- Die Daten aus dem Berichts-Data-Warehouse liefern beim Einrichten geplanter Workflows Snapshot- und Verlaufsdaten für Freestyle.
- Manuell: Ausführen des Workflows bei Bedarf (geeignet für einmalige Ausführungen).
- Die Daten aus dem Berichts-Data Warehouse stellen Snapshot- und Verlaufsdaten für Freestyle bereit, wenn manuelle Einmalworkflows eingerichtet werden.
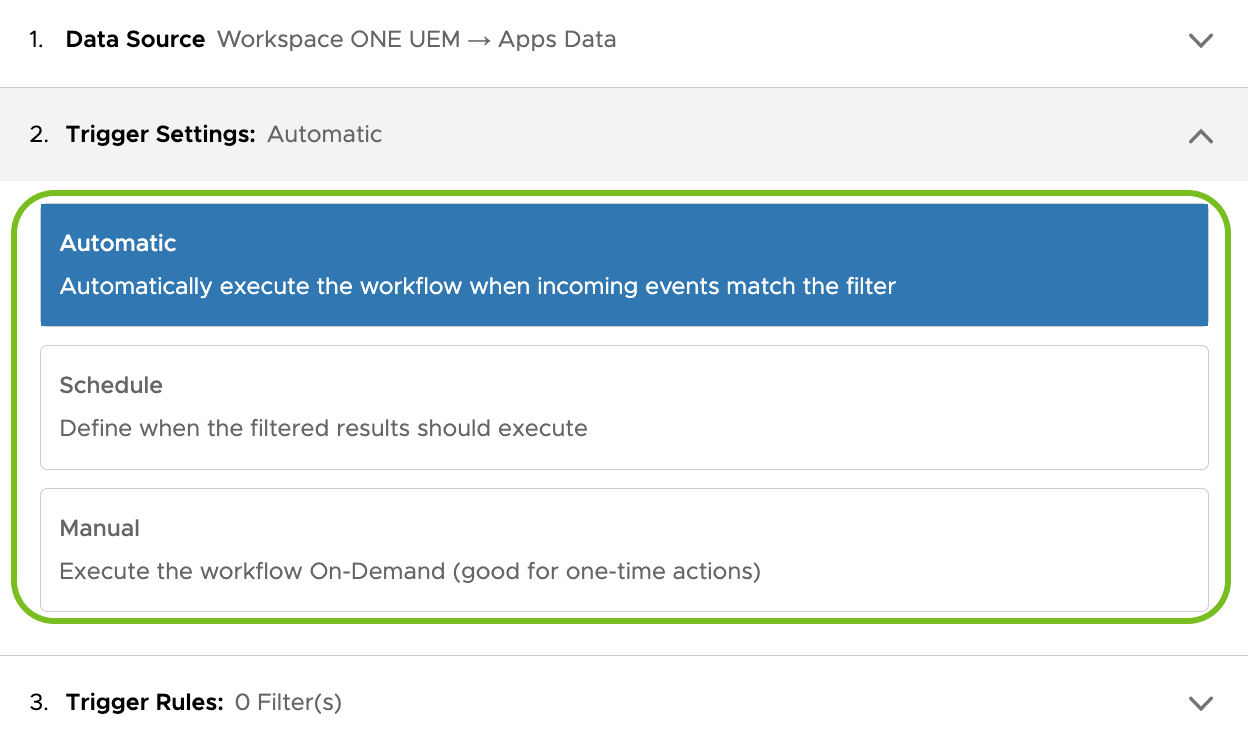
- Die Daten aus dem Berichts-Data Warehouse stellen Snapshot- und Verlaufsdaten für Freestyle bereit, wenn manuelle Einmalworkflows eingerichtet werden.
- Automatisch: Führt den Workflow automatisch aus, wenn eingehende Ereignisse die Kriterien der Auslöserregel erfüllen. Wählen Sie aus, ob dieser Auslöser bereits aufgrund bestehender Daten oder nur durch neu eintreffende Daten ausgelöst werden soll.
- Konfigurieren Sie die Auslöserregel mit den gewünschten Attributen. Dieser Schritt ist kritisch, da der Workflow den Datensatz basierend auf der ausgewählten Datenquelle und dem Datenfilter als Ziel verwendet.
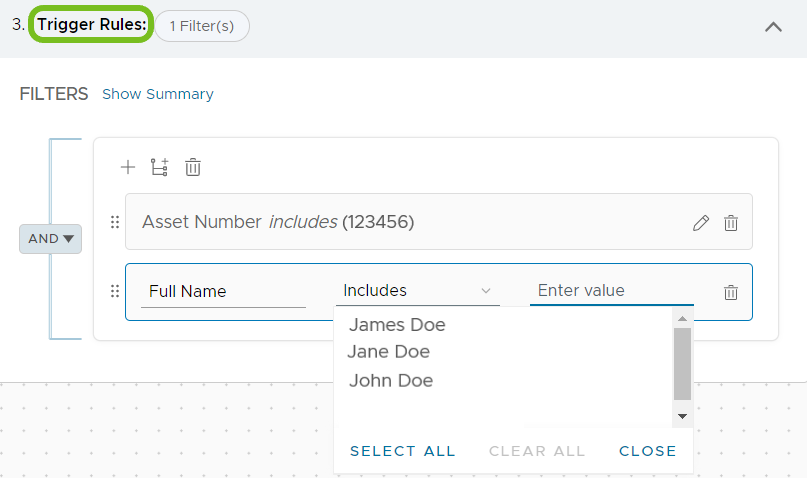
- Fügen Sie eine Aktion hinzu, indem Sie das Symbol Aktion aus den Komponenten auf der linken Seite ziehen oder das Symbol + Schritt hinzufügen auf der Arbeitsfläche verwenden.
- Der Workflow führt diese Aktion aus, wenn er den Auslöser identifiziert.
- Sie können bis zu 10 Aktionen hinzufügen.
- Sie können auch Bedingungen und Gruppen hinzufügen, je nachdem, wie der Workflow ausgeführt werden soll.
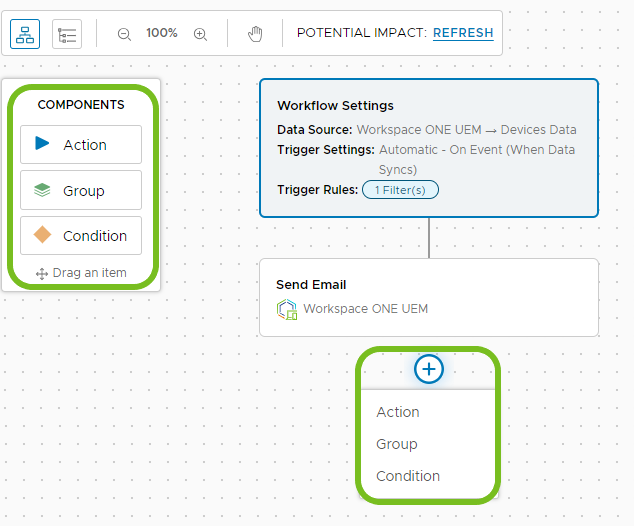
- Auswählen, um das Menüelement Potenzielle Auswirkung oben auf der Arbeitsfläche zu Aktualisieren. Die potenzielle Auswirkung ist die Anzahl aller Ziele, die derzeit die Filterkriterien erfüllen. Die potenziellen Auswirkungen der Ergebnisse hängen von den ausgewählten Auslösereinstellungen ab.

- Automatisch – Die potenzielle Auswirkung zeigt alle Ziele an, aber der Workflow wird für neue Ziele ausgeführt, die in einer vorherigen Ausführung nicht enthalten waren.
- Zeitplan – Die potenzielle Auswirkung umfasst alle Ziele zum Zeitpunkt der Ausführung.
- Manuell – Die angezeigte Anzahl potenzieller Auswirkungen ist die tatsächliche Anzahl der Ziele, für die die Automatisierung ausgeführt wird.
- Auswählen, um die Ergebnisse der potenziellen Auswirkung anzuzeigen, um eine Vorschau der Ziele zu erhalten, wenn Ziele vorhanden sind.
- Obwohl ein Ziel in der Vorschau für potenzielle Auswirkungen angezeigt wird, ist es kein Ziel mehr, wenn es sich ändert und es nicht mehr mit der Auslöserregel übereinstimmt, und Intelligence schließt es nicht ein, wenn der Workflow ausgeführt wird.
- Verwenden Sie Gruppieren nach, um die Daten nach Datenattributen in Ihren Intelligence-Daten zu gruppieren. Beispielsweise können Sie Daten nach Geräte- oder App-Daten gruppieren.
- Verwenden Sie den Pfeil, um die Ergebnisse der Potenziellen Auswirkungen zu schließen.
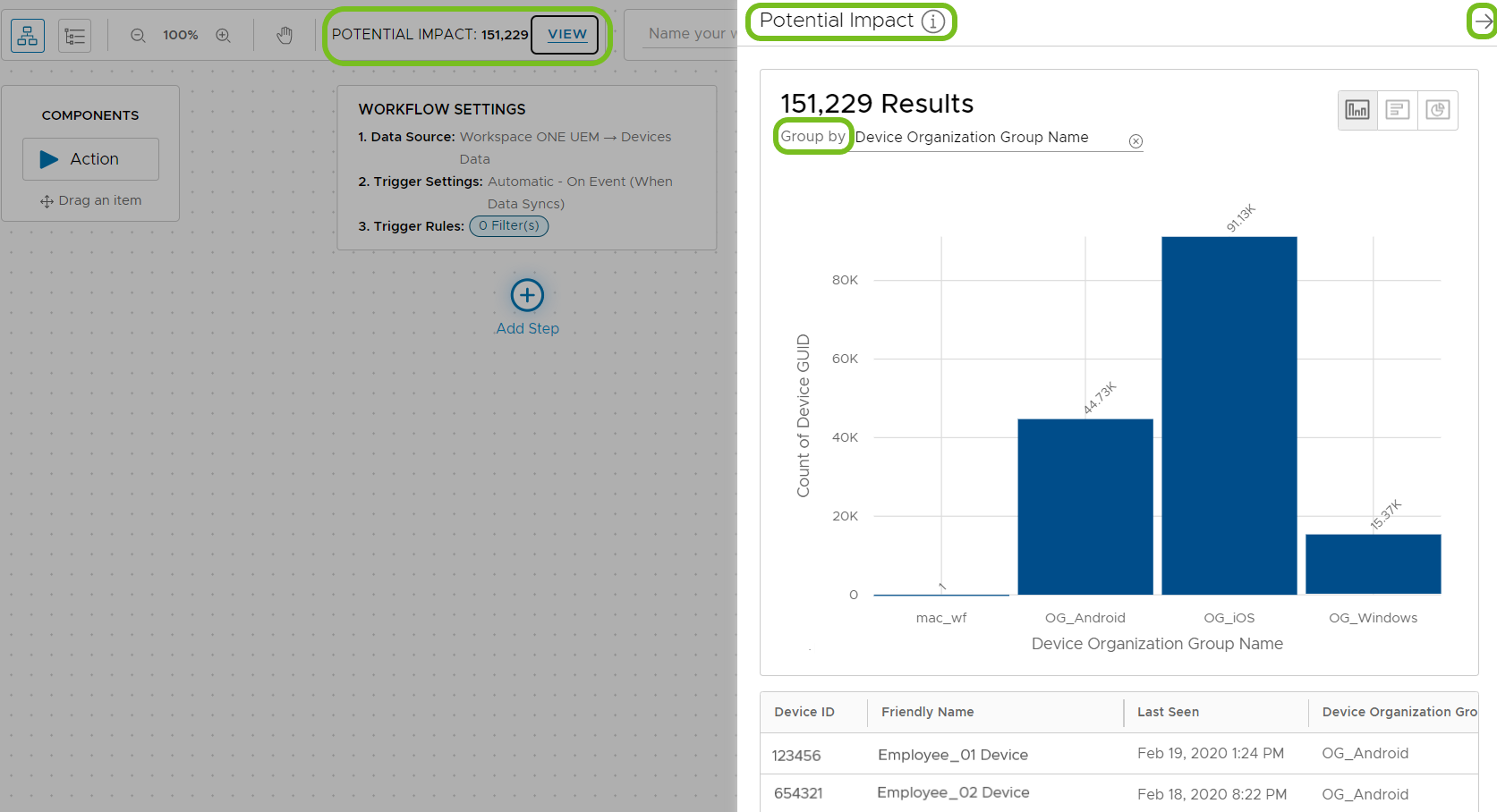
- Wählen Sie einen Konnektor aus und wählen Sie für diesen eine verfügbare Aktion.

- Speichern Sie den Workflow. Beachten Sie die Aktivierungs-Umschalttaste für den Workflow neben dem Namen. Sie können den Workflow jederzeit aktivieren.
- Speichern: Verwenden Sie dieses Menüelement, um Ihre Arbeit für einen späteren Zeitpunkt zu speichern, zu dem Sie bereit sind, den Workflow auszuführen. Durch den Speichervorgang wird der Workflow-Mechanismus nicht gestartet.
- Workflow aktivieren: Verwenden Sie dieses Menüelement, um den Workflow zu aktivieren. Er scannt sofort Daten und wirkt auf Filter, die den konfigurierten Kriterien entsprechen. Anschließend werden die Daten für die Kriterien weiter überwacht und die Aktionen werden weiterhin entsprechend ausgeführt.

Bedingungen
Workspace ONE Intelligence bietet Bedingungen zur Verwendung in Freestyle Orchestrator, sodass Sie während des Workflows Aktionssequenzen definieren können, ohne separate Workflows zu erstellen.
Vorteile
Bedingungen reduzieren den Aufwand bei der Wartung separater Workflows für jedes spezifische Szenario. Bei Bedingungen können Sie eine gemeinsame Auslöserregel verwenden, um alternative Ausführungspfade für jedes Szenario innerhalb eines Workflows zu erstellen. Ohne Bedingungen müssten Sie beispielsweise separate Workflows für jede Aktion erstellen, die für jedes Übereinstimmungsszenario benötigt wird. Jetzt können Sie Bedingungen für mehrere Übereinstimmungsszenarien mit vielen Aktionen in einem einzelnen Workflow hinzufügen.
Workflow mit einer Bedingung erstellen
Suchen Sie das Menüelement „Bedingung“ als Drag & Drop-Option auf der Arbeitsfläche des Workflows.
Wichtiger Hinweis: Überprüfen Sie die Potenzielle Auswirkung Ihrer Workflows und testen Sie Ihre Workflows für eine kleine Anzahl von Zielen, indem Sie restriktivere Filter angeben, um sicherzustellen, dass sich die Workflowaktionen wie gewünscht verhalten.
- Navigieren Sie in Workspace ONE Intelligence zu Arbeitsumgebung > Freestyle > Workflow hinzufügen.
- Geben Sie einen Namen für Ihren Workflow ein.
- Richten Sie den Auslöser mit der gewünschten Datenquelle ein.
- Wählen Sie die Auslösereinstellungen.
- Konfigurieren Sie die Auslöserregel.
- Fügen Sie eine Bedingung hinzu, indem Sie das Symbol Condition aus den Komponenten auf der linken Seite ziehen oder das Symbol + Schritt hinzufügen auf der Arbeitsfläche verwenden.
- Sie müssen entweder dem Branch Then oder dem Branch Else eine Aktion hinzufügen.
- Sie können Bedingungen verschachteln, und Sie müssen mindestens einer Bedingung in der verschachtelten Bedingungsgruppe eine Aktion hinzufügen.
- Benennen Sie die Bedingung, um die Lesbarkeit zu verbessern.
- Legen Sie die Filter für diese Bedingung im Fenster Condition fest.
- Legen Sie die If-Anweisung für die Bedingung fest.
- Legen Sie die Then-Anweisung für die Bedingung fest.
- Wenn Sie Bedingungen verschachteln, müssen Sie eine Aktion zu einer der Bedingungen in der verschachtelten Gruppe hinzufügen.
- Legen Sie die Else-Anweisung für die Bedingung fest.
- Sie können die Anweisung Else leer lassen, den Workflow beenden, mit anderen Aktionen fortfahren oder weitere Bedingungen hinzufügen.
- Auswählen, um das Menüelement Potenzielle Auswirkung oben auf der Arbeitsfläche zu Aktualisieren.
- Stellen Sie sicher, dass der Workflow nicht auf eine übermäßige Anzahl von Ressourcen abzielt.
- Wählen Sie die Option aus, um die Ergebnisse der potenziellen Auswirkung anzuzeigen.
- Bearbeiten Sie bei Bedarf die Auslöserregel oder die Bedingung, um die Anzahl der anvisierten Ressourcen zu reduzieren.
- Speichern Sie den Workflow. Sie können den Workflow jederzeit aktivieren.
Beispielbedingung
Suchen Sie nach registrierten Windows-Geräten, überprüfen Sie den Firewallstatus des Geräts und wenn der Status nicht Pass ist, installieren Sie ein Workspace ONE UEM Firewall-Profil, um die Firewall zu aktualisieren.
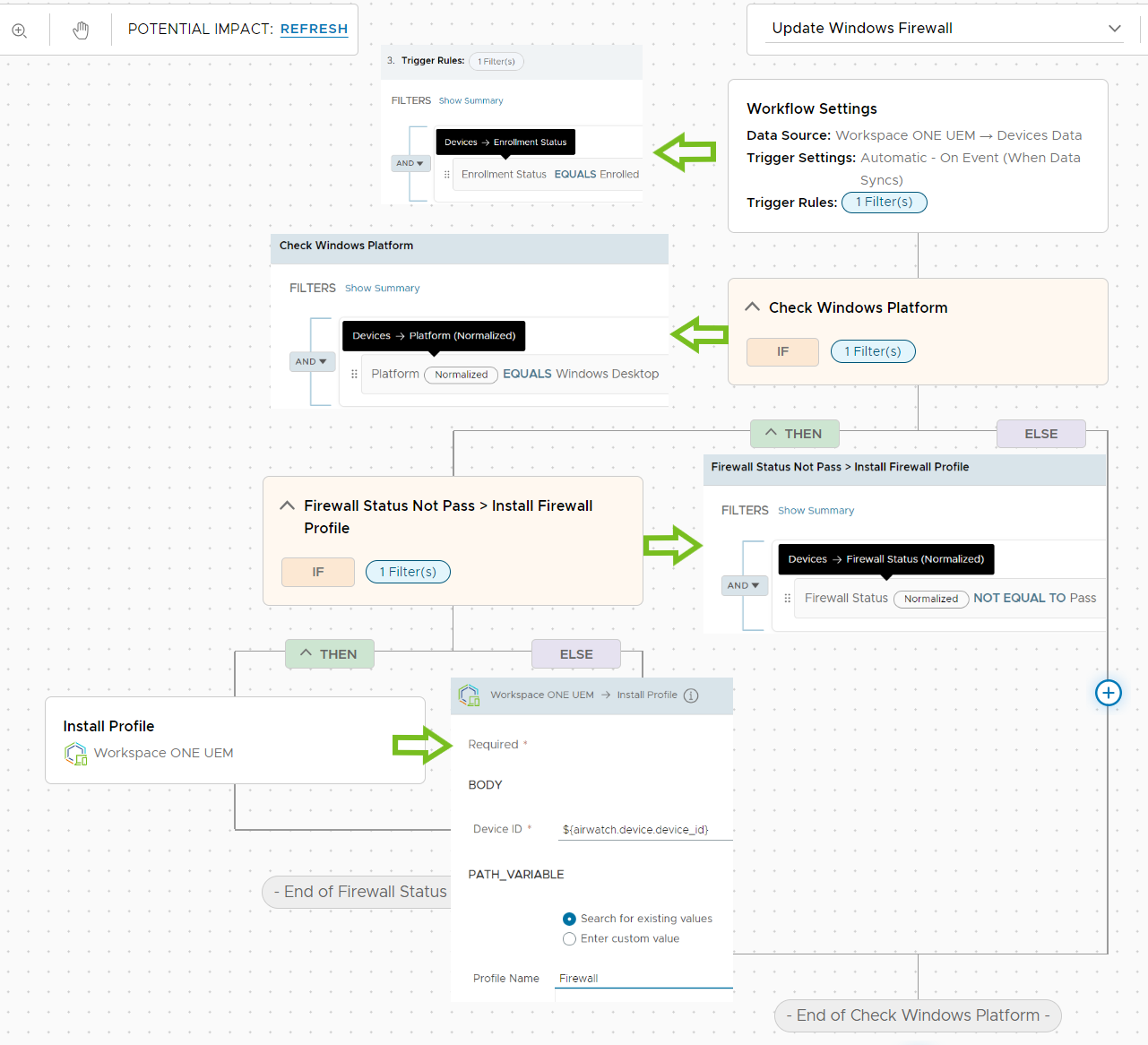
- Navigieren Sie in Workspace ONE Intelligence zu Arbeitsumgebung > Freestyle > Workflow hinzufügen.
- Geben Sie einen Namen für Ihren Workflow ein.
- In unserem Beispiel können wir Windows Firewall aktualisieren verwenden.
- Richten Sie den Auslöser mit der gewünschten Datenquelle ein.
- Verwenden Sie in unserem Szenario Workspace ONE UEM > Devices als Datenquelle.
- Wählen Sie die Auslösereinstellungen.
- Legen Sie den Auslöser auf Automatisch fest.
- Konfigurieren Sie die Auslöserregel.
- Die Auslöseregel für dieses Szenario lautet Devices > Enrollment Status > Equals > Enrolled.
- Fügen Sie eine Bedingung hinzu, indem Sie das Symbol Condition aus den Komponenten auf der linken Seite ziehen oder das Symbol + Add step auf der Arbeitsfläche verwenden.
- Benennen Sie die Bedingung, um die Lesbarkeit zu verbessern. Geben Sie in diesem Szenario Check Windows Platform ein.
- Legen Sie die If-Anweisung für die Bedingung fest.
- Legen Sie für das Szenario Devices > Platform > Equals > Windows Desktop fest.
- Wir verwenden dieselben Attribute in der Bedingung wie in der Auslöserregel.
- Legen Sie die Then-Anweisung für die Bedingung fest.
- Für das Szenario verschachteln wir eine andere Bedingung, damit wir den Status der Firewall überprüfen können.
- Benennen Sie die zweite Bedingung Firewall Status Not Pass > Install Firewall Profile.
- Wählen Sie Devices > Firewall Status > Not Equal To > Pass aus.
- Legen Sie die Then-Anweisung für die zweite verschachtelte Bedingung fest.
- Fügen Sie eine Aktion für Workspace ONE UEM > Install Profile.
- Die Workflow-Engine installiert das UEM-Firewallprofil, um die Firewall zu aktualisieren, wenn sie erkennt, dass der Firewallstatus nicht Pass ist.
- Eine unserer Bedingungen in einer verschachtelten Gruppe verfügt über eine zugewiesene Aktion.
- Behalten Sie den Eintrag Device ID als Standard bei.
- Wählen Sie für die Profile ID-Namen Ihr UEM-Firewall-Profil aus.
- Fügen Sie eine Aktion für Workspace ONE UEM > Install Profile.
- Lassen Sie die Else-Anweisungen für die erste und zweite Bedingung leer.
- Auswählen, um das Menüelement Potenzielle Auswirkung oben auf der Arbeitsfläche zu Aktualisieren.
- Stellen Sie sicher, dass der Workflow nicht auf eine übermäßige Anzahl von Ressourcen abzielt.
- Die potenziellen Auswirkungen der Ergebnisse hängen von den ausgewählten Auslösereinstellungen ab.
- Wenn die Auslösereinstellung Automatisch lautet, zeigt die potenzielle Auswirkung alle Ziele an, aber der Workflow wird nur für neue Ziele ausgeführt, die in einer vorherigen Ausführung nicht enthalten waren.
- Wählen Sie die Option aus, um die Ergebnisse der potenziellen Auswirkung anzuzeigen.
- Bearbeiten Sie bei Bedarf die Auslöserregel oder die Bedingungen, um die Anzahl der anvisierten Ressourcen zu reduzieren.
- Speichern Sie den Workflow. Sie können den Workflow jederzeit aktivieren.
Konfigurationsszenarien
Sie müssen alle erforderlichen Daten für einen Workflow innerhalb der Auslöserregel konfigurieren. Wenn Sie Bedingungen verwenden, müssen Sie entweder eine bestimmte Konfiguration verwenden (gleiche Einheiten oder 1:1-Beziehungen) oder Sie müssen auf die Bedingungseinheit in der Auslöserregel (1:N-Beziehung) verweisen.
Was sind Einheiten und Attribute?
Auslöserregeln und Bedingungen bestehen aus Auslöserfiltern, die eine Einheit und ein Attribut enthalten. Im Screenshot ist Geräte die Einheit und Antivirus-Status das Attribut. 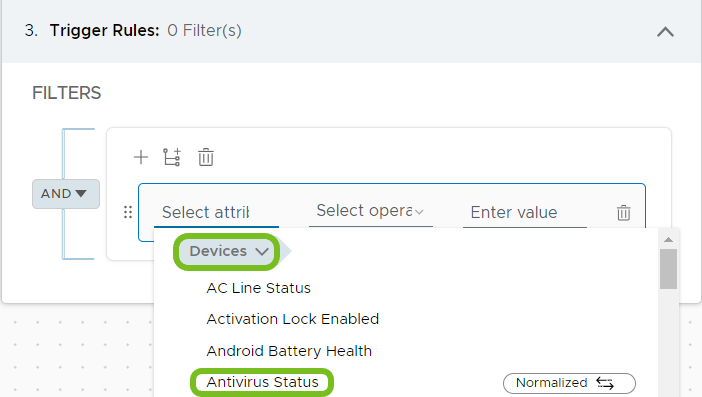
Equals und Pass sind die Bezeichner des Einheit-Attribut-Paars Devices > Antivirus Status. 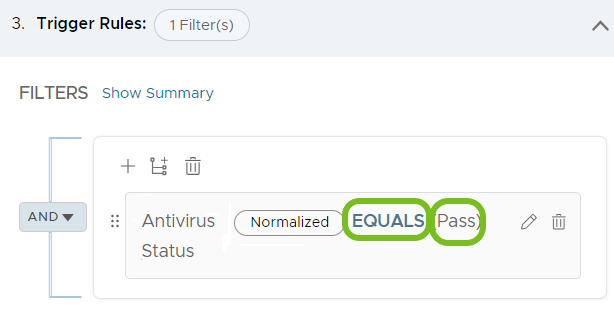
Szenarien
Damit Bedingungen fehlerfrei funktionieren, konfigurieren Sie Ihre Bedingungen mithilfe einer der Methoden, die in der Liste Scenarios aufgeführt sind.
Bei diesen Szenarien handelt es sich um Beispiele für die Beziehung zwischen der Einheit in der Auslöseregel und der Einheit in der Bedingung.
Szenario 1: Gleiche Einheiten
- Erklärung
- Die Auslöserregel und die Bedingung verwenden dieselbe Einheit.
- Beispiel
- Die Datenquelle und die Auslöserregel verwenden die Einheit Survey, um auf einen
Apps Surveyzu verweisen, und die Bedingung enthält auch die Einheit Survey für die Bewertung. - Der Workflow kann mehrere Bedingungen aufweisen, aber alle Bedingungen müssen die Einheit Survey verwenden.
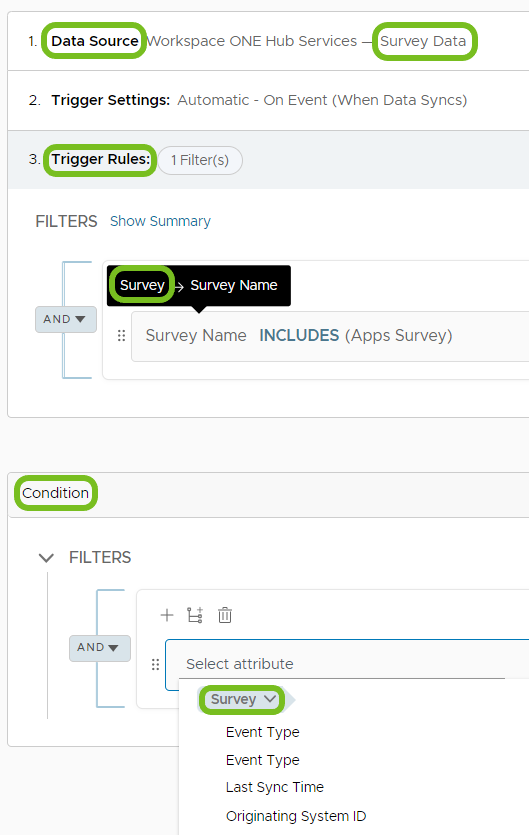
- Die Datenquelle und die Auslöserregel verwenden die Einheit Survey, um auf einen
Szenario 2: 1:1-Beziehungen
- Erklärung
- Die Auslöserregel verwendet eine Einheit und die Bedingung eine andere Einheit. Die Einheiten in der Auslöseregel und in der Bedingung haben jedoch eine 1:1-Beziehung.
- Beispielsweise kann die Workflow-Engine bei Verwendung der Einheit Devices in der Auslöserregel die eindeutige Einheit Benutzer in der Bedingung identifizieren.
- Ein weiteres Beispiel ist die Workflow-Engine, die, wenn sie die Einheit Devices in der Auslöserregel verwendet, den Wert der bestimmten Einheit Sensors wie
device_manufacturer_namein der Bedingung identifizieren kann.
- Beispiel
- Die Datenquelle und die Auslöserregel verwenden die Einheit Devices, um festzustellen, ob das Gerät registriert ist. Die Bedingung verwendet die Einheit Users, um zu überprüfen, ob sich der Gerätebenutzer in der HR-Benutzergruppe befindet.
- Die Auslöserregel und die Bedingung verwenden eine Einheitsbeziehung von 1:1, da die Workflow-Engine ein bestimmtes Gerät identifiziert, das bei einer bestimmten Benutzergruppe registriert ist.
- Diese Workflows können mehr als eine Bedingung aufweisen, solange jede Bedingungseinheit eine 1:1-Beziehung mit der Auslöserregeleinheit aufweist.
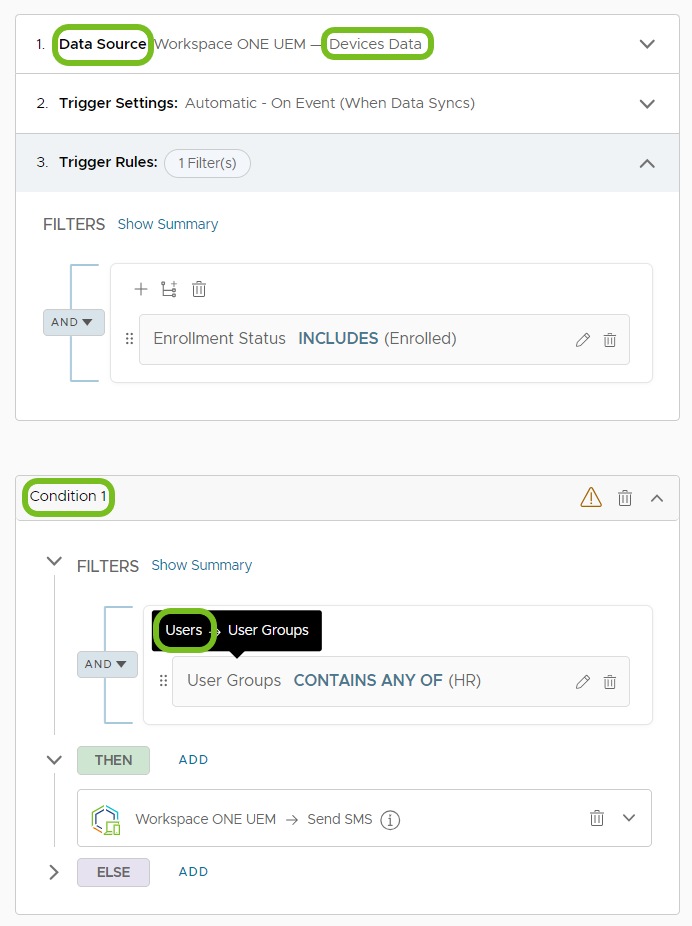
Szenario 3: 1:N-Beziehungen
- Erklärung
- Die Auslöserregel verwendet eine Einheit und die Bedingung eine andere Einheit. Die Einheiten in der Auslöserregel und in der Bedingung weisen jedoch eine 1:N-Beziehung auf.
- Auf einem einzelnen Gerät sind beispielsweise viele Anwendungen zugewiesen oder darauf installiert. In diesem Szenario verfügt die Auslöserregel über ein Geräteattribut, und die Bedingung enthält Anwendungsattribute.
- Ein ähnliches Beispiel ist die Beziehung zwischen Einheiten der Typen Devices und Profiles, Products oder OS Updates.
- Diese 1:N-Beziehung kann das System daran hindern, die Einheit aus der Auslöserregel zu verwenden, um eine Instanz der Einheit anhand der Bedingung eindeutig zu identifizieren.
- Diese Konfiguration kann kompliziert sein und erfordert zusätzliche Konfigurationen.
- Beispiel
- Die Einheit Devices in der Auslöseregel überprüft den Namen eines Geräts, aber die Einheit Apps in der Bedingung überprüft Apps > App Install Status und auf diesem Gerät sind viele Apps installiert.
- Das System lässt nicht zu, dass Sie diesen Workflow speichern.
- Im Abschnitt Zusätzliche Konfigurationen – 1:N-Beziehungen finden Sie Aktionen, die Sie durchführen können, wenn Sie diese Beziehung verwenden möchten, aber dieser Benutzeroberflächenfehler angezeigt wird.
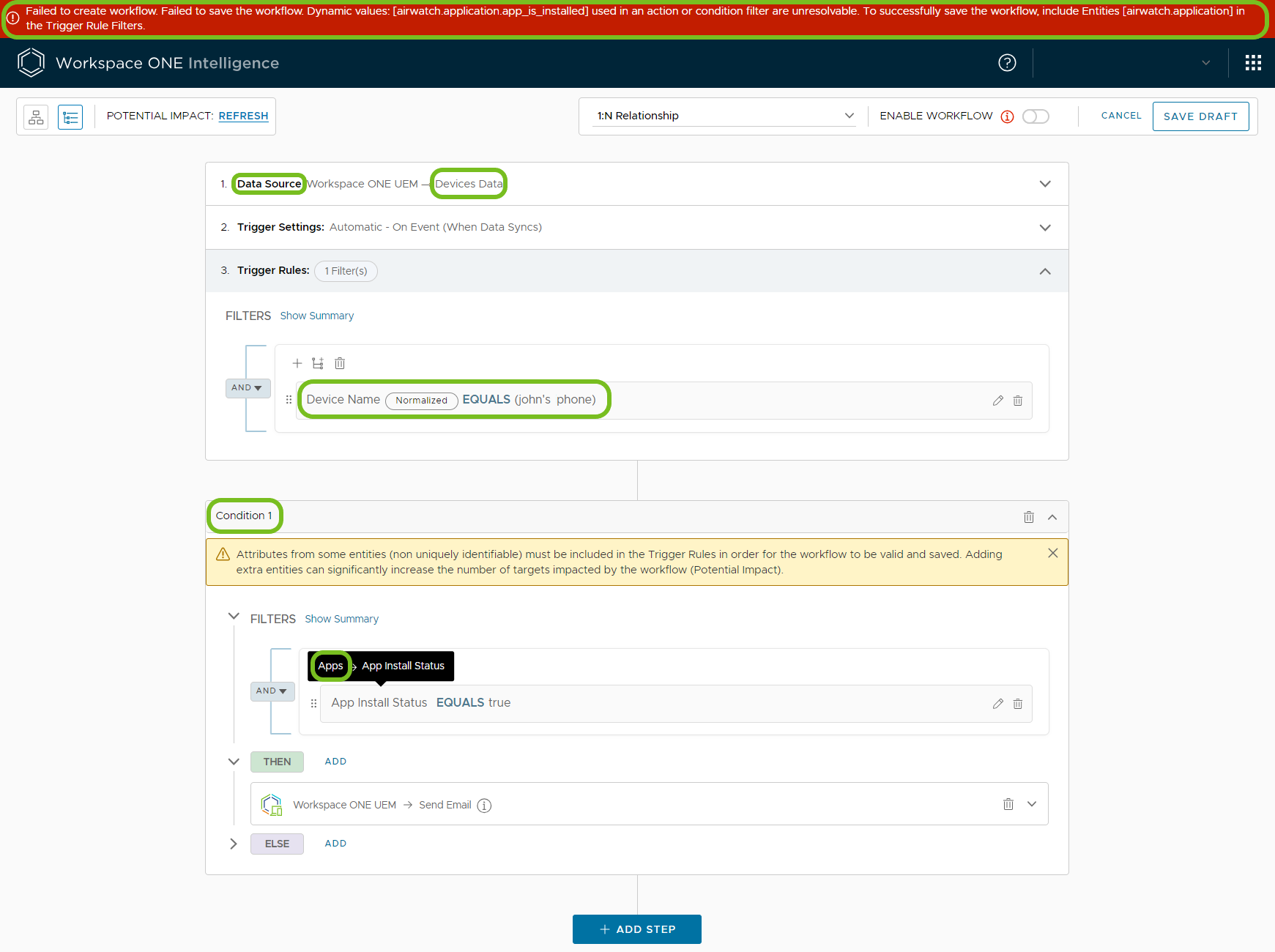
Zusätzliche Konfigurationen – 1:N-Beziehungen
Wenn Sie 1:N-Beziehungen zwischen Auslöserregeln und Bedingungen verwenden, müssen Sie eine weitere Auslöserregel hinzufügen, die auf die Bedingungseinheit verweist. Wenn sie ausgeführt wird, zielt der Workflow auf übereinstimmende Datensätze in der Auslöserregel (der ursprünglichen Einheit) und die Einheit ab, die auf die Bedingung verweist.
Das Hinzufügen der Auslöserregel, die auf die Bedingungseinheit verweist, erhöht die Wahrscheinlichkeit, dass die Workflow-Engine bei einer großen Anzahl von Iterationen ausgeführt wird, wenn sie Datensätzen entspricht. Die Möglichkeit, Iterationen auszuführen, nimmt weiter zu, wenn ein Workflow so eingestellt ist, dass er nach einem Zeitplan ausgeführt wird. Die Ziele in Ihrem Workflow mit einer 1:N-Beziehung können übermäßig groß sein. Überprüfen Sie daher die Potenzielle Auswirkung.
Aktionen
- Wenn Sie eine andere Entität in der Bedingung verwenden, müssen Sie eine Auslöserregel einschließen, die auf die in der Bedingung eingeführte Einheit verweist.
Hinweis: Sie brauchen die Regel für zusätzliche Auslöser nicht einzuschließen, wenn Sie eine 1:1-Beziehung verwenden.- Das System benötigt diese Auslöserregel, die auf die Bedingungseinheit verweist, da es die Daten der verschiedenen Einheiten verbinden muss, um übereinstimmende Datensätze zu finden und Ergebnisse anzuzeigen.
- Wenn wir das Beispiel für 1:N-Beziehungen in der Liste Scenarios erneut anzeigen, können wir als Auslöserregel App Name > Equals > Intelligent Hub hinzufügen.

- Dieser Filter verweist auf die Einheit Apps, die in der Bedingung (Apps > App Install Status) eingeführt wurde, und schließt das Hinzufügen der Einheiten Devices und Apps ab.
- Die Einheiten in der Auslöserregel sind restriktiver und haben eine bessere Chance, die übereinstimmenden Geräte- und Anwendungspaare, die der Workflow iterieren kann, zu minimieren (auch bekannt als Potenzielle Auswirkung).
- Wenn Sie die Auslöserregel, die auf die Bedingungseinheit verweist, nicht hinzufügen, können Sie den Workflow nicht speichern und die Benutzeroberfläche zeigt einen Fehler an.
- Überprüfen Sie die Potenzielle Auswirkung.
- Testen Sie den Workflow für eine kleine Anzahl von Zielen, um zu sehen, ob er wie gewünscht ausgeführt wird, indem Sie einen restriktiveren Filter hinzufügen. Beispielsweise beschränken die Attribute im Filter Device GUID > Equals > the GUID of your test device das Iterieren auf die Suche nach einer bestimmten Geräte-GUID.
- Verwenden Sie ggf. die Einstellung Automatic für den Auslöser.
- Sie sollten einen separaten Workflow erstellen.
Zusätzliche Konfigurationen – Statusänderungen
Workflows erfassen Daten, die zum Auswerten von Bedingungen zu Beginn der Workflowausführung und nicht zum Zeitpunkt der Auswertung verwendet werden.
Wenn sich der Status eines Attributs aufgrund einer Aktion vor der Bedingung (z. B. Entfernen einer App oder Aktualisieren eines Geräts) ändert (z. B. von true in false), wird dieser Status im Workflow nicht zu Beginn geändert, und das System meldet die Statusänderungen nicht in den Ergebnissen.
Aktionen
- Verwenden Sie Attribute in Ihren Bedingungen, die den Status während der Workflowausführung nicht ändern. Ein Beispiel für eine Attributstatusänderung ist die Aktion, die eine gekaufte App entfernt, und der Installationsstatus einer App ändert sich von „true“ in „false“.
- Verwenden Sie einen separaten Workflow, um die Aktionen auszuführen, die nach der Statusänderung aufgetreten wären.
Was ist der Unterschied zwischen Workflows und einer Compliance-Engine?
- Workflows: Sein Entscheidungsmodul reagiert auf Auslöser von Geräten und Anwendungen, um Aktionen in der gesamten digitalen Arbeitsumgebung zu automatisieren.
- Sie können das Entscheidungsmodul auf Drittanbieterdienste erweitern. Verwenden Sie die Freestyle-Plattform, um Workflows für Gerätekategorieszenarien wie Akkuladestand und Besitzverhältnisse zu definieren und Applikationen und andere Ressourcen in Ihrer Workspace-ONE-Umgebung zu installieren.
- Sie können es auch in Szenarien verwenden, die verschiedene Aspekte Ihrer Workspace ONE-Bereitstellung umfassen. Verwenden Sie sie zum Installieren oder Entfernen von Anwendungen und Profilen für Sicherheit, um interessierte Teams über Workflows zu benachrichtigen und diese Funktionen auf Lösungen von Drittanbietern auszudehnen.
- Konformität: Das Modul reagiert auf geschlossene Workflows, in denen ein Benutzer Ressourcen wieder erhält, sobald Konformität gewährleistet ist.
- Verwenden Sie Konformität in Szenarien, deren Schwerpunkt auf Standardisierung und dem Gerätezustand liegt.
- Verwenden Sie Konformität, um Geräte zu zwingen, gesetzliche Sicherheitsrichtlinien zu befolgen. Entfernen Sie Ressourcen, bis Geräte festgelegte Konformitätsregeln befolgen, die sie wieder in einen funktionsfähigen Zustand versetzen.
Berücksichtigung von FedRAMP
In NIST Special Advertisement 800-47 Rev.1: Managing the Security of Information Exchanges wird eine Systemverbindung als direkte Verbindung von zwei oder mehr IT-Systemen zum Zweck der gemeinsamen Nutzung von Daten und anderen Informationsressourcen definiert.
Das Verbinden von IT-Systemen ist eine vom Kunden konfigurierte Funktion. Bevor Sie IT-Systeme in Workspace ONE Intelligence verbinden, besprechen Sie die Risiken der Verbindung von nicht durch FedRAMP akkreditierten Informationssystemen mit der Person, die für Autorisierungen zuständig ist. Workspace ONE on AWS GovCloud und im weiteren Sinne auch Workspace ONE Intelligence sind von FedRAMP als moderat eingestufte, akkreditierte Informationssysteme. Wenn Sie Informationssysteme mit anderen Systemen mit unterschiedlichen Sicherheitsanforderungen und -kontrollen verbinden, sollten Sie sorgfältig die Risiken abwägen.
Wenden Sie sich an die Federal Support-Hotline (877-869-2730 OPTION 2) oder senden Sie eine Support-Anfrage über My Workspace ONE, um weitere Informationen zu erhalten und um vom Kunden gesteuerte Verbindungen von Drittanbietern mit anderen Systemen zu aktivieren.