Anforderungen
Die korrekte Funktion von Workspace-ONE-Intelligence setzt bestimmte Workspace-ONE-Komponenten und -prozesse voraus. Welche Komponenten und Prozesse benötigt werden hängt von Ihrer Umgebung ab: On-Premises oder SaaS.
- Lokal: Erfüllen Sie für lokale Bereitstellungen die allgemeinen Anforderungen für alle Bereitstellungen. Damit die Komponenten Daten innerhalb einer lokalen Bereitstellung verschieben können, müssen Sie je nach Ihrer Bereitstellungsregion aufgelistete URL-Ziele als vertrauenswürdig einstufen. Sie benötigen zudem den Workspace ONE Intelligence Connector-Dienst.
- Hohe Verfügbarkeit: Wenn Sie Hochverfügbarkeit und Notfallwiederherstellung konfigurieren möchten, müssen vor dem Einrichten der Connectors einige Einschränkungen in diesen lokalen Umgebungen überprüft werden.
- SaaS: Für SaaS-Bereitstellungen erfüllen Sie bitte die allgemeinen Anforderungen für alle Bereitstellungen und suchen Sie die Regionen für Ihre Intelligence- und andere Workspace-ONE-Produkte heraus, damit Sie den Status von Workspace ONE in Ihrer Region überprüfen können.
Verschlüsselung der Kommunikation
Workspace ONE Intelligence sendet in allen Umgebungen, GovCloud und Non-GovCloud alle systemgenerierten E-Mails mit Forced TLS.
Bei Verwendung von Forced TLS erhalten E-Mail-Server, die die Verschlüsselung nicht unterstützen, keine vom System generierten E-Mails.
Wenn Ihr SMTP-Server (E-Mail) die Verschlüsselung bereits unterstützt, müssen Sie keine Änderungen in Ihrer Umgebung vornehmen. Wenn Ihr SMTP-Server die Verschlüsselung nicht unterstützt, müssen Sie Änderungen vornehmen, um vom System generierte E-Mails zu empfangen.
Allgemeine Voraussetzungen
Es gibt allgemeine Anforderungen, die alle Bereitstellungen (On-Premise und SaaS) erfüllen müssen, um Workspace ONE Intelligence verwenden zu können.
Berichte, die von Workspace ONE Intelligence unterstützt werden
Bevor Sie Workspace-ONE-Intelligence-Funktionen verwenden können, müssen von Workspace-ONE-Intelligence unterstützte Berichte aktiviert werden. Berichte, die von Workspace ONE Intelligence unterstützt werden, unterscheiden sich von Workspace-ONE-UEM-Berichten.
Zugreifen auf Berichte
- Freigegebene SaaS-Kunden arbeiten mit ihren Kundenbetreuern zusammen, um auf Berichte zuzugreifen, die von Intelligence Workspace ONE unterstützt werden. Diese Bereitstellungen müssen keinen eigenen Workspace ONE Intelligence Connector-Server installieren.
- Dedizierte SaaS-Kunden arbeiten mit ihren Kundenbetreuern zusammen, um auf Berichte zuzugreifen, die von Intelligence Workspace ONE unterstützt werden. Diese Bereitstellungen müssen keinen eigenen Workspace ONE Intelligence Connector-Server installieren.
- Lokale Kunden arbeiten mit ihrem Kundenbetreuer zusammen, um auf Berichte zuzugreifen, die von Intelligence Workspace ONE unterstützt werden. Diese Bereitstellungen müssen ihren eigenen Workspace ONE Intelligence Connector-Server installieren.
Erforderliche Version der Workspace ONE UEM Console
Workspace ONE Intelligence erfordert die unterstützte Mindestversion der Workspace ONE UEM Konsole. Informationen zur allgemeinen Verfügbarkeit, zum Ende der Verfügbarkeit und zum Ende des Supports für alle Workspace ONE UEM Console-Versionen finden Sie im Knowledge Base-Artikel Workspace ONE (WS1) UEM Console-Version und Ende der allgemeinen Support-Matrix.
Kompatibilität zwischen UEM und Intelligence
Aktuelle Informationen zu den kompatiblen Versionen zwischen den beiden Systemen finden Sie im KB-Artikel auf VMware KB Workspace ONE Intelligence – Kompatibilität mit Workspace ONE UEM.
SaaS-Anforderungen
Workspace-ONE-SaaS-Umgebungen werden Intelligence-Regionen zugeordnet und Ihre Workspace-ONE-Intelligence-Region wird basierend auf den Standorten Ihrer Workspace-ONE-SaaS-Umgebungen zugewiesen.
Suchen Sie nach Zuordnungen von Workspace ONE Intelligence-Regionen für die aufgelisteten Workspace ONE-Produkte.
- Workspace ONE Access
- Workspace ONE UEM
Workspace ONE Intelligence-Region nach Workspace ONE-Produkt
| Workspace ONE Intelligence-Region | Bereitstellungsort von Workspace ONE UEM SaaS | URL für Workspace ONE Access SaaS |
|---|---|---|
| Kanada | Kanada | vmwareidentity.ca |
| Frankfurt | Deutschland | vmwareidentity.de |
| Irland | Großbritannien | vmwareidentity.co.ukvmwareidentity.eu |
| Sydney | Australien | vmwareidentity.com.au |
| Tokio | Indien | vmwareidentity.asia |
| Tokio | Japan | vmwareidentity.asia |
| Tokio | Singapur | vmwareidentity.asia |
| Großbritannien | Großbritannien | vmwareidentity.co.uk |
| USA | Kanada | vmwareidentity.com |
| USA | USA | vmwareidentity.com |
On-Premise-Anforderungen
Für lokale Bereitstellungen müssen Sie den Workspace ONE Intelligence Connector-Dienst auf einem eigenen Server installieren, bevor Sie Workspace ONE Intelligence-Funktionen verwenden können. Je nach Region müssen Sie für eine erfolgreiche Kommunikation in Ihrer On-Premise-Bereitstellung auch Cloud-Services-Ziele auf die Positivliste setzen.
URL-Positivliste nach Region für Cloud-Services-Ziele
Für eine erfolgreiche Kommunikation in Ihrer lokalen Bereitstellung müssen Sie je nach Region bestimmte URLs als vertrauenswürdig einstufen. Konfigurieren Sie diese Positivlisten auf Ihren entsprechenden lokalen Komponenten. Konfigurieren Sie beispielsweise die Positivliste so, dass die Kommunikation zwischen dem cloudbasierten VMware-Berichtsdienst Ihrer Region und Ihrer lokalen Workspace ONE UEM-Datenbank erfolgreich verläuft. Oder konfigurieren Sie sie auf Ihrem Proxyserver, den Sie mit dem Workspace ONE Intelligence Connector verwenden.
Stufen Sie die zutreffenden URL-Ziele als vertrauenswürdig ein. Sie stellen Cloud-Dienstregionen dar und werden für die Kommunikation zwischen dem Workspace ONE UEM Console-Server, dem Workspace ONE Intelligence Connector und dem cloudbasierten VMware-Berichtsdienst benötigt.
Stufen Sie die URLs api.sandbox.data.vmwservices.com, artifactrepo.data.vmwservices.com, and discovery.awmdm.com für alle Regionen als vertrauenswürdig ein. Das Workspace ONE Intelligence Connector-Installationsprogramm ruft diese Endpoints für eine Liste aller unterstützten Bereiche auf. Wenn Sie die Funktion Experience Management verwenden, müssen Sie auch api.na1.region.data.vmwservices.com vertrauen.
Wählen Sie Ihre Region aus, um die Ziele für Ihre Positivlisten abzurufen.
Alle Regionen
| URL-Ziel | Protokoll | Port |
|---|---|---|
api.na1.region.data.vmwservices.com Setzen Sie diese URL auf die Positivliste, wenn Sie Experience Management (DEEM) und mobile Telemetrie verwenden. Wenn Sie Experience Management nicht verwenden, sollten Sie diese URL nicht auf die Positivliste setzen. |
HTTPS | 443 |
api.sandbox.data.vmwservices.com |
HTTPS | 443 |
artifactrepo.data.vmwservices.com |
HTTPS | 443 |
discovery.awmdm.com |
HTTPS | 443 |
Kanada
| URL-Ziel | Protokoll | Port |
|---|---|---|
api.ca1.data.vmwservices.com |
HTTPS | 443 |
auth.ca1.data.vmwservices.com |
HTTPS | 443 |
ca1.data.vmwservices.com |
HTTPS | 443 |
config.ca1.data.vmwservices.com |
HTTPS | 443 |
eventproxy.ca1.data.vmwservices.com |
HTTPS | 443 |
Frankfurt
| URL-Ziel | Protokoll | Port |
|---|---|---|
api.eu1.data.vmwservices.com |
HTTPS | 443 |
auth.eu1.data.vmwservices.com |
HTTPS | 443 |
config.eu1.data.vmwservices.com |
HTTPS | 443 |
eu1.data.vmwservices.com |
HTTPS | 443 |
eventproxy.eu1.data.vmwservices.com |
HTTPS | 443 |
Irland
| URL-Ziel | Protokoll | Port |
|---|---|---|
api.eu2.data.vmwservices.com |
HTTPS | 443 |
auth.eu2.data.vmwservices.com |
HTTPS | 443 |
config.eu2.data.vmwservices.com |
HTTPS | 443 |
eu2.data.vmwservices.com |
HTTPS | 443 |
eventproxy.eu2.data.vmwservices.com |
HTTPS | 443 |
Sydney
| URL-Ziel | Protokoll | Port |
|---|---|---|
api.au1.data.vmwservices.com |
HTTPS | 443 |
au1.data.vmwservices.com |
HTTPS | 443 |
auth.au1.data.vmwservices.com |
HTTPS | 443 |
config.au1.data.vmwservices.com |
HTTPS | 443 |
eventproxy.au1.data.vmwservices.com |
HTTPS | 443 |
Tokio
| URL-Ziel | Protokoll | Port |
|---|---|---|
ap1.data.vmwservices.com |
HTTPS | 443 |
api.ap1.data.vmwservices.com |
HTTPS | 443 |
auth.ap1.data.vmwservices.com |
HTTPS | 443 |
config.ap1.data.vmwservices.com |
HTTPS | 443 |
eventproxy.ap1.data.vmwservices.com |
HTTPS | 443 |
Großbritannien
| URL-Ziel | Protokoll | Port |
|---|---|---|
api.uk1.data.vmwservices.com |
HTTPS | 443 |
auth.uk1.data.vmwservices.com |
HTTPS | 443 |
config.uk1.data.vmwservices.com |
HTTPS | 443 |
eventproxy.uk1.data.vmwservices.com |
HTTPS | 443 |
uk1.data.vmwservices.com |
HTTPS | 443 |
USA
UAT
| URL-Ziel | Protokoll | Port |
|---|---|---|
auth.sandbox.data.vmwservices.com |
HTTPS | 443 |
config.sandbox.data.vmwservices.com |
HTTPS | 443 |
eventproxy.sandbox.data.vmwservices.com |
HTTPS | 443 |
sandbox.data.vmwareservices.com |
HTTPS | 443 |
Production
| URL-Ziel | Protokoll | Port |
|---|---|---|
api.na1.data.vmwservices.com |
HTTPS | 443 |
auth.na1.data.vmwservices.com |
HTTPS | 443 |
config.na1.data.vmwservices.com |
HTTPS | 443 |
eventproxy.na1.data.vmwservices.com |
HTTPS | 443 |
na1.data.vmwservices.com |
HTTPS | 443 |
Proxyserver (falls verwendet) erfordern eine Positivliste
Wenn Sie in einer lokalen Bereitstellung einen Proxy-Server mit Workspace ONE Intelligence Connector verwenden, müssen Sie bestimmte URLs auf dem Proxyserver auf die Positivliste setzen, da die Installation andernfalls fehlschlägt. Die URLs sollten diejenigen enthalten, die unter Alle Regionen und Ihrer spezifischen Region (z. B. Kanada, Frankfurt usw.) aufgeführt sind.
Vertrauenswürdige IP-Adressen des Workflow-Connectors
Wenn Sie einen Workflow-Connector, einschließlich eines benutzerdefinierten Connectors verwenden, stammen die Anforderungen von den aufgelisteten IPs basierend auf der Region. Wenn Sie in Ihrer Firewall zulässige und verweigerte Listen für Ihre Ziele für Workflow-Connectors verwenden, lassen Sie die aufgeführten IPs für Ihre Region zu.
Hinweis: Diese statischen IP-Adressen sind für Anforderungen gedacht, die von Workspace ONE Intelligence an Ihr Netzwerk gesendet werden.
| Region | IP-Adressen |
|---|---|
| Kanada | 35.182.84.243 35.182.84.210 |
| Frankfurt | 18.194.235.124 35.156.127.8 18.195.111.228 |
| Irland | 52.50.246.37 54.76.120.187 52.214.71.240 |
| Sydney | 52.63.121.101 13.54.94.114 13.236.27.201 |
| Tokio | 54.64.134.5 13.114.203.203 |
| Großbritannien | 3.11.151.5 52.56.79.2 3.10.120.236 |
| USA Produktion | 52.41.14.207 34.212.69.126 34.211.153.193 |
| USA UAT | 50.112.69.240 52.10.157.26 52.89.177.218 |
Installieren des Intelligence-Connector-Diensts
Der VMware Workspace ONE Intelligence Connector-Dienst in einer lokalen Bereitstellung erfasst Daten aus Ihrer Workspace ONE UEM Datenbank und überträgt sie an den Cloud-Dienst.
Hardware-, Software- und Netzwerkanforderungen für den Intelligence Connector
Um Workspace ONE Intelligence Connector in Ihrer On-Premise-Umgebung zu installieren und zu verwenden, müssen Sie die aufgeführten Hardware-, Software- und Netzwerkanforderungen erfüllen.
Hardwareanforderungen
| Komponente | Anforderung |
|---|---|
| Server | 1 |
| CPUs | 4 (Intel-Prozessor mit 2 GHz) |
| Speicherplatz | 8 GB |
| Speicher | 25 GB |
Softwareanforderungen
Wichtiger Hinweis: Der auf Oracle JDK 8 basierende Workspace-ONE-Intelligence-Connector wird in Zukunft nicht mehr unterstützt und erhält keine Funktions-Upgrades mehr. Bitte befolgen Sie die Schritte im Abschnitt Connector-Upgrade – Wechsel von Oracle JDK 8 zu OpenJDK 11, um auf dieser Seite von JDK 8 zu OpenJDK 11 zu wechseln.
| Komponente | Anforderung |
|---|---|
| Java | Java 8 (Connector-Unterstützung endet in Zukunft) OpenJDK 11 |
| BS | Windows Server 2012 R2, 2016 und 2019 |
| SQL-basierte Datenbank für Workspace ONE UEM | Microsoft SQL Server, Standard und Enterprise, 2016 SP1 oder höher |
Netzwerkanforderungen
| Quelle | Ziel | Protokoll | Port |
|---|---|---|---|
| Workspace ONE Intelligence Connector | Anwendbare vertrauenswürdige URLs | HTTPS | 443 |
| Workspace ONE Intelligence Connector | Workspace ONE UEM Datenbank | TCP | Verwenden Sie Ports, die für die sichere Kommunikation in Ihrer individuellen lokalen Workspace ONE UEM-Bereitstellung konfiguriert sind. Wenn Sie beispielsweise Port 1433 für die gesamte interne Netzwerkkommunikation in Ihrer lokalen Workspace ONE UEM-Bereitstellung verwenden, können Sie Port 1433 für die Kommunikation mit der Workspace ONE UEM-Datenbank verwenden. |
| Workspace ONE UEM Console Server | api.{regionID}.data.vmwservices.com auth.{regionID}.data.vmwservices.comZum Beispiel lauten die Ziel-URLs für einen Konsolenserver in Kanada api.ca1.data.vmwservices.com und auth.ca1.data.vmwservices.com. |
HTTPS | 443 |
| Workspace ONE UEM-Gerätediensteserver | api.{regionID}.data.vmwservices.com |
HTTPS | 443 |
Erforderliche Datenbankberechtigungen
Zum Installieren von Workspace ONE Intelligence Connector benötigt die installierende Person Berechtigungen für die folgenden Rollen in der Konsole und in den Verzeichnisdienstservern.
- DB-Systemadministrator für die Workspace ONE UEM-Datenbank
- DBDatareader für die MSDB
- SQLAgentUserRole für die MSDB
Herunterladen von Intelligence-Connector und CDC
Laden Sie den VMware Workspace ONE Intelligence Connector herunter. Damit können Sie die Leistung beim Datenimport zwischen Workspace ONE UEM und dem Cloud-Dienst verbessern.
Wenn Sie diesen Workflow noch nicht aktiviert haben, beachten Sie, dass das Installationsprogramm die Datei cdc_enable_script.sql auf Ihren Desktop herunterlädt und dann anhält. Öffnen Sie die Datei cdc_enable_script.sql und führen Sie das Skript mit der Berechtigung DB-Systemadministrator manuell auf Ihrer Workspace ONE UEM Datenbank aus, um den Workflow für die verbesserte Leistung zu aktivieren. Nachdem das Skript erfolgreich ausgeführt wurde, führen Sie das Installationsprogramm für Workspace ONE Intelligence Connector erneut aus.
Dieser Workflow verwendet Change Data Capture (CDC), das auf SQL Server unterstützt wird. CDC steigert die Leistung der Datenextraktion durch den Workspace ONE Intelligence Connector. Weitere Informationen zu Microsoft SQL Server und Workspace ONE Intelligence Connector finden Sie in der Tabelle Softwareanforderungen.
Wenn der Workspace ONE Intelligence Connector beginnt, neue Dateneinheiten in Workspace ONE Intelligence zu importieren, wird der CDC-Workflow zu einer Voraussetzung. Der Workflow kann auf neu hinzugefügte Dateneinheiten wie Gerätetags, benutzerdefinierte Geräteattribute, Benutzer und Produkt-Provisioning angewendet werden.
Wenn Sie den Workspace ONE Intelligence Connector-Dienst bereits konfiguriert haben, installieren Sie das neueste Installationsprogramm erneut, um die CDC-Funktionen zu entsperren. Sie müssen den Workspace ONE Intelligence Connector auf einem eigenen Server installieren. Weitere Informationen zum Installationsvorgang anderer Workspace ONE UEM-Anwendungsserver finden Sie unter Workspace ONE UEM-Installation.
Wichtig
- Wenn Sie im Rahmen des Upgradevorgangs ein Upgrade des Workspace ONE UEM Console-Servers durchführen, müssen Sie den Workspace ONE Intelligence Connector-Dienst während des Upgrades des Workspace ONE UEM Console-Servers beenden. Sie müssen den Dienst dann nach Beendigung des Upgrades neu starten.
- Wenn Sie die Einstellung für die Bereitstellungsregion ändern müssen, führen Sie das Installationsprogramm nicht erneut aus.
Voraussetzungen für die Installation des Connectors
- Stellen Sie sicher, dass Sie die regionalen URLs der Positivliste hinzugefügt haben, damit der Connector-Installationsvorgang mit dem korrekten cloudbasierten Berichtsdienst kommunizieren kann.
- Wenn Sie einen Proxyserver verwenden und ihn mit dem Workspace ONE Intelligence Connector verwenden möchten, stellen Sie sicher, dass Sie regionale Ziele der Positivliste hinzugefügt haben. Wenn Sie die aufgelisteten Ziele nicht als vertrauenswürdig einstufen, kann die Installation fehlschlagen.
- Erfüllen Sie die Hardware-, Software- und Netzwerkanforderungen, die für die Installation, Konfiguration und Verwendung von Workspace ONE Intelligence erforderlich sind.
Installationsvorgang
- Laden Sie das Workspace ONE Intelligence Connector-Installationsprogramm auf den Server herunter, den Sie für den Dienst konfiguriert haben.
- Führen Sie das Installationsprogramm aus.
- Akzeptieren Sie die Nutzungsbedingungen.
- Stellen Sie sicher, dass der Workspace ONE Intelligence Connector-Dienst als zu installierende Funktion ausgewählt ist. Das Installationsprogramm erkennt die Version von Java, die auf dem Anwendungsserver installiert ist. Wenn das Installationsprogramm die erforderliche Version nicht erkennt, wird die erforderliche Version installiert.
- Wählen Sie den Zielordner, in dem der Workspace ONE Intelligence Connector-Service installiert werden soll.
- Geben Sie die Einstellungen des Datenbankservers ein.
- Datenbankserver, auf dem Sie installieren: Wählen Sie Durchsuchen neben dem Textfeld Datenbankserver aus und wählen Sie in der Liste Ihre Workspace ONE UEM-Datenbank aus.
- Wenn Sie einen benutzerdefinierten Port verwenden, wählen Sie Durchsuchen nicht aus. Verwenden Sie stattdessen die folgende Syntax:
DBHostName,<customPortNumber>. Wählen Sie dann Durchsuchen aus, um den Datenbankserver auszuwählen. - Geben Sie beispielsweise
db.acme.com, 8043ein. - Wenn Sie einen benutzerdefinierten Port für Datenbankverbindungen verwenden, müssen Sie das Trennzeichen zwischen dem Host und dem Port im Installationsverzeichnis manuell aktualisieren. Führen Sie die folgenden Schritte aus, um dieses Update durchzuführen.
- Nachdem der Workspace ONE Intelligence Connector erfolgreich installiert wurde, beenden Sie den Workspace ONE Intelligence Connector-Dienst.
- Aktualisieren Sie den JVM-Parameter JDBC_URL in der Datei WDPETLService.etl.parameters im Installationsverzeichnis.
- Ersetzen Sie das Komma (,) zwischen Host und Port durch einen Doppelpunkt (:).
- Beispiel:
vmware.workspaceone.sql:6521.
- Starten Sie den Workspace ONE Intelligence Connector-Dienst neu.
Hinweis: Wir arbeiten daran, die Ersetzung des Kommas durch den Doppelpunkt zu automatisieren, sodass Sie diesen manuellen Schritt nicht durchführen müssen.
- Wenn der Name Ihrer Workspace ONE UEM-Datenbank ein Leerzeichen enthält, müssen Sie weitere Schritte ausführen.
- Öffnen Sie die WDPETLService.exe.parameters in der Servicemappe der Workspace ONE Intelligence Connector-Installation im Administratormodus.
- Aktualisieren Sie den Parameter, um sicherzustellen, dass der databaseName-Wert unter Anführungszeichen steht. Beispiel:
JVM_ARG=-DJDBC_URL=jdbc:sqlserver://SQLSERVERNAME;databaseName="Workspace ONE UEM Database Name".
- Wenn Sie einen benutzerdefinierten Port verwenden, wählen Sie Durchsuchen nicht aus. Verwenden Sie stattdessen die folgende Syntax:
- Herstellen einer Verbindung mit: Wählen Sie eine der folgenden Authentifizierungsmethoden aus.
- Windows-Authentifizierung verwendet zur Authentifizierung ein Dienstkonto auf dem Windows-Server. Sie werden aufgefordert, das Dienstkonto einzugeben, das Sie verwenden möchten. Dieses Dienstkonto wird zum Ausführen aller Anwendungspools und Dienste im Zusammenhang mit Workspace ONE UEM verwendet. Das Dienstkonto muss Zugriff auf die Workspace ONE UEM-Datenbank haben.
- SQL Server-Authentifizierung verwendet die SQL Server-Authentifizierungsmethode. Sie werden aufgefordert, den Benutzernamen und das Kennwort einzugeben.
- Name des Datenbankkatalogs: Geben Sie den Namen der Workspace ONE UEM-Datenbank ein oder durchsuchen Sie den SQL-Server und wählen Sie ihn in der Liste aus.
- Datenbankserver, auf dem Sie installieren: Wählen Sie Durchsuchen neben dem Textfeld Datenbankserver aus und wählen Sie in der Liste Ihre Workspace ONE UEM-Datenbank aus.
- (Optional) Geben Sie die Proxyinformationen ein. Diese Informationen finden Sie in der Workspace ONE UEM console in Gruppen und Einstellungen > Alle Einstellungen > Installation > Proxy > Proxy-Einstellungen der Konsole.
- Konfigurieren Sie die Einstellungen für den Workspace ONE Intelligence Connector-Dienst.
- Wählen Sie die Bereitstellungsregion für Ihren Clouddienst aus. Stellen Sie sicher, dass die richtige Region ausgewählt ist. Führen Sie das Installationsprogramm nicht erneut aus, wenn Sie diese Region zukünftig ändern müssen. Wenn Sie den Workspace ONE-Intelligence-Connector-Dienst von einer vorherigen Version aktualisieren, wird dieser Bildschirm nicht angezeigt, da die Region während eines Upgrades nicht geändert werden kann.
- Geben Sie Ihr Workspace ONE UEM-Installationstoken ein. Dieses Token wird im Rahmen des Installationsvorgangs von Workspace ONE UEM erstellt.
- Wählen Sie Installieren aus, um den Workspace ONE Intelligence Connector-Dienst zu installieren. Nachdem die Installation abgeschlossen ist, wählen Sie Fertig stellen aus.
Tipp zur Fehlerbehebung des Connector-Installationsprogramms – Deaktivieren der Blockierung in Eigenschaften
Wenn das Workspace ONE Intelligence Connector-Installationsprogramm nicht gestartet wird, überprüfen Sie die Eigenschaften des Installationsprogramms. Deaktivieren Sie in den Eigenschaftsattributen für das Workspace ONE Intelligence Connector-Installationsprogramm auf der Registerkarte Allgemein im Abschnitt Sicherheit das Kontrollkästchen Blockierung deaktivieren.
Upgrade von Connector– Migration von Oracle JDK 8 auf OpenJDK 11
Der auf Oracle JDK 8 basierende Workspace ONE Intelligence Connector erreicht bald das Ende seiner Lebensdauer (End of Life, EOL) und wird nach dem 18. Dezember 2023 nicht mehr unterstützt. Er erhält keine Funktions-Upgrades mehr.
Vorgehensweise zum Überprüfen, ob Ihr Connector JDK 8 oder OpenJDK 11 verwendet
Wenn Sie sich nicht sicher sind, welchen Connector Sie aktuell verwenden, befolgen Sie dieses Verfahren, um festzustellen, ob Sie über den JDK 8-basierten Connector oder den OpenJDK 11-basierten Connector verfügen.
- Wechseln Sie zum Verzeichnis
{Connector Installation folder}/service directoryund suchen Sie die Datei WDPETLService.exe.parameters.
- Öffnen Sie die Datei WDPETLService.exe.parameters.
- Wenn Ihr Intelligence-Connector Oracle JDK 8 verwendet, wird der Dateipfad
JVM={Java Installation directory}/ Java/Jre1.8.0_301/bin/server/jvm.dllangezeigt.
- Wenn Ihr Intelligence-Connector OpenJDK 11 verwendet, wird der Dateipfad
JVW={ETL Installation directory}/OpenJDK/bin/server/jvm.dllangezeigt.
- Wenn Ihr Intelligence-Connector Oracle JDK 8 verwendet, wird der Dateipfad
Upgrade-Verfahren
Aktualisieren Sie Ihren Intelligence-Connector auf OpenJDK 11, um die neuesten Funktionen zu erhalten. Führen Sie den aufgeführten Vorgang aus, um ein Upgrade Ihrer vorhandenen Connector-Instanzen durchzuführen.
- Laden Sie sich den neuesten Workspace ONE Intelligence Connector-Installer von dem für diesen Dienst konfigurierten Server herunter.
- Führen Sie das Installationsprogramm aus.
- Akzeptiert die Nutzungsbedingungen.
- Wählen Sie Eine WS1-Intelligence-Dienstinstanz aktualisieren und wählen Sie dann „Weiter" aus.
- Wählen Sie die zu aktualisierende ETL-Dienst-Instanz aus.
- Wählen Sie den Zielordner, in dem der Workspace ONE Intelligence Connector-Service installiert werden soll.
- Geben Sie die Einstellungen des Datenbankservers ein.
- Datenbankserver, auf dem Sie installieren: Wählen Sie Durchsuchen neben dem Textfeld Datenbankserver aus und wählen Sie in der Liste Ihre Workspace ONE UEM-Datenbank aus.
- Wenn Sie einen benutzerdefinierten Port verwenden, wählen Sie Durchsuchen nicht aus. Verwenden Sie stattdessen die folgende Syntax:
DBHostName,<customPortNumber>. Wählen Sie dann Durchsuchen aus, um den Datenbankserver auszuwählen. - Geben Sie beispielsweise
db.acme.com, 8043ein. - Wenn Sie einen benutzerdefinierten Port für Datenbankverbindungen verwenden, müssen Sie das Trennzeichen zwischen dem Host und dem Port im Installationsverzeichnis manuell aktualisieren. Führen Sie die folgenden Schritte aus, um dieses Update durchzuführen.
- Nachdem der Workspace ONE Intelligence Connector erfolgreich installiert wurde, beenden Sie den Workspace ONE Intelligence Connector-Dienst.
- Aktualisieren Sie den JVM-Parameter JDBC_URL in der Datei WDPETLService.etl.parameters im Installationsverzeichnis.
- Ersetzen Sie das Komma (,) zwischen Host und Port durch einen Doppelpunkt (:).
- Beispiel:
vmware.workspaceone.sql:6521.
- Starten Sie den Workspace ONE Intelligence Connector-Dienst neu.
Hinweis: Wir arbeiten daran, die Ersetzung des Kommas durch den Doppelpunkt zu automatisieren, sodass Sie diesen manuellen Schritt nicht durchführen müssen.
- Wenn der Name Ihrer Workspace ONE UEM-Datenbank ein Leerzeichen enthält, müssen Sie weitere Schritte ausführen.
- Öffnen Sie die WDPETLService.exe.parameters in der Servicemappe der Workspace ONE Intelligence Connector-Installation im Administratormodus.
- Aktualisieren Sie den Parameter, um sicherzustellen, dass der databaseName-Wert unter Anführungszeichen steht. Beispiel:
JVM_ARG=-DJDBC_URL=jdbc:sqlserver://SQLSERVERNAME;databaseName="Workspace ONE UEM Database Name".
- Wenn Sie einen benutzerdefinierten Port verwenden, wählen Sie Durchsuchen nicht aus. Verwenden Sie stattdessen die folgende Syntax:
- Herstellen einer Verbindung mit: Wählen Sie eine der folgenden Authentifizierungsmethoden aus.
- Windows-Authentifizierung verwendet zur Authentifizierung ein Dienstkonto auf dem Windows-Server. Sie werden aufgefordert, das Dienstkonto einzugeben, das Sie verwenden möchten. Dieses Dienstkonto wird zum Ausführen aller Anwendungspools und Dienste im Zusammenhang mit Workspace ONE UEM verwendet. Das Dienstkonto muss Zugriff auf die Workspace ONE UEM-Datenbank haben.
- SQL Server-Authentifizierung verwendet die SQL Server-Authentifizierungsmethode. Sie werden aufgefordert, den Benutzernamen und das Kennwort einzugeben.
- Name des Datenbankkatalogs: Geben Sie den Namen der Workspace ONE UEM-Datenbank ein oder durchsuchen Sie den SQL-Server und wählen Sie ihn in der Liste aus.
- Datenbankserver, auf dem Sie installieren: Wählen Sie Durchsuchen neben dem Textfeld Datenbankserver aus und wählen Sie in der Liste Ihre Workspace ONE UEM-Datenbank aus.
- (Optional) Geben Sie die Proxyinformationen ein. Diese Informationen finden Sie in der Workspace ONE UEM console in Gruppen und Einstellungen > Alle Einstellungen > Installation > Proxy > Proxy-Einstellungen der Konsole.
- Konfigurieren Sie die Einstellungen für den Workspace ONE Intelligence Connector-Dienst.
- Wählen Sie die Bereitstellungsregion für Ihren Clouddienst aus. Stellen Sie sicher, dass die richtige Region ausgewählt ist. Führen Sie das Installationsprogramm nicht erneut aus, wenn Sie diese Region zukünftig ändern müssen. Wenn Sie den Workspace ONE-Intelligence-Connector-Dienst von einer vorherigen Version aktualisieren, wird dieser Bildschirm nicht angezeigt, da die Region während eines Upgrades nicht geändert werden kann.
- Geben Sie Ihr Workspace ONE UEM-Installationstoken ein. Dieses Token wird im Rahmen des Installationsvorgangs von Workspace ONE UEM erstellt.
- Wählen Sie Installieren aus, um den Workspace ONE Intelligence Connector-Dienst zu installieren. Nachdem die Installation abgeschlossen ist, wählen Sie Fertig stellen aus.
Unterstützung von Hochverfügbarkeit und Notfallwiederherstellung mit dem Workspace ONE Intelligence Connector
Sie können den Workspace ONE Intelligence Connector in Hochverfügbarkeitsbereitstellungen (High Availability, HA) und für die Notfallwiederherstellung verwenden.
Hochverfügbarkeit (HA)
Für HA benötigen Sie mindestens zwei Connectors, die Sie für den kontinuierlichen Zugriff einrichten müssen.
Um Hochverfügbarkeit mit dem Workspace ONE Intelligence Connector zu nutzen, verwenden Sie die unterstützte Version von Workspace ONE UEM, die von Workspace ONE Intelligence benötigt wird.
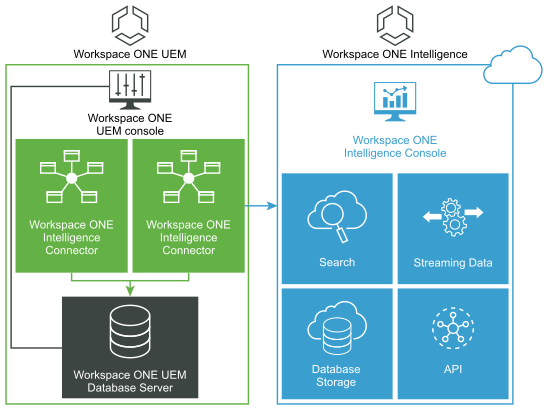
Allgemeine Einrichtung der Hochverfügbarkeit
Installieren und aktivieren Sie mindestens zwei Workspace ONE Intelligence Connector für eine einzelne Workspace ONE Intelligence-Umgebung. Konfigurieren Sie die Verbindung zwischen dem Workspace ONE Intelligence Connector und dem Workspace ONE UEM-Datenbankserver.
Wenn Sie für die Workspace ONE UEM-Datenbank Hochverfügbarkeit konfigurieren, konfigurieren Sie den Workspace ONE Intelligence Connector, um eine Verbindung mit dem SQL Server Always ON Listener herzustellen.
Obwohl alle Workspace ONE Intelligence-Connector überwachen, ist nur einer aktiv und überträgt Daten aus der Datenbank an Workspace ONE Intelligence. Wenn der aktive Workspace ONE Intelligence Connector ausfällt, wird einer der anderen Connectors aktiviert und überträgt die Daten an Intelligence.
Notfallwiederherstellung
Für die Notfallwiederherstellung müssen Sie mindestens zwei Connectors innerhalb jeder Wiederherstellungs-Site festlegen, damit Sie Ihre Arbeit wieder aufnehmen können, wenn bei der Workspace ONE-Bereitstellung etwas passiert.
Damit die Notfallwiederherstellung funktioniert, verwenden Sie die unterstützte Version von Workspace ONE UEM, die für Workspace ONE Intelligence erforderlich ist.
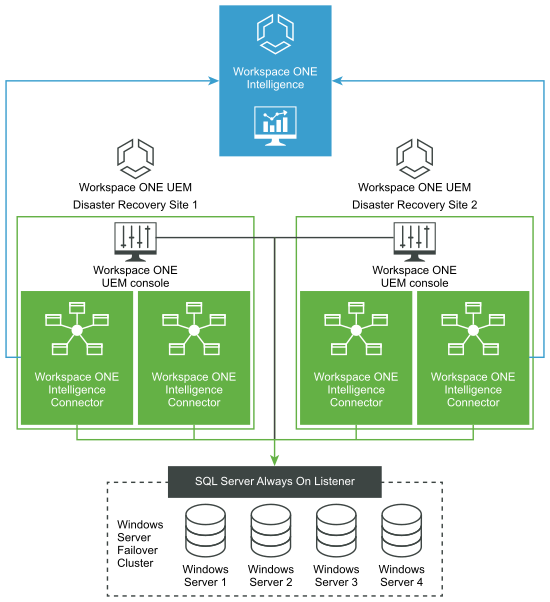
Allgemeine Einrichtung der Notfallwiederherstellung
Installieren Sie an jedem Notfallwiederherstellungsort mindestens zwei Workspace ONE Intelligence Connectors. Je nach Ihrer Notfallwiederherstellungsstrategie können Sie alle Connectors auf allen Sites aktivieren oder auf den passiven Sites deaktiviert lassen, bis ein Vorfall eintritt. Wenn ein Notfallwiederherstellungsort aktiv wird, wird einer der Workspace ONE Intelligence Connectors aktiv und beginnt damit, Daten vom Workspace ONE UEM-Datenbankserver in Workspace ONE Intelligence zu ziehen. Wenn der aktive Connector ausfällt, bleibt der andere Connector verfügbar, um Daten zu übertragen.
Hinweis: Wenn Ihre Notfallwiederherstellungsstrategie nicht ständig von einem Wiederherstellungsserver-Cluster überwacht wird, stellt der Workspace ONE Intelligence Connector während eines Ereignisses trotzdem eine Verbindung mit dem Cluster her. Er kann jedoch kein umfassendes Notfallwiederherstellungsszenario unterstützen, da der Cluster möglicherweise nicht überwachte Daten verpasst hat.