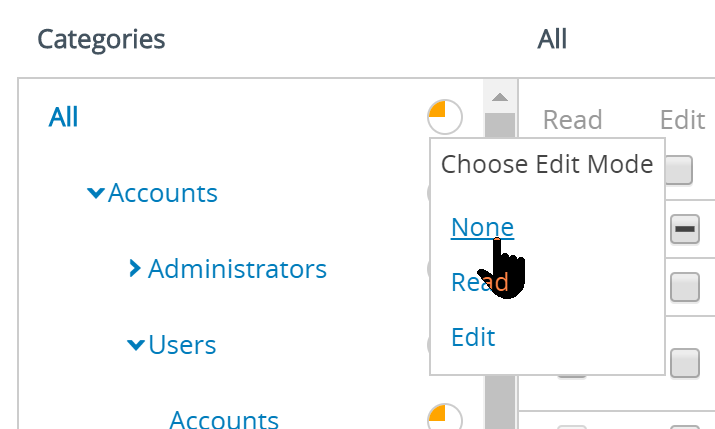Sie können eine benutzerdefinierte Rolle erstellen, mit der ein Helpdesk-Administrator nur die Dinge in Workspace ONE UEM powered by AirWatch tun darf, die Sie ihm erlauben. Erfahren Sie, wie Konten, Rollen und programmierbare Berechtigungen zusammenarbeiten, um Sie an Ihr Ziel zu bringen.
Anwendungsbeispiel: Sie benötigen dedizierte Helpdesk-Ressourcen, um Benutzer und Geräte hinzufügen zu können, ohne dass sich das auf Ihre anderen Administratoren auswirkt. Diese Administratoren müssen auch Geräte auf die Positiv- bzw. Negativliste setzen können. Gleichzeitig ist die Begrenzung der Zugriffspunkte auf höhere Konsolenfähigkeiten von entscheidender Bedeutung. Sie möchten eine Handvoll Administratorkonten hinzufügen und diesen Konten die Möglichkeit geben, Benutzer und Geräte, Positivlisten- und Negativlisten-Geräte hinzuzufügen, und nichts anderes.
Die Rolle, die in diesem Anwendungsfall erstellt wird, ist nur mit einigen wenigen Konsolenfunktionen ausgestattet: Hinzufügen von Benutzern und Geräten sowie das Hinzufügen von Geräten auf eine Positiv- oder Negativliste. Diese Rolle verbietet alle anderen Funktionen in Workspace ONE UEM.
Voraussetzungen
Sie müssen über ein vorhandenes Administratorkonto verfügen. Dieser Anwendungsfall erstellt eine benutzerdefinierte Rolle basierend auf der Rolle „Helpdesk“, die in Workspace ONE UEM powered by AirWatch enthalten ist, und weist sie Ihrem Administratorkonto zu.
Prozedur
- Navigieren Sie zu .
Die vollständige Liste der Administratorrollen wird angezeigt.
- Geben Sie das Schlüsselwort „Help“ in das Suchfeld in der oberen rechten Ecke des Bildschirms ein.
Alle Rollen, die die Textzeichenfolge „Help“ enthalten, werden in der Liste angezeigt.
- Wählen Sie die Helpdesk-Rolle aus, indem Sie das Kontrollkästchen links neben dem Rollennamen aktivieren.
Ein neuer Schaltflächen-Cluster wird unter dem Haupt-Schaltflächen-Cluster angezeigt.
- Klicken Sie auf die Schaltfläche Kopieren.
Die Seite
Rolle kopieren wird angezeigt.
- Geben Sie den Namen und die Beschreibung für Ihre benutzerdefinierte Helpdesk-Rolle ein.
- Wählen Sie das orangefarbene Tortendiagramm rechts neben der Kategorie Alle auf der linken Seite des Bildschirms Rolle kopieren aus. Wählen Sie Keine im Popup-Fenster Bearbeitungsmodus auswählen aus.
Mit dieser Aktion werden alle Berechtigungen aus dieser benutzerdefinierten Helpdesk-Rolle entfernt, sodass Sie von vorne anfangen können. Daher sind die einzigen Berechtigungen für diese Administratoren jene, die Sie ihnen hier erteilen.
- Aktivieren Sie die folgenden acht Berechtigungen. Sie finden das jeweilige Berechtigungskontrollkästchen, indem Sie der Kategorie, der Unterkategorie und dem Berechtigungsnamen aus der Tabelle folgen.
Denken Sie daran, dass Sie den Namen der Berechtigung im Textfeld
Ressourcen suchen eingeben können, um direkt zu deren Speicherort zu wechseln.
| Kategorie > Unterkategorien |
Berechtigungsname (Kontrollkästchen) |
| Konten > Benutzer > Konten |
Benutzerkonten hinzufügen (Bearbeiten) |
| Konten > Benutzer > Konten |
Benutzerkonten bearbeiten (Bearbeiten) |
| Konten > Benutzer > Konten |
Benutzerregistrierung bearbeiten (Bearbeiten) |
| Konten > Benutzer > Konten |
Benutzerregistrierung (Lesen) |
| Geräteverwaltung > Gerätelistenansicht |
Zugang zur „Gerätelistenansicht“ (Lesen) |
| Geräteverwaltung > Gerätelistenansicht |
Geräte (Lesen) |
| Einstellungen > Geräte und Benutzer > Allgemein |
Gerät auf der Negativliste hinzufügen (Bearbeiten) |
| Einstellungen > Geräte und Benutzer > Allgemein |
Gerät auf der Positivliste hinzufügen (Bearbeiten) |
Hier werden Sie beispielhaft durch die ersten vier Berechtigungen der Tabelle geführt, wobei am Anfang der Tabelle begonnen wird. Den ersten erforderlichen Berechtigungsnamen („Benutzerkonten hinzufügen“) finden Sie im Bildschirm Rolle kopieren. Wählen Sie hierfür im linken Fensterbereich die Kategorie „Konto“ aus.
Wählen Sie im linken Fensterbereich die Unterkategorie „Benutzer“ aus, und wählen Sie zuletzt „Konten“ unter „Benutzer“ aus. Sie können jetzt alle Berechtigungen im rechten Fensterbereich des Bildschirms Rolle kopieren sehen.
In der Unterkategorie „Konten > Benutzer > Konten“ gibt es vier relevante Kontrollkästchen.
1 und 2) Wählen Sie unter „Hinzufügen/Bearbeiten“ den Link Details aus, um zwei Berechtigungen aus der Liste sichtbar zu machen. Aktivieren Sie diese Kontrollkästchen wie in der Tabelle angegeben. Mit „Benutzerkonten hinzufügen“ und „Benutzerkonten bearbeiten“ wird jeweils das Kontrollkästchen „Bearbeiten“ abgerufen.
3) Wählen Sie als nächstes den Link Details für „Gerät hinzufügen“ oben aus. Sie sollten die nächste Berechtigung in unserer Liste sehen: „Benutzerregistrierung bearbeiten“. Damit wird auch das Kontrollkästchen „Bearbeiten“ abgerufen.
4) Eine Berechtigung aus dieser Unterkategorie bleibt erhalten, die so genannte „Benutzerregistrierung“. Sie finden Sie, indem Sie den Link Details für „Ansicht“ auswählen. Das Kontrollkästchen „Lesen“ wird abgerufen.
Führen Sie denselben Vorgang für die restlichen vier Berechtigungen in der Tabelle aus, beginnend mit „Gerätelistenansicht aufrufen“.
- Wählen Sie Speichern aus, um die benutzerdefinierte Helpdesk-Rollendefinition abzuschließen.
- Weisen Sie diese benutzerdefinierte Rolle Ihrem vorhandenen Administratorkonto zu, indem Sie zu navigieren und Ihr Administratorkonto in der Liste suchen.
- Wählen Sie das Symbol „Bearbeiten“ (
 ) links neben Ihrem Admin-Konto aus.
) links neben Ihrem Admin-Konto aus.
Die Seite
Admin hinzufügen/bearbeiten wird angezeigt.
- Wählen Sie die Registerkarte Rollen.
- Weisen Sie dem Administratorkonto die benutzerdefinierte Helpdesk-Rolle zu.
Dieser Anwendungsfall schreibt vor, dass ihrer Administratorrolle nur neun UEM Console-Funktionen zugewiesen sind. Sie können diese benutzerdefinierte Helpdesk-Rolle und andere Rollen dennoch zu Ihrem Administratorkonto hinzufügen, auch wenn Ihrem Administratorkonto bereits eine oder mehrere Rollen zugewiesen wurden.
- Wählen Sie Speichern, um die Rollenzuweisung abzuschließen.
Ergebnisse
Wenn sich Administratoren mit nur dieser benutzerdefinierten Helpdesk-Rolle bei ihrer Workspace ONE UEM-Umgebung anmelden, ist eine der Funktionen, auf die sie Zugriff haben, die Schaltfläche Hinzufügen, von der aus sie nur zwei Optionen auswählen können: Gerät und Benutzer. Außerdem haben sie Zugriff auf die Schaltfläche Geräte im Hauptmenü, darunter Listenansicht und . Hier können sie auf der Positivliste und Negativliste aufgeführte Geräte hinzufügen.