Um Geräte bei Workspace ONE Express und Workspace ONE UEM zu registrieren, müssen Sie Benutzerkonten erstellen und integrieren. Ebenso müssen Sie auch Administratorkonten erstellen, damit Administratoren Benutzer und Geräte problemlos verwalten können.
Listenansicht für Benutzerkonten
Mit der Konsole können Sie eine komplette Benutzer- und Administratorinfrastruktur einrichten. Nutzen Sie die gebotenen Konfigurationsoptionen zur Authentifizierung, Unternehmensintegration und fortlaufenden Verwaltung.
Die Seite Listenansicht, die Sie unter finden, bietet nützliche Tools für gängige Vorgänge zur Verwaltung und Pflege von Benutzerkonten in Workspace ONE UEM.
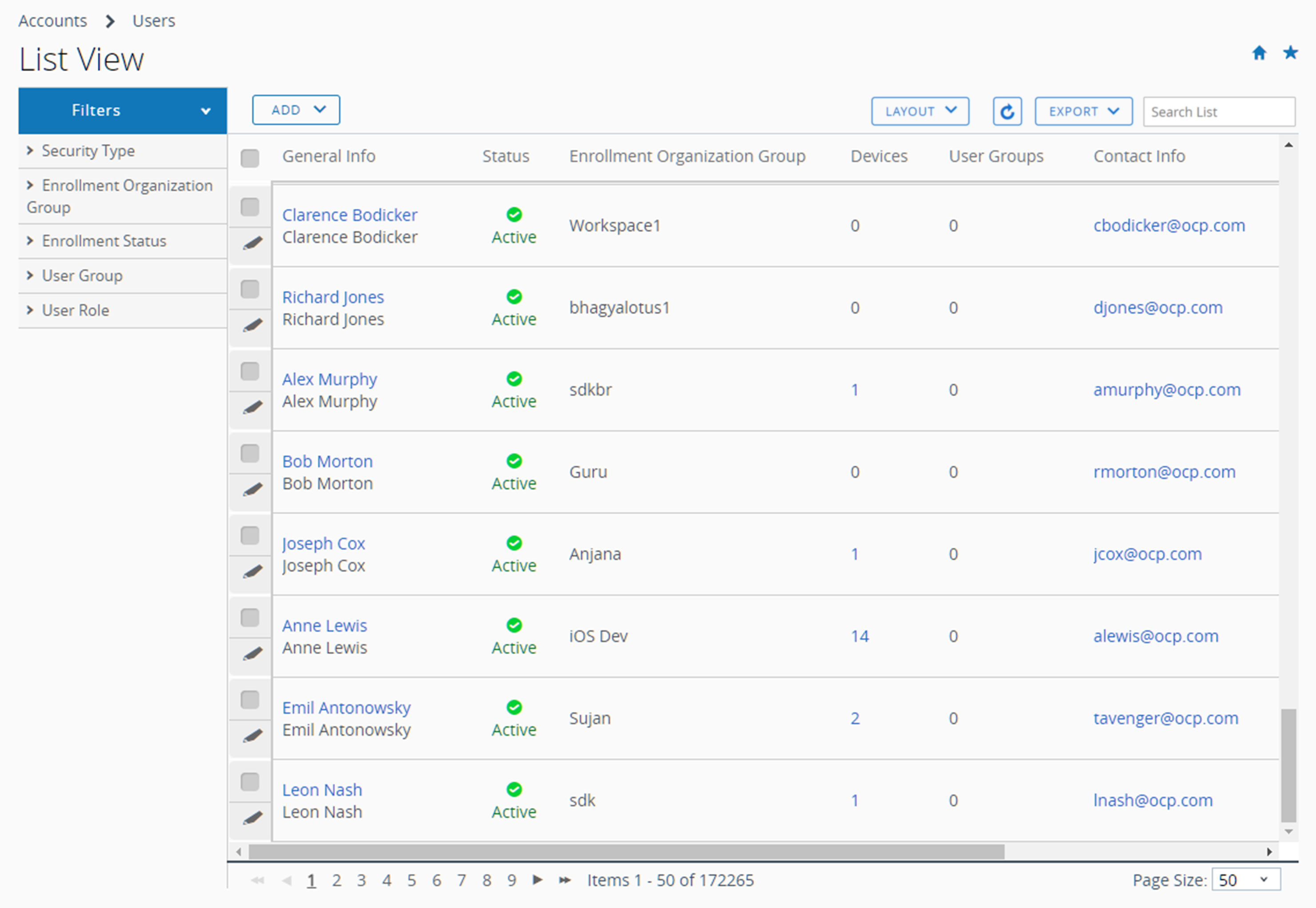
Anpassen der Listenansicht
Die Listenansicht für Benutzerkonten kann zur sofortigen Erstellung von angepassten Benutzerlisten verwendet werden. Zudem können Sie das Seitenlayout auf Grundlage von Kriterien anpassen, die für Sie am wichtigsten sind. Zur späteren Analyse können Sie diese angepasste Liste exportieren und neue Benutzer einzeln oder massenweise hinzufügen.
| Aktion | Beschreibung |
|---|---|
| Filter | Zeigen Sie nur die gewünschten Benutzer unter Verwendung folgender Filter an.
|
| Schaltfläche Hinzufügen |
|
| Schaltfläche Layout | Ermöglicht Ihnen, das Spaltenlayout anzupassen.
|
| Sortieren | Die meisten Spalten in der Listenansicht (in den Layouts Übersicht und Benutzerdefiniert) sind sortierbar, einschließlich Geräte, Benutzergruppen und Registrierungsorganisationsgruppe. |
| Schaltfläche Exportieren | Sie können eine XLSX- oder CSV-Datei (Comma-Separated Values) der gesamten Benutzerlistenansicht speichern, die mit MS Excel angezeigt und analysiert werden kann. Wenn Sie einen Filter auf die Benutzerlistenansicht angewendet haben, enthält die exportierte Liste die gefilterten Ergebnisse. Klicken Sie auf die Schaltfläche Exportieren, wählen Sie das Format (XLSX oder CSV) aus und navigieren Sie dann zu Monitor > Berichte und Analysen > Exporte, um den resultierenden Bericht anzuzeigen und herunterzuladen. |
Arbeiten mit Benutzerkonten
Die Listenansicht weist außerdem ein Kontrollkästchen links neben jedem Benutzerkonto auf. Zeigen Sie die Benutzerdetails durch Auswählen des Hypertextbenutzernamens in der Spalte „Allgemeine Info“ an.
Mit dem Symbol Bearbeiten (![]() ) können Sie grundlegende Änderungen am Benutzerkonto vornehmen. Bei Aktivierung eines einzelnen Kontrollkästchens werden drei Aktionsschaltflächen angezeigt: Nachricht senden, Gerät hinzufügen und Weitere Aktionen.
) können Sie grundlegende Änderungen am Benutzerkonto vornehmen. Bei Aktivierung eines einzelnen Kontrollkästchens werden drei Aktionsschaltflächen angezeigt: Nachricht senden, Gerät hinzufügen und Weitere Aktionen.
Durch Aktivierung der Kontrollkästchen können mehrere Benutzerkonten ausgewählt werden, wodurch sich die verfügbaren Aktionen ändern.
| Aktion | Beschreibung |
|---|---|
| Nachricht senden. | Bieten Sie einem einzelnen Benutzer oder einer Benutzergruppe sofortigen Support. Senden Sie Benutzern eine Aktivierungs-E-Mail (Benutzervorlage), in der diese bezüglich ihrer Registrierungsanmeldedaten benachrichtigt werden. |
| Gerät hinzufügen. | Fügen Sie ein Gerät für den ausgewählten Benutzer hinzu. Diese Schaltfläche ist nur für die Einzelbenutzerauswahl verfügbar. |
| Weitere Aktionen | Zeigen Sie die folgenden Optionen an. |
| Zur Benutzergruppe hinzufügen. |
Fügen Sie ausgewählte Benutzer einer neuen oder bestehenden Benutzergruppe hinzu, um die Benutzerverwaltung zu vereinfachen. Weitere Informationen finden Sie unter Listenansicht für Anwendergruppen und Bearbeiten Ihrer Benutzergruppenberechtigungen. |
| Von Benutzergruppe entfernen. |
Entfernen Sie ausgewählte Benutzer von der bestehenden Benutzergruppe. |
| Organisationsgruppe ändern |
Verschieben Sie die Benutzer manuell in eine andere Organisationsgruppe. Aktualisieren Sie die verfügbaren Inhalte, Genehmigungen und Restriktionen von Benutzern, wenn sich deren Position ändert, sie befördert werden oder sie den Bürostandort wechseln. |
| Löschen |
Wenn ein Mitglied Ihrer Organisation seine Arbeit dauerhaft beendet, können Sie schnell ein Benutzerkonto löschen. Durch das Löschen des Kontos wird das System so bereinigt, als ob das Konto niemals existiert hätte. Ein gelöschtes Konto kann nicht erneut aktiviert werden. Wenn der Besitzer eines gelöschten Kontos zurückkehrt, muss ein neues Konto für ihn erstellt werden. |
| Aktivieren |
Aktivieren Sie ein zuvor deaktiviertes Konto, wenn ein Benutzer zu einer Organisation zurückkehrt oder im Unternehmen wieder eingestellt werden muss. |
| Deaktivieren |
Die Deaktivierung ist eine Sicherheitsmaßnahme. Die Deaktivierung erfolgt, wenn ein Benutzer unauffindbar ist oder sein Gerät die Compliance-Anforderungen nicht erfüllt. Auch ein Verlust oder Diebstahl des Geräts führt zu einer Deaktivierung. Workspace ONE UEM speichert alle Informationen zu einem deaktivierten Konto, wie z. B. Name, E-Mail-Adresse, Kennwort, Registrierungsorganisationsgruppe usw. Ein deaktiviertes Konto bedeutet, dass sich niemand mit deaktivierten Kontoanmeldedaten anmelden kann. Sobald das Sicherheitsproblem behoben wurde (der Benutzer wird gefunden, das Gerät ist wieder konform, das Gerät ist wieder verfügbar), können Sie das Konto aktivieren. |