Geräteprofile
Geräteprofile dienen hauptsächlich der Verwaltung von Geräten in Workspace ONE UEM. Sie stellen Einstellungen dar, die Ihnen zusammen mit Konformitätsrichtlinien dabei helfen, Unternehmensregeln und -verfahren durchzusetzen.
Erstellen Sie Profile für alle Plattformtypen und konfigurieren Sie dann eine Nutzlast, die aus den von Ihnen für jedes einzelne Profil konfigurierten, individuellen Einstellungen für die einzelnen Plattformtypen besteht.
Zum Erstellen eines Profils bestimmen Sie zuerst die Einstellungen unter Allgemein, gefolgt von den Nutzlasteinstellungen.
- Die Einstellungen unter Allgemein bestimmen, wie das Profil eingesetzt wird und wer es erhält.
- Bei der Nutzlast für das Profil handelt es sich um die eigentliche Einschränkung und andere Einstellungen, die dem Gerät bei der Installation des Profils zugewiesen werden.
Listenansicht für Geräteprofile
Nachdem Sie Ihre Profile in Workspace ONE UEM erstellt und zugewiesen haben, benötigen Sie eine Methode, um diese Einstellungen gleichzeitig und remote von einer einzigen Stelle aus zu verwalten. Die Seite Ressourcen > Profile und Baselines > Profile bietet Ihnen die Möglichkeit, Zielprofile zentral zu organisieren und für diese Maßnahmen zu ergreifen.
Sie können maßgeschneiderte Listen an Geräteprofilen erstellen, basierend auf Kriterien, die Sie unter Verwendung von Filter, Layout und Spaltensortierung festgelegt haben. Diese Listen können Sie ebenfalls in eine CSV-Datei zur Ansicht in Excel exportieren, wo Sie den Status des Geräteprofils einsehen können.
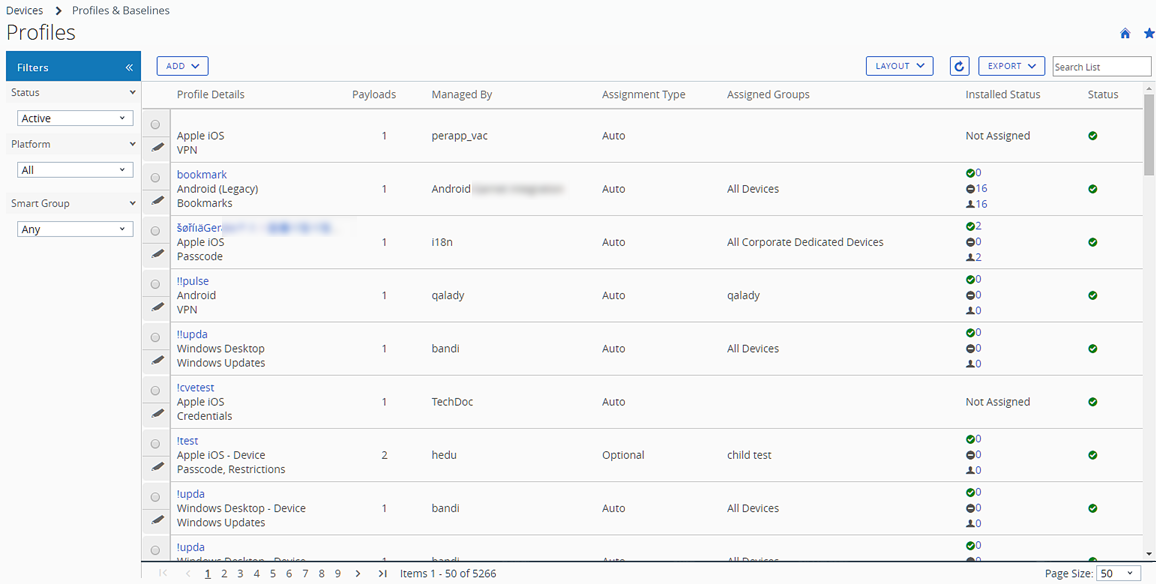
Cursor-Popups bei Geräteprofilen
Jedes Geräteprofil in der Spalte Profildetails ist oben rechts mit einem QuickInfo-Symbol versehen. Wenn ein Benutzer (mit einem mobilen Touchscreengerät) auf dieses Symbol tippt oder (mittels eines PC oder Mac) mit einem Mauszeiger über dieses Symbol fährt, wird eine Cursor-Popup-Meldung angezeigt.
Dieses Popup-Meldung enthält Profildaten wie Profilname, Plattform und der inbegriffene Nutzlasttyp.
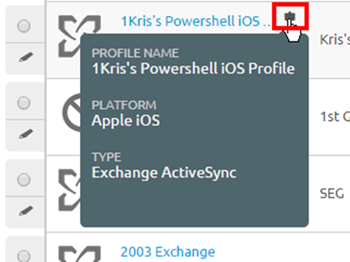
Ein ähnliches QuickInfo-Symbol finden Sie in der Spalte Zugewiesene Gruppen in der Ansicht Profilliste. Cursor-Popups zeigen Zugewiesene Smartgroups und Bereitstellungstyp an.
Geräteprofile – schreibgeschützte Ansicht
Geräteprofile, die in einer Organisationsgruppe (OG) erstellt wurden und von einer Organisationsgruppe verwaltet werden, sind schreibgeschützt, wenn angemeldete Administratoren mit eingeschränkten Berechtigungen darauf zugreifen. Der schreibgeschützte Status wird im Profilfenster durch einen besonderen, zusätzlichen Kommentar angegeben: „Dieses Profil wird in einer höheren Organisationsgruppe verwaltet und kann nicht bearbeitet werden.“
Dieser Schreibschutz gilt auch für Smartgroup-Zuweisungen. Wird ein Profil in einer übergeordneten OG erstellt und einer Smartgroup zugewiesen, kann ein Administrator einer untergeordneten OG die Smartgroup zwar sehen, aber nicht bearbeiten.
Ein derartiges Verhalten erhält eine hierarchiebasierte Sicherheit aufrecht und fördert gleichzeitig die Kommunikation unter den Administratoren.
Optionen der Listenansicht
| Einstellung | Beschreibung |
|---|---|
| Filter | Zeigen Sie nur die gewünschten Profile durch Nutzung folgender Filter an. |
| * Status – Filtern von Geräten auf aktive, inaktive oder alle. |
|
| * Plattform – Filtern von Geräten nach 13 Plattformtypen oder allen Plattformen. |
|
| * Smartgroup – Filtern Sie Geräte, indem Sie eine Smartgroup im Dropdown-Menü auswählen. | |
| Layout | Ermöglicht Ihnen, das Spaltenlayout der Auflistung anzupassen. |
| * Zusammenfassung – Lassen Sie sich die Listenansicht mit den Standardspalten und Ansichtseinstellungen anzeigen. |
|
| * Benutzerdefiniert – Wählen Sie nur die gewünschten Spalten in der Listenansicht aus. Sie haben auch die Möglichkeit, ausgewählte Spalten auf alle Administratoren in und unterhalb der momentanen Organisationsgruppe anzuwenden. | |
Exportieren  |
Speichern Sie eine XLSX- oder CSV-Datei (Comma-Separated Values) der gesamten Listenansicht, die mit MS Excel angezeigt und analysiert werden kann. Falls Sie für die Listensicht einen Filter verwenden, spiegelt die exportierte Auflistung die herausgefilterten Resultate wider. |
| Spaltensortierung | Klicken Sie auf die Spaltenüberschrift, um die Sortierung der Liste umzuschalten. |
| Profildetails | Sowohl in der Zusammenfassung als auch in benutzerdefinierten Ansichten werden in der Spalte Profildetails der Name, die Plattform und die Nutzlasttypen angezeigt. |
| Nutzlasten | Zeigt die Anzahl der im Geräteprofil angegebenen Nutzlasten an. |
| Installationsstatus | Diese Spalte zeigt den Status der Installation eines Profils in Form von drei Symbolindikatoren mit je einem Hypertext-Nummernlink. Dieser Link führt Sie zur Seite Geräte anzeigen, welche die betroffenen Geräte der ausgewählten Kategorie auflistet. |
* Ausstehende Installation ( ) – Dieser Indikator zeigt die Anzahl der Geräte an, für die das Profil laut Planung installiert werden soll. ) – Dieser Indikator zeigt die Anzahl der Geräte an, für die das Profil laut Planung installiert werden soll. |
|
* Installiert ( ) – Dieser Indikator zeigt die Anzahl der Geräte, denen das Profil zugewiesen und auf denen das Profil erfolgreich installiert wurde. ) – Dieser Indikator zeigt die Anzahl der Geräte, denen das Profil zugewiesen und auf denen das Profil erfolgreich installiert wurde. |
|
* Nicht installiert ( ) – Dieser Indikator zeigt die Anzahl der Geräte, denen das Profil zugewiesen aber auf denen das Profil nicht installiert wurde. ) – Dieser Indikator zeigt die Anzahl der Geräte, denen das Profil zugewiesen aber auf denen das Profil nicht installiert wurde. |
|
* Zugewiesen ( ) – Dieser Indikator zeigt die Gesamtzahl der zugewiesenen Profile, ob sie installiert wurden oder nicht. ) – Dieser Indikator zeigt die Gesamtzahl der zugewiesenen Profile, ob sie installiert wurden oder nicht. |
|
* Ausstehende Entfernung ( ) – Dieser Indikator zeigt die Gesamtanzahl der Profile an, die laut Planung entfernt werden sollen. ) – Dieser Indikator zeigt die Gesamtanzahl der Profile an, die laut Planung entfernt werden sollen. |
|
* Entfernt ( ) – Dieser Indikator zeigt die Gesamtanzahl der entfernten Profile an. ) – Dieser Indikator zeigt die Gesamtanzahl der entfernten Profile an. |
|
* Veraltet ( ) – Dieser Indikator wird angezeigt, wenn eine aktualisierte Version des installierten Profils verfügbar ist. ) – Dieser Indikator wird angezeigt, wenn eine aktualisierte Version des installierten Profils verfügbar ist. |
|
* Ausstehende Informationen ( ) Dieser Indikator wird gezeigt, wenn das Profil sich in einem ‚Halten’-Status befindet. Typische Beispiele für diesen Status sind Profile, die Informationen von Drittanbieterservern erfordern (z. B. VPN-Profile mit Websense und zScaler sowie Zertifikatsprofile, die CA-Daten benötigen) und die solange den Status „Gehalten“ aufweisen, bis der Kontakt mit diesen Servern hergestellt wird und die erforderlichen Informationen abgerufen sind. ) Dieser Indikator wird gezeigt, wenn das Profil sich in einem ‚Halten’-Status befindet. Typische Beispiele für diesen Status sind Profile, die Informationen von Drittanbieterservern erfordern (z. B. VPN-Profile mit Websense und zScaler sowie Zertifikatsprofile, die CA-Daten benötigen) und die solange den Status „Gehalten“ aufweisen, bis der Kontakt mit diesen Servern hergestellt wird und die erforderlichen Informationen abgerufen sind. |
|
| * Nicht zugewiesen – Dieser Nur-Text-Indikator wird angezeigt, wenn das Profil definiert und gespeichert ist, aber noch nicht den Geräten zugewiesen wurde. | |
| * Nicht zutreffend – Dieser Nur-Text-Indikator wird angezeigt, wenn das Profil definiert, gespeichert und zugewiesen ist, aber seine Konfiguration Details enthält, die es für die Geräte, denen es zugewiesen ist, nicht anwendbar macht. | |
| - Installation fehlgeschlagen – Dieser Nur-Text-Indikator wird angezeigt, wenn das Profil definiert, gespeichert und zugewiesen ist, aber es aufgrund eines Fehlers nicht erfolgreich installiert werden kann. | |
| Optionsfeld und Bearbeitungssymbol | Auf der Seite Listenansicht sehen Sie links neben dem Profil ein Optionsfeld zur Auswahl sowie das Symbol Bearbeiten. Durch Auswahl des Symbols Bearbeiten ( |
| * Geräte – Sehen Sie Geräte ein, die für das Profil zur Verfügung stehen, ob das Profil installiert ist und den Grund, falls dieses nicht installiert ist. Prüfen Sie, welche Geräte sich in Ihrer Flotte befinden, und übertragen Sie nach Bedarf Profile manuell per Push. | |
| * </ > XML – Zeigen Sie den XML-Code an, den Workspace ONE UEM nach der Profilerstellung generiert. Prüfen und speichern Sie den XML-Code zur erneuten Nutzung oder Änderung außerhalb der Konsole. | |
| * Weitere Aktionen | |
| Kopieren – Kopieren Sie ein vorhandenes Profil und optimieren Sie die Konfiguration der Kopie, um mit den Geräteprofilen zu beginnen. | |
| Aktivieren/Deaktivieren – Aktivieren und deaktivieren Sie ein Geräteprofil beliebig. | |
| Löschen – Verwalten Sie Ihre Profilliste, indem Sie nicht erforderliche Profile entfernen. |
Bestätigen der Geräteprofilinstallation
Im seltenen Fall, dass ein Profil auf den vorgesehenen Geräten nicht installiert werden kann, können Sie auf der Seite Geräte anzeigen den Grund dafür sehen.
Installationsstatus des Profils
- Navigieren Sie zu Ressourcen > Profile und Baselines > Profile und überprüfen Sie die Liste, die angezeigt wird.
-
Überprüfen Sie die Spalte Installationsstatus und wählen Sie die nummerierten Links aus, die rechts neben den Indikatorsymbolen angezeigt werden, um den Bildschirm Geräte anzeigen zu öffnen. Ausführliche Informationen zu den Indikatorsymbolen finden Sie in den Definitionen zum Installationsstatus in der Listenansicht Geräteprofile.

Ergebnis: Die Geräteansicht
erscheint. -
(Optional) Erstellen Sie eine durch Kommas getrennte Datei (CSV-Datei) der gesamten Seite Geräte anzeigen. Wählen Sie dazu das Symbol Exportieren (
 ) aus. Die CSV-Datei kann mithilfe von Excel gelesen und analysiert werden.
) aus. Die CSV-Datei kann mithilfe von Excel gelesen und analysiert werden. - (Optional) Legen Sie fest, welche Spalten auf der Seite Geräte anzeigen angezeigt werden sollen. Wählen Sie dazu das Symbol Verfügbare Spalten (
 ) aus.
) aus.
Anzeigen der Spalte „Befehlsstatus“ von Geräten
iOS-Geräte verfügen über die Spalte Befehlsstatus auf der Seite Geräte anzeigen, die folgende hilfreiche Installationsstatus in Bezug auf das ausgewählte iOS-Gerät enthält. Die folgenden Status werden in der Spalte „Befehlsstatus“ angezeigt.
- Fehler – Wird als Link angezeigt, der bei Auswahl den jeweiligen, für das Gerät geltenden Fehlercode anzeigt.
- Enthalten – Wird angezeigt, wenn das Gerät in einem Zertifikats-Batch-Vorgang enthalten ist, der momentan ausgeführt wird.
- Nicht zutreffend – Wird angezeigt, wenn die Profilzuweisung keine Auswirkung auf das Gerät hat, aber trotzdem Bestandteil der Smartgroup oder Bereitstellung ist. Beispiel: Ein Profiltyp ist nicht verwaltet.
- Nicht jetzt – Wird angezeigt, wenn das Gerät gesperrt oder anderweitig besetzt ist.
- Ausstehend – Wird angezeigt, wenn sich die Installation in der Warteschlange befindet und voraussichtlich planmäßig abgeschlossen wird.
- Gelungen – Wird angezeigt, wenn das Profil erfolgreich installiert wurde.