Verwalten Ihrer Anwendungsbereitstellung
Nach der Bereitstellung von Anwendungen können Sie ihre Zuweisung und die Installation über die Workspace ONE UEM Console bestätigen. Außerdem können Sie Anwendungsversionen verwalten und neue, aktualisierte Anwendungen bereitstellen. Verwenden Sie Zugriffsrichtlinien, um den Zugriff auf SaaS-Anwendungen zu verwalten.
Verwalten von benutzerdefinierten Benachrichtigungen
Halten Sie Endbenutzer bezüglich Änderungen bei Anwendungen und Büchern über benutzerdefinierte Benachrichtigungen auf dem Laufenden. Sie können Nachrichten per E-Mail, SMS oder Push-Benachrichtigung senden.
Passen Sie eine Nachrichtenvorlage so an, dass der Name der Anwendung oder des Buchs, Beschreibungen, Bilder und Versionsinformationen enthalten sind. Vorlagen können auch Links zu Ihrem App und Book Catalog enthalten und Endbenutzer auffordern, Inhalte von der Benachrichtigung herunterzuladen. Workspace ONE UEM sendet diese Nachricht, wenn Sie die Option Geräte benachrichtigen im Aktionsmenü oder die Funktion „Geräte verwalten“ verwenden.
-
Navigieren Sie zu Gruppen & Einstellungen > Alle Einstellungen > Geräte und Benutzer > Allgemein > Nachrichtenvorlagen.
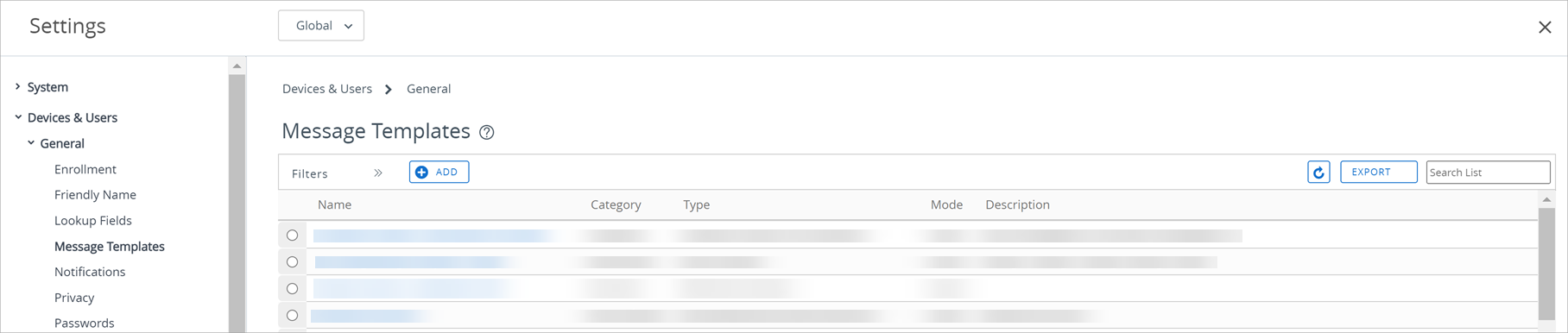
-
Wählen Sie Hinzufügen, vervollständigen Sie die erforderlichen Informationen und speichern Sie die Einstellungen.
Einstellung Beschreibung Kopieren Im Vertikal-Ellipsen-Menü können Sie auf „Kopieren“ klicken, wenn Sie die Zuweisungskonfigurationen duplizieren möchten. Löschen Im Vertikal-Ellipsen-Menü können Sie „Löschen“ wählen, um die ausgewählte Zuweisung aus der Anwendungsbereitstellung zu entfernen. Priorität Sie können die Priorität der Zuweisung, die Sie im Dropdown-Menü konfiguriert haben, ändern, während Sie die ausgewählte Zuweisung auf die Zuweisungsliste setzen. Priorität 0 ist die wichtigste Zuweisung und hat Vorrang vor allen anderen Bereitstellungen. Ihre Geräte erhalten alle Restriktionsverteilungs-Richtlinien und die Anwendungskonfigurations-Richtlinien aus der Zuweisungsgruppe mit der höchsten Priorität.
Gehört ein Gerät zu mehr als einer Smartgroup und weisen Sie diese Smartgroups einer Anwendung mit mehreren flexiblen Bereitstellungen zu, so erhält das Gerät die geplante flexible Bereitstellung mit der dringendsten Priorität. Beachten Sie beim Zuweisen von flexiblen Smartgruppen an flexible Einsätze, dass ein einzelnes Gerät mehreren Smartgruppen angehören kann. Ein Gerät kann wiederum mehr als einer flexiblen Bereitstellung für dieselbe Anwendung zugewiesen werden.
Wenn Gerät 01 beispielsweise zu Smartgroup HR und Smartgroup Training gehört. Sie konfigurieren und weisen zwei flexible Einsätze der Anwendung „X“ zu, die beide Smartgruppen enthält. Gerät 01 verfügt nun über zwei Zuweisungen für die Anwendung X.
Priorität 0 = Smartgroup HR, Bereitstellung in 10 Tagen über On-Demand-Bereitstellung.
Priorität 1 = Smartgroup Training, Bereitstellung jetzt über die Auto-Funktion. Gerät 01 erhält die Zuweisung mit Priorität 0 und bekommt die Applikation aufgrund der Prioritätsbewertung der Zuweisung in 10 Tagen. Gerät 01 erhält die Zuweisung der Priorität 1 nicht.Name der Zuweisung Zeigen Sie den Namen der Zuweisung an. Beschreibung Zeigen Sie die Beschreibung der Zuweisung an. Smartgroups Zeigen Sie die zugewiesene Smartgroup an. Anwendungsbereitstellungsmethode Zeigt an, wie die Anwendung auf Geräte übertragen wird. „Automatisch“ startet die Übertragung über AirWatch Catalog sofort und ohne Benutzerinteraktion. „On-Demand“ überträgt auf Geräte, wenn der Benutzer die Installation aus einem Katalog einleitet. Von EMM verwalteter Zugriff Prüfen Sie, ob für die Anwendung adaptive verwaltung aktiviert ist.
Wenn Sie diese Einstellung aktivieren, kann der Endbenutzer nur dann über Workspace ONE SDK auf die Anwendungen zugreifen, wenn diese von EMM verwaltet werden. Um jegliche Dienstunterbrechung zu vermeiden, stellen Sie sicher, dass Sie die Verwaltung übernehmen, wenn das Flag ‚Benutzer installiert’ aktiviert ist.
Vorteile der Bereitstellung Ihrer Anwendungen als verwaltete Anwendungen
Workspace ONE UEM kann Ihre Anwendungen verwaltet oder nicht verwaltet bereitstellen. Die Workspace ONE UEM-Konsole kann bestimmte Aufgaben für verwaltete Inhalte ausführen, die sie für nicht verwaltete Inhalte nicht ausführen kann.
Erläuterung von „Verwaltet“
Verwenden Sie die Funktion für öffentliche Workspace ONE UEM-Anwendungen zum Suchen und Hochladen öffentlicher Anwendungen aus App Stores. Wenn Sie öffentliche Anwendungen auf andere Art zu Geräten hinzufügen, verwaltet Workspace ONE UEM diese Anwendungen nicht. Verwaltungsfunktionen umfassen dies Funktionen.
- Setzen Sie Anwendungen über einen Katalog für die Installation automatisch auf Geräten ein.
- Setzen Sie Versionen von Anwendungen ein.
- Stellen Sie Anwendungen in Katalogen dar, sodass Gerätebenutzer einfach auf sie zugreifen und sie installieren können. Ab Hub 22.06 können Gerätebenutzer auch die nicht erforderlichen Anwendungen aus dem Katalog deinstallieren.
- Verfolgen Sie Installationen von Anwendungen nach und übertragen Sie Installationen von der Konsole.
- Zum Entfernen der Anwendungen von Geräten und gleichzeitigen Beibehalten in Workspace ONE UEM können Sie öffentliche Anwendungen deaktivieren.
- Löschen Sie Anwendungen und alle zugehörigen Versionen aus Workspace ONE UEM und von Geräten.
Vorteile der Verwaltung
Workspace ONE UEM kann die meisten Anwendungen verwalten, sofern nicht ein plattformspezifischer Grund vorliegt, der die Verwaltung beeinträchtigt, oder Sie die öffentlichen Inhalte hochladen, ohne in einem App Store danach gesucht zu haben.
- Verwaltete Inhalte
- Verteilen – Workspace ONE UEM überträgt über einen Katalog verwaltete Inhalte auf Geräte. Je nach konfiguriertem Push-Modus installiert der Katalog Inhalte automatisch oder stellt sie zum Herunterladen zur Verfügung.
- Entfernen – Hiermit kann Workspace ONE UEM verwaltete Inhalte von Geräten entfernen.
- Nicht verwaltete Inhalte
- Verteilen – Workspace ONE UEM muss Endbenutzer über den Katalog zu einem App Store leiten, damit diese Dokumente heruntergeladen werden können.
- Entfernen – Workspace ONE UEM kann nicht verwaltete Inhalte nicht von Geräten entfernen.
Einstellungen der systemeigenen Listenansicht und Beschreibungen Ihrer Anwendung
Die systemeigene Listenansicht ist ein zentraler Ort zum Sortieren, Filtern und Durchsuchen von Daten, damit Sie Verwaltungsfunktionen auf internen, öffentlichen, gekauften und Webanwendungen ausführen können. Die systemeigenen Listenansichten in Ressourcen und ihre verfügbaren Funktionen variieren; d.h., dass das System nicht jede Option für jeden Anwendungstyp anzeigt.
| Einstellung | Beschreibung |
|---|---|
| Filter | Plattform – Sehen Sie Anwendungen nach Plattform ein. Dieser Filter hilft Ihnen bei der Suche nach zahlreichen Anwendungen, sodass Sie umfangreiche Managementfunktionen gleichzeitig ausführen können. Status´: Anwendungen nach Status anzeigen: Aktiv, inaktiv oder zurückgezogen. Diese Ansicht ist hilfreich, um Anwendungen in einen vorherigen Status zurückzusetzen. Kategorie: Suchen Sie Anwendungen speziell für eine standardmäßige oder benutzerdefinierte Kategorie. Anwendungen sind als „Finanzen“, „Wirtschaft“, „Soziales Netzwerken“ und mehr markiert. Mit diesem Filter können Sie große Gruppen von Anwendungen finden. Erfordert Erneuerung: Finden Sie Apple iOS-Anwendungen, die ein Bereitstellungsprofil verwenden, um zu funktionieren. Dieser Filter findet Anwendungen mit Provisioning-Profilen, die Sie aktualisieren können. Anwendungstyp: Anwendungen werden je nach Typ angezeigt. Zu den Optionen für Typen gehören „Öffentlich“ und „Benutzerdefinierte App“. |
| Anwendung hinzuzufügen | Laden Sie eine lokale Anwendung hoch, suchen Sie nach einer öffentlichen Anwendung in einem App Store oder fügen Sie eine Bestellung mithilfe von Einlösungscodes hinzu. |
| Exportieren | CSV exportieren: Alle Elemente auf allen Seiten in eine CSV-Datei exportieren. |
| PPKG exportieren: Wählen Sie die Anwendungen aus der Liste der unterstützten Anwendungen aus und wählen Sie „Exportieren“ aus. Die Anwendungen werden in ein Windows-Provisioning-Paket (PPKG) exportiert. Wenn der PPKG-Export abgeschlossen ist, erhalten Sie eine Benachrichtigung mit einem Link zum Herunterladen. Sie können immer nur eine PPKG gleichzeitig exportieren. Wir unterstützen derzeit nur Win32-Anwendungen, deren Bereitstellung über die Softwareverteilungsmethode erkannt wird. Wir unterstützen keinen PPKG-Export für die folgenden Anwendungen: Win32-Anwendungen, die vor der Aktivierung der Softwareverteilung hochgeladen werden in 32 Anwendungen, die im Benutzerkontext installiert werden Universal Windows Platform-Anwendungen |
|
| Layout | Ordnen Sie Elemente unter dem Tab mithilfe der verfügbaren Formate an. „Übersicht“ führt die Details der Anwendung in der Benutzeroberfläche auf. Mit „Benutzerdefiniert“ wählen Sie aus, welche Details das System anzeigen soll. |
| Aktualisieren | Aktualisieren Sie die Elemente in der Benutzeroberfläche. Verwenden Sie „Aktualisieren“, wenn es darum geht, Elemente zu bearbeiten und Bearbeitungen auf Anwendungen auf Geräten zu übertragen. |
| Suchliste | Suchen Sie gewünschte Anwendungen nach Namen. |
| Filter umschalten | Blenden Sie Filter ein- oder aus. |
| Zuweisen | Um die Anwendung bereitzustellen, navigieren Sie zur Seite „Flexible Bereitstellung“, indem Sie das Optionsfeld links neben dem Anwendungssymbol auswählen. Sie müssen das Optionsfeld auswählen, um die Funktion „Zuweisen“ anzuzeigen. |
| Löschen | Löschen Sie Anwendungen aus der Workspace ONE UEM Console, indem Sie das Optionsfeld links neben dem Anwendungssymbol auswählen. Sie müssen das Optionsfeld auswählen, um die Funktion „Löschen“ anzuzeigen, und das System löscht jeweils eine Anwendung. |
| Bearbeiten | Um den Anwendungsdatensatz zu ändern, wählen Sie das Stiftsymbol aus. |
| Name | Wechseln Sie in der Detailansicht für interne Anwendungen zur Registerkarte „Zusammenfassung“. Dort können Sie flexible Bereitstellungen bearbeiten, Installationen von Anwendungen nachverfolgen, Bereitstellungsprofile erneuern und App Wrapping-Status überprüfen. |
| Installationsstatus | Greifen Sie auf eine Seite mit Informationen zu Geräten zu, die der Anwendung zugewiesen sind. Interne Anwendungen erscheinen auf der Registerkarte „Geräte“ der Detailansicht. Führen Sie Managementfunktionen wie das Senden von Nachrichten, Installieren von Anwendungen und Entfernen von Anwendungen auf Geräten aus. Webanwendungen werden auf der Seite „Geräte anzeigen“ angezeigt, die Verwaltungsfunktionen zum Installieren oder Löschen von Anwendungen bietet. |
| Aktionsmenü | Geräte verwalten: Bietet Optionen zum Installieren und Entfernen von oder Benachrichtigen von Anwendern über Anwendungen. Feedback verwalten: Steuern Sie Feedback für Anwendungen für Apple iOS. Diese Option wird unter bestimmten Bedingungen angezeigt. Wird nur unter bestimmten Bedingungen angezeigt Veröffentlichen: Veröffentlichen Sie Verwaltete-Verteilung-Inhalte manuell auf Geräten. Geräte benachrichtigen: Senden Sie Geräten eine Benachrichtigung bezüglich der VPP-Anwendung. Deaktivieren: Entfernt eine Anwendung und alle Versionen von allen verwalteten Geräten. Benutzerbewertungen: Dies zeigt die Bewertung und das Feedback zur Anwendung. Sie können Bewertungen mit der Option „Bewertung löschen“ für interne und öffentliche Anwendungen löschen. Ereignisse anzeigen: Zeigt Geräte- und Konsolenereignisse für Anwendungen an und ermöglicht Ihnen, diese Ereignisse als CSV-Datei zu exportieren. Löschen: Entfernt die Anwendung von Geräten und aus der UEM-Konsole. |
Einstellungen und Definitionen der Detailansicht Ihrer Anwendung
Die Detailansicht ist eine alternative Seite zum Durchführen von Verwaltungsfunktionen und zum Prüfen von Informationen über interne Anwendungen sowie öffentliche Anwendungen, die Teil einer Bereitstellung von Microsoft Store für Unternehmen sind.
Unterstützte Anwendungstypen
Diese Ansicht ist für die folgenden Anwendungstypen verfügbar.
- Interne Anwendungen
- Öffentliche Anwendungen, die Teil einer Microsoft Store für Unternehmen-Bereitstellung sind
Einstellungsdefinitionen
Die verfügbaren Tabs variieren je nach Anwendungstyp.
Tabs zur Detailansicht
| Einstellung | Beschreibung |
|---|---|
| Zusammenfassung | Zeigt Informationen zur Erleichterung der Nachverfolgung von Anwendungsversionen und -Bereitstellungen. |
| Details | Zeigt Informationen an, die beim erstmaligen Upload unter der Registerkarte „Details“ konfiguriert wurden. |
| Lizenzen | Zeigt Online- und Offlinelizenzen an, die für eine öffentliche Microsoft Store für Unternehmen-Anwendung beansprucht wurden. |
| Geräte | Bietet Optionen, mit denen Geräte bezüglich Anwendungen benachrichtigt und Anwendungen auf dem Gerät installiert bzw. vom Gerät entfernt werden. |
| Screenshots | Zeigt Screenshots vom Microsoft-Store für die Benutzeroberfläche der Business-Applikation. |
| Zuweisung | Zeigt die konfigurierten flexiblen Bereitstellungen (Zuweisungen) für die Anwendung oder die der Anwendung zugewiesenen Gruppen an. |
| Dateien | Zeigt die beim erstmaligen Upload hinzugefügten Dateien an. Finden Sie Anwendungsdateien, Bereitstellungsprofile, Dateien der Apple Push-Benachrichtigungsdienste (APNs) und Architektur-Anwendungsdateien. Hilfsdateien sind erforderlich, wenn es darum geht, bestimmte Anwendungsdateien in der mobilen Umgebung zum Ausführen zu bringen. |
| Mehr | Listet optionale Funktionen auf: Bilder: Wenn Sie Bilder für Mobilgeräte, Tablets und Symbole mit der Anwendung hochgeladen haben, werden diese angezeigt. Nutzungsbedingungen: Zeigt, falls konfiguriert, die Nutzungsbedingungen an, die Gerätebenutzer lesen und akzeptieren müssen, bevor sie die Anwendung verwenden können. SDK: Zeigt Informationen an, die sich auf die Verwendung des VMware Workspace ONE-SDK beziehen. Hier wird das SDK-Profil der Anwendung aufgeführt, das deren Workspace ONE UEM Funktionalität ermöglicht. Außerdem wird das Anwendungsprofil aufgeführt, das die Verwendung von Zertifikaten für die Kommunikation steuert. App Wrapping: Zeigt Informationen zum Wrapping der Anwendung an. Unter anderem sind unter diesem Tab Informationen wie App Wrapping-Status, die verwendete Version des Wrapping-Moduls sowie die Größe der umhüllten Anwendung enthalten. |
Optionen des Aktionsmenüs
| Einstellung | Beschreibung |
|---|---|
| Bearbeiten | Zeigt den Anwendungseintrag für die Bearbeiterung der beim Hochladen der Anwendung zuerst konfigurierten Tabs. |
| Zuweisen | Zeigt den flexiblen Bereitstellungsdatensatz an, sodass Sie Zuweisungen hinzufügen und diese priorisieren können oder der Anwendung zugewiesene Gruppen zuweisen und bearbeiten können. |
| Lizenzen synchronisieren | Synchronisiert Online- und Offlinelizenzen, die von Anwendungen in einer Microsoft Store für Unternehmen-Integration beansprucht werden. |
| Version hinzufügen | Laden Sie eine andere Version einer Anwendung hoch und schieben Sie sie auf Geräte. |
| Verwalten | Kontrolliert die Entfernung von Anwendungen und Batching für flexiblen Einsatz. Diese Funktion ist für Administratoren und nicht für alle Benutzer verfügbar. Zurückziehen: Entfernt eine Anwendung von allen verwalteten Geräten. Wenn bei iOS-Geräten eine ältere Version der Anwendung in der Workspace ONE UEM vorhanden ist, wird diese ältere Version auf die Geräte weitergeleitet. Deaktivieren: Entfernt eine Anwendung und alle Versionen von allen verwalteten Geräten. Batchverarbeitung umgehen: Umgeht die Batchverarbeitung bei flexiblen Bereitstellungen und gibt alle Installationsbefehle für Anwendungen frei. |
| Einsehen | Zeigen Sie die Beliebtheit und die Probleme mit Anwendungen zur Behebung von Anwendungsproblemen an. Benutzerbewertungen: Greift auf Bewertungen von Anwendungen mit dem Stern-System zu, mit dem Sie die Beliebtheit interner Anwendungen einschätzen können. Ereignisse: Zeigt Geräte- und Konsolenereignisse für Anwendungen an und ermöglicht es Ihnen, diese Ereignisse als CSV-Datei zu exportieren. |
| Version | Fügen Sie aktualisierte Anwendungsversionen hinzu und greifen Sie auf vorherige Versionen interner Anwendungen zu. Version hinzufügen: Aktualisiert Ihre interne Anwendung auf eine neue Version. Andere Versionen: Zeigt vorherige Versionen einer internen Anwendung an, die der Workspace ONE UEM Console hinzugefügt wurden. |
| Anwendung löschen | Entfernen Sie die Anwendung von Geräten und von der Workspace ONE UEM Console. |
| Andere Aktionen | Zeigt andere Aktionen an, falls die Anwendung App Wrapping oder SDK-Funktionalität verwendet. Wenn die Anwendung App Wrapping oder SDK nicht verwendet, werden sie vom System nicht angezeigt. Feedback verwalten: Steuern Sie Feedback zu Anwendungen für Apple iOS. Diese Option wird unter bestimmten Bedingungen angezeigt. Lesen Sie daher das Thema zu diesen Bedingungen. Analysen anzeigen: Exportiert die Analysen für interne Anwendungen, die das VMware Workspace ONE-SDK verwenden. Protokolle anzeigen: Lädt Protokolldateien für interne SDK-Anwendungen und Anwendungen mit Wrapping herunter oder löscht sie. |
Organisieren Ihrer Anwendungen mit Anwendungskategorien
Anwendungskategorien helfen Ihnen bei der Organisation Ihrer Anwendungen und machen es leichter für GeräteEndbenutzer, ihre Anwendungen zu finden. Außerdem können Sie so Anwendungen in der Konsole und in einem Ressourcenkatalog einfacher organisieren.
Beim Hinzufügen von neuen internen oder öffentlichen Anwendungen oder Büchern, wendet das System die beste Kategorieübereinstimmung auf Grundlage der von dem Entwickler oder App Store verfügbaren Metadaten an. Sie können diese ursprüngliche Zuweisung überschreiben und Ihre eigenen benutzerdefinierten Kategorien anwenden.
-
Navigieren Sie zu Ressourcen > Apps > Einstellungen > Anwendungskategorien.
-
Wählen Sie Kategorie hinzufügen aus.
-
Geben Sie Kategorienamen und Kategoriebeschreibung an, und speichern Sie die Einstellungen.
Verwalten des aktiven und inaktiven Status Ihrer Anwendung
Der aktive oder inaktive Status kennzeichnet Anwendungen als verfügbar oder nicht verfügbar hinsichtlich Versionsverwaltungsfunktionen, wie „Zurückziehen“ oder „Zurücksetzen“. Sollten Sie eine Anwendung mit dem falschen Status in der Versionsverwaltung einzusetzen versuchen, machen Sie möglicherweise nicht die erwartete Version einer Anwendung für Ihre Gerätebenutzer verfügbar.
- Aktiv – Dieser Status aktiviert die Zuweisung der Anwendung in Zurückzieh- und Zurücksetzungsszenarien und weitere Verwaltungsfunktionen.
- Inaktiv – Dieser Status deaktiviert die Zuweisung der Anwendung an beliebige Verwaltungsfunktionen. Sie müssen diesen Status manuell mit der Option Deaktivieren im Aktionsmenü festlegen. Sie können diesen Status manuell mit der Option Aktivieren über das Aktionsmenü rückgängig machen, um mehrere Versionen einer Anwendung bereitstellen zu können.
Installieren und Entfernen von Anwendungen mit der Aktion „Geräte verwalten“
Sie können die Option „Geräte verwalten“ verwenden, um gleichzeitig mehrere Anwendungen zu installieren und zu entfernen, um mehrere Geräte zu benachrichtigen und um Benutzer erneut zum Apple Volume Purchase Program (VPP, Programm für Volumenlizenzen) einzuladen.
Verwenden Sie den Filter Status , um Geräte zu finden, die Assets installiert oder nicht installiert haben. Verwenden Sie den Filter Benutzer einladen, um Geräte zu finden, die zum Apple VPP eingeladen werden sollen.
-
Navigieren Sie zu Ressourcen > Apps > Systemeigen, und wählen Sie die Registerkarte Öffentlich oder Gekauft.
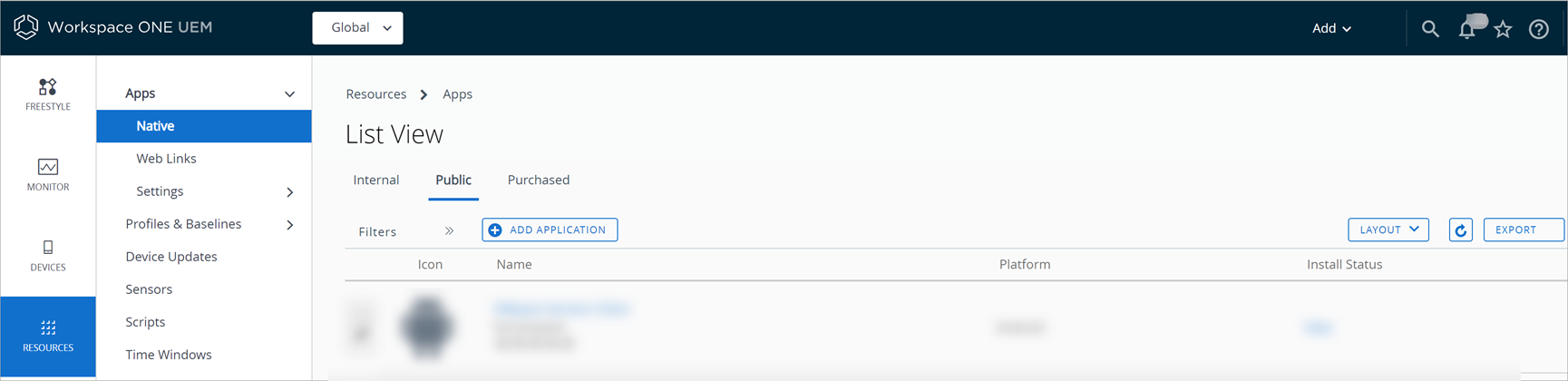
-
Wählen Sie die Option Geräte verwalten vom Aktionsmenü.
-
Wählen Sie eine Aktion aus dem Menü oder die gewünschten Optionen aus. Aktionen können auf bestimmten (ausgewählten und herausgefilterten) Geräten oder auf allen (aufgelisteten) Geräten vorgenommen werden.
Einstellung Beschreibung Installieren Installieren Sie eine Anwendung auf einem einzelnen oder auf mehreren Geräten. Entfernen Entfernen Sie eine Anwendung von einem einzelnen oder von mehreren Geräten.
macOS: Workspace ONE UEM kann VPP-Anwendungen (gekauft) für macOS-Geräte nicht entfernen.
Windows Desktop und Phone: Diese Funktion entfernt die Anwendung, aber nicht die Lizenz für öffentliche Anwendungen, die über den Microsoft Store für Unternehmen bezogen wurden.Benachrichtigen Benachrichtigen Sie Geräte über ein Asset.
Einstellungen umfassen Optionen für E-Mail-, SMS-, Push- und Nachrichtenvorlagen zum Senden von Nachrichten.Erneut einladen
(nur gekauft)Senden Sie eine Einladung zur Teilnahme am Apple VPP, verwaltete Verteilung, an Geräte. Auf den Geräten muss Apple iOS V7.0.3+ ausgeführt werden.
Auf der Seite sind auch Geräte aufgeführt, die die Einladung angenommen haben.
Alternativen zum Löschen Ihrer Anwendung
Es ist gelegentlich erforderlich, Anwendungen zu löschen, um Speicherplatz freizugeben und nicht benutzte Anwendungen zu entfernen. Die Löschaktion entfernt jedoch die Anwendungen und alle ihre Versionen permanent aus Workspace ONE UEM. Als Alternative bietet Workspace ONE UEM Menüoptionen zum Deaktivieren und zum Zurückziehen von Anwendungen. Machen Sie sich, bevor Sie Löschaktionen ausführen, erneut mit den Unterschieden zwischen Deaktivieren, Zurückziehen und Löschen vertraut, um zu entscheiden, ob es für Ihre Zwecke besser wäre, Anwendungen zu löschen oder zu deaktivieren.
Wann man „Löschen“ verwendet
Sie wissen, Ihre Organisation kann keine Version dieser Anwendung in der Zukunft verwenden. Wenn Sie Platz in Ihrer Workspace ONE UEM-Umgebung brauchen, entfernen Sie zurückgezogene Anwendungen.
Aktive und inaktive Anwendungen
Wenn Sie die Aktion Löschen ausführen, überprüft Workspace ONE UEM, ob die Anwendung aktiv oder inaktiv ist.
-
Eine aktive Anwendung verhält sich, wenn gelöscht, wie eine zurückgezogene Anwendung. Sie verlieren auch die Fähigkeit, die Anwendung einer Prüfung zu unterziehen.
Verfügt Workspace ONE UEM über eine vorherige Version dieser Anwendung, wird diese je nach Push-Modus vom System auf die Geräte übertragen.
-
Eine inaktive Anwendung wird vollständig aus dem Workspace ONE UEM-Anwendungs-Repository gelöscht.
Deaktivieren Ihrer Anwendung
Durch Deaktivierung einer Anwendung wird diese von den Geräten entfernt und die Version wird inaktiv. Je nach Beziehung zur inaktiven Version überträgt Workspace ONE UEM aktive Versionen an Geräte und stellt diese den Geräten zur Verfügung. Ein Vorteil der Deaktivierung ist, dass der inaktive Status später wieder aufgehoben werden kann.
Bei einer Deaktivierung wird die Anwendung nicht aus Ihrem Repository in der Workspace ONE UEM-Konsole gelöscht. Sie können deaktivierte Anwendungen in Workspace ONE UEM weiterhin einsehen, um Geräte nachzuverfolgen, die Anwendungen entfernen.
Nummerierte, aktive Versionen
Aktive Versionen einer inaktiven Anwendung (deaktiviert) werden entweder per Push auf Geräte übertragen oder sind immer noch für Geräte verfügbar.
- Niedrigere Version – Gibt es eine niedrigere, aktive Version der Anwendung, wird diese niedrigere Version auf die Geräte geschoben.
- Höhere Version – Gibt es eine höhere Version in einer höheren Organisationsgruppe, steht diese Version den Geräten trotzdem zur Verfügung.
Wann man „Deaktivieren“ verwendet
Ihre Organisation ändert Strategien und hat Anwendungen, die sie nicht länger benötigt, da sie sich auf alte Strategien beziehen. Sie können unnötige Anwendungen deaktivieren, damit diese Anwendungs-Repositorys auf Geräten nicht länger verstopfen. Sie haben jedoch weiterhin Zugriff auf die Anwendungen in Workspace ONE UEM console.
Zurückziehen Ihrer Anwendung
Sie können eine Anwendung zurückziehen, was je nach Push-Modus, Anwendungsstatus und Konfiguration der Option Vorherige Version zurückziehen verschiedene Folgen hat.
Wann man „Zurückziehen“ verwendet
Die neue Version einer Anwendung hat mehrere Fehler und mindert die Produktivität der Endbenutzer. Die vorherige Version funktionierte für Ihre Organisation ausgezeichnet. Sie können die aktuelle Version der Anwendung zurückziehen. Die Workspace ONE UEM-Konsole überträgt in diesem Fall die vorherige Version an die Geräte.
Push-Modus und Zurückziehen
Die Konfiguration des Push-Modus als Automatisch oder On-Demand wirkt sich darauf aus, wie sich Workspace ONE UEM Console verhält, wenn Sie die Option Zurückziehen verwenden.
-
Automatisch – Setzen Sie die Option zur Bereitstellung der Anwendung auf Automatisch, um vorherige Versionen einer Anwendung auf die Geräte zu schieben, wenn Sie die momentane Version zurückziehen.
Hinweis: Damit die Einstellung Automatisch funktionieren kann, muss die vorherige Version aktiv sein. Haben Sie die vorherige Version deaktiviert, dann überträgt Workspace ONE UEM diese nicht automatisch an die Geräte.
-
On-Demand – Setzen Sie den Einsatz der Anwendung auf On-Demand, um es GeräteEndbenutzern zu ermöglichen, ältere Versionen auf Geräten zu installieren. Endbenutzer müssen eine Suche initiieren und anschließend die Version der Anwendung installieren.
Vorherige Version zurückziehen
Beim Hochladen der neuen Version einer Anwendung mit dem Aktionsmenü und der Option Version hinzufügen zeigt Workspace ONE UEM das Kontrollkästchen Vorherige Versionen zurückziehen auf der Registerkarte Details an. Konfigurieren Sie das Kontrollkästchen je nach angestrebter Zielsetzung.
| Zurückziehungsszenarium | Aktion - zurückgezogene Anwendungsversion | Aktion - niedrigere Anwendungsversion |
|---|---|---|
| Zwei aktive Versionen; die höhere Version zurückziehen | Auf dem Gerät ersetzt | Wenn der Push-Modus „Automatisch“ ist, unternimmt der Benutzer des Geräts nichts, und die App sendet Push-Nachrichten an die Geräte, woraufhin die niedrigere, aktive Version auf dem Gerät vorhanden ist. Wenn der Push-Modus „On Demand“ ist, muss der Gerätebenutzer eine Installation aus dem AirWatch Catalog initiieren, woraufhin die niedrigere, aktive Version auf dem Gerät vorhanden ist. |
| Eine aktive Version; zurückziehen | Vom Gerät entfernt | Keine Aktion als Folge, da Workspace ONE UEM keine andere Version hat, die es auf die Geräte übertragen kann. |
| Eine aktive Version; eine inaktive, niedrigere Version | Vom Gerät entfernt | Keine Aktion als Folge, da Workspace ONE UEM keine inaktiven Anwendungen auf Geräte überträgt. |
Verwalten einer vom Benutzer installierten Anwendung
Workspace ONE UEM kann das Management von vom Benutzer installierten Anwendungen (iOS und Windows) übernehmen, ohne dass die zuvor installierte Anwendung gelöscht werden muss. In Workspace ONE UEM ist die Funktion als Anwendung bei Benutzerinstallation unter MDM-Verwaltung setzen bezeichnet.
Aktivieren Sie Anwendung bei Benutzerinstallation unter MDM-Verwaltung setzen, wenn Sie die Anwendung mit der flexiblen Bereitstellungsfunktion zuweisen.
Unterstützte iOS-Gerätestatus: Workspace ONE UEM kann die Verwaltung Benutzerinstallierter Anwendungen auf Geräten im überwachten und nicht überwachten Status übernehmen.
Zeit bis zum verwalteten Status: Die Zeit, in der das System die Managementfunktionen von Anwendungen übernimmt, hängt vom Anmeldestatus des Geräts ab. Das System beginnt mit der Verwaltung der Anwendung nach der Registrierung des Geräts, oder sobald die Anwendung veröffentlicht wird. Die folgende Tabelle beschreibt diese beiden Szenarien:
| Registrierungsstatus des Geräts | MDM-Verwaltet initiieren | Ergebnis |
|---|---|---|
| Nicht registriert | Wählen Sie „Anwendung bei Benutzerinstallation unter MDM-Verwaltung setzen“, speichern und veröffentlichen Sie die Anwendung. | Das System verwaltet die Anwendung nach Registrierung des Geräts. |
| registriert | Wählen Sie „Anwendung bei Benutzerinstallation unter MDM-Verwaltung setzen“, speichern und veröffentlichen Sie die Anwendung. | Das System verwaltet die Anwendung, nachdem Sie diese speichern und veröffentlichen. |