Erstellen Sie ein Provisioning-Paket für Windows-Geräte zur Verwendung mit Workspace ONE Drop Ship Provisioning (Offline) oder als verschlüsselte PPKG-Datei zur Eigeninstallation auf Geräten. Fügen Sie das Paket mit der Windows Out of Box Experience (OOBE) zu Geräten hinzu. Mit dieser Methode werden Ihre Konfigurationen und Anwendungen während der ersten Einrichtung des Gerätes installiert. Führen Sie das Paket auf jedem Windows-Gerät aus, das Sie konfigurieren möchten.
Erstellen eines Provisioning-Pakets für Windows-Geräte
Erstellen Sie ein Provisioning-Paket für Windows-Geräte. Dieses Paket enthält die Konfigurationsdatei und die Anwendungen für Ihre Windows Geräte.
Voraussetzungen
Stellen Sie sicher, dass Sie die Voraussetzungen für Workspace ONE Drop Ship Provisioning (Offline) erfüllen.
Prozedur
- Navigieren Sie zu und wählen Sie Neu.
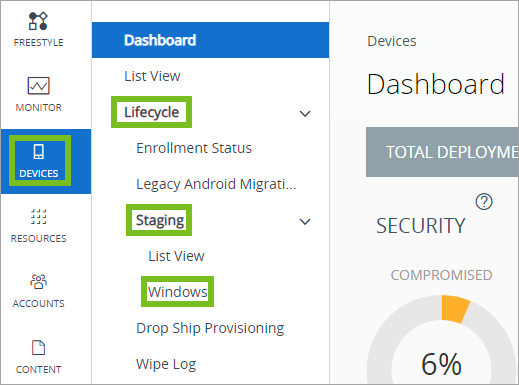
- Geben Sie die allgemeinen Einstellungen ein, einschließlich Provisioning-Paket-Name, Beschreibung und der Smartgroup, die für das Paket unter Verwaltet von angegeben ist.
- Wählen Sie Weiter.
- Wählen Sie die Onboarding-Methode aus. Um eine PPKG für Workspace ONE Drop Ship Provisioning (Offline) zu erstellen, wählen Sie Factory Provisioning. Um eine verschlüsselte PPKG zur eigenen Verwendung zu erstellen, wählen Sie Verschlüsselte PPKG aus. Wählen Sie Weiter.
- Konfigurieren Sie die Einstellungen Konfiguration.
Die angezeigten Einstellungen hängen vom ausgewählten Active Directory-Typ ab. Nachfolgend finden Sie eine Liste möglicher Einstellungen und deren Beschreibungen.
Einstellungen Beschreibung AD-Organisationseinheit (OU) Geben Sie die Organisationseinheit für das Active Directory ein. Die OU muss richtig formatiert sein:
OU=,OU=,DC=Company,DC=com
Diese Einstellung wird angezeigt, wenn Sie den Active Directory-Typ auf Lokaler AD-Beitritt setzen.
Zusätzliche synchrone Befehle Fügen Sie Befehle hinzu, die automatisch am Ende des Windows-Setupvorgangs, aber vor jeder Benutzeranmeldung ausgeführt werden. Computername Der Computername wird standardmäßig nach dem Zufallsprinzip generiert, sodass jedes System, das das Werk verlässt, einzigartig ist. Um eine Namenskonvention zu erstellen, verwenden Sie die Einstellungen Registrierter Besitzer und Registrierte Organisation. Für den Computernamen werden die ersten 7 Zeichen von Registrierte Organisation oder Registrierten Besitzer als Präfix verwendet. Anschließend werden die restlichen Zeichen bis zum Maximalwert von 15 Zeichen nach dem Zufallsprinzip generiert.
Gerätedienst-URL Geben Sie Ihre Gerätedienst-URL ein. Sie finden die Gerätedienst-URL, indem Sie in der Workspace ONE UEM Console zu navigieren.
Diese Einstellung wird nur angezeigt, wenn Sie den Active Directory-Typ auf Azure Active Directory – Nicht Premium setzen.
Domänenkennwort Geben Sie das Kennwort für den Domänenbeitrittsbenutzer ein. Diese Einstellung wird angezeigt, wenn Sie den Active Directory-Typ auf Lokaler AD-Beitritt setzen. Hinweis: Diese Informationen werden als Klartext in der XML-Datei gespeichert. Stellen Sie sicher, dass diese Datei stets geschützt ist und nicht über unsichere Verbindungen gesendet wird.Domänenbenutzername Geben Sie den Namen des Benutzers ein, der über Berechtigungen für den Domänenbeitritt verfügt. Diese Einstellung wird angezeigt, wenn Sie den Active Directory-Typ auf Lokaler AD-Beitritt setzen. Hinweis: Diese Informationen werden als Klartext in der XML-Datei gespeichert. Stellen Sie sicher, dass diese Datei stets geschützt ist und nicht über unsichere Verbindungen gesendet wird.Registrierungsserver Geben Sie die URL Ihres Workspace ONE UEM-Registrierungsservers ein. Sie finden die Registrierungs-URL, indem Sie in der Workspace ONE UEM Console zu navigieren.
Diese Einstellung wird angezeigt, wenn Sie den Active Directory-Typ auf Lokaler AD-Beitritt oder Arbeitsgruppe setzen.
Befehle für Erstanmeldung Fügen Sie Befehle hinzu, die automatisch bei der ersten Anmeldung eines Benutzers ausgeführt werden. Diese Einstellung setzt voraus, dass der Benutzer über lokale Administratorrechte verfügt.
Administrator erstellen? Sie müssen das lokale Benutzerkonto als Administrator festlegen, um die Workspace ONE-Registrierung automatisch zu starten. Während der ersten Einrichtung fordert das Gerät den Benutzer zur Eingabe seiner Registrierungsanmeldedaten auf.
Diese Einstellung wird angezeigt, wenn Sie den Active Directory-Typ auf Arbeitsgruppe oder Azure AD setzen.
Betriebssystemsprache Verwenden Sie diese Einstellung, um die Betriebssystemsprache festzulegen. Wenn Sie eine verschlüsselte PPKG-Datei verwenden, können Sie eine andere als die aufgeführten Sprachen verwenden, indem Sie wie folgt vorgehen: - Wählen Sie Sonstige aus.
- Geben Sie im angezeigten Feld Benutzerdefinierte Betriebssystemsprache die Standardcodetextzeichenfolge nach BCP 47 für das gewünschte Gebietsschema ein.
Produktschlüssel Geben Sie den Windows-Produktschlüssel ein. Sie müssen das richtige Format einhalten:
12345-54CDE-XYZ78-ONM98-456TY
Einstellungen für Region und Tastatur Verwenden Sie diese Einstellung, um die Sprache für die Region und die Tastaturen Ihrer Benutzer festzulegen. Wenn Sie eine verschlüsselte PPKG-Datei verwenden, können Sie eine andere als die aufgeführten Sprachen verwenden, indem Sie wie folgt vorgehen:
- Wählen Sie Sonstige aus.
- Geben Sie im angezeigten Feld Benutzerdefinierte Regions- und Tastatureinstellungen die Standardcodetextzeichenfolge nach BCP 47 für das gewünschte Gebietsschema ein.
Windows 10-Verbraucher-Apps entfernen Wählen Sie Ja aus, um zu verhindern, dass Verbraucher-Apps unter Windows angezeigt werden. Diese Einstellung wird nur für Windows Enterprise oder Education unterstützt. Sie müssen einen Windows Enterprise- oder Education-Schlüssel eingeben.
Staging-Konto Geben Sie den Benutzernamen für das Staging-Konto ein. Sie finden diesen Benutzernamen, indem Sie in der Workspace ONE UEM Console zu navigieren.
Diese Einstellung wird angezeigt, wenn Sie den Active Directory-Typ auf Lokaler AD-Beitritt oder Arbeitsgruppe setzen.
Arbeitsgruppe Geben Sie den Namen der Arbeitsgruppe ein, der der Client beitreten soll. Der Name der Gruppe darf maximal 15 Zeichen enthalten.
Diese Einstellung wird angezeigt, wenn Sie den Active Directory-Typ auf Arbeitsgruppe setzen.
- Wählen Sie Weiter.
- Wählen Sie die Apps aus, die in das Provisioning-Paket aufgenommen werden sollen. Bei den angezeigten Apps handelt es sich um die Apps, die für die Smartgroup verfügbar sind, die beim Eingeben der allgemeinen Einstellungen festgelegt wurde.
In diesem Bildschirm werden nur Win32-Anwendungen angezeigt, die von der Softwareverteilung erkannt werden. Benutzerkontext-Apps verhalten sich anders als Gerätekontext-Apps. Ein Provisioning-Paket installiert alle Gerätekontext-Apps in der Factory, aber Benutzerkontext-Apps werden installiert, wenn sich ein Benutzer zum ersten Mal anmeldet. Diese Apps werden mithilfe der Softwareverteilung installiert.
- Wenn für die App Transformationen und Patches (MST- und MSP-Dateien) erforderlich sind, wählen Sie optional das Pfeilsymbol
 aus, um die erforderlichen Transformationen und Patches hinzuzufügen. Sie müssen diese Transformationen aus dem Modal Anwendung bearbeiten hinzufügen, bevor Sie ein Provisioning-Paket erstellen.
aus, um die erforderlichen Transformationen und Patches hinzuzufügen. Sie müssen diese Transformationen aus dem Modal Anwendung bearbeiten hinzufügen, bevor Sie ein Provisioning-Paket erstellen. - Wählen Sie Weiter.
- Überprüfen Sie die Zusammenfassung, und exportieren Sie das Provisioning-Paket, oder speichern Sie es als Vorlage.
- Um das Provisioning-Paket zu exportieren, wählen Sie Speichern und exportieren aus.
- Um das Paket als Vorlage zu speichern, wählen Sie Speichern aus. Vorlagen erstellen keine PPKG-Datei, sondern speichern die Einstellungen für die spätere Erstellung und den Export. Eine Vorlage wird in der Windows-Listenansicht mit dem Entwurfsstatus angezeigt.
Es kann jeweils nur ein Provisioning-Paket-PPKG gespeichert werden.
Workspace ONE UEM exportiert das Paket oder speichert die Vorlage.
- Wenn Sie eine PPKG-Datei für Workspace ONE Drop Ship Provisioning (Offline) erstellt haben, senden Sie das Paket an Ihre OEM-Instanz, um Ihre Windows-Geräte bereitzustellen.
- Wenn Sie eine verschlüsselte PPKG erstellt haben, müssen Sie die PPKG im Stammverzeichnis eines USB-Laufwerks speichern und das Paket auf dem Windows Gerät installieren.
Wenn Sie nach dem Erstellen eines Provisioning-Pakets Einstellungen ändern möchten, müssen Sie entweder das vorhandene Paket bearbeiten oder eine Vorlage exportieren. Wiederholen Sie den Vorgang, und senden Sie das Paket erneut an Ihren OEM. Durch das Exportieren einer neuen PPKG-Vorlage werden alle derzeit für den Download verfügbaren PPKGs überschrieben.
Hinzufügen eines verschlüsselten PPKG während des Out-of-Box-Erlebnisses
Nach dem Erstellen einer verschlüsselten PPKG-Datei können Sie das Paket mit der Windows Out of Box Experience (OOBE) von den Geräten hinzufügen. Mit dieser Methode werden Ihre Konfigurationen und Anwendungen während der ersten Einrichtung des Gerätes installiert.
Voraussetzungen
- Erstellen Sie ein verschlüsseltes PPKG im Workspace ONE UEM Console.
- Sie benötigen ein USB-Laufwerk, um die PPKG-Datei auf das Windows-Gerät zu übertragen. Das USB-Laufwerk muss als NTFS oder FAT32 formatiert sein.
Prozedur
- Öffnen Sie .
- Suchen Sie das verschlüsselte Paket und wählen Sie Verschlüsselte PPKG herunterladen aus.
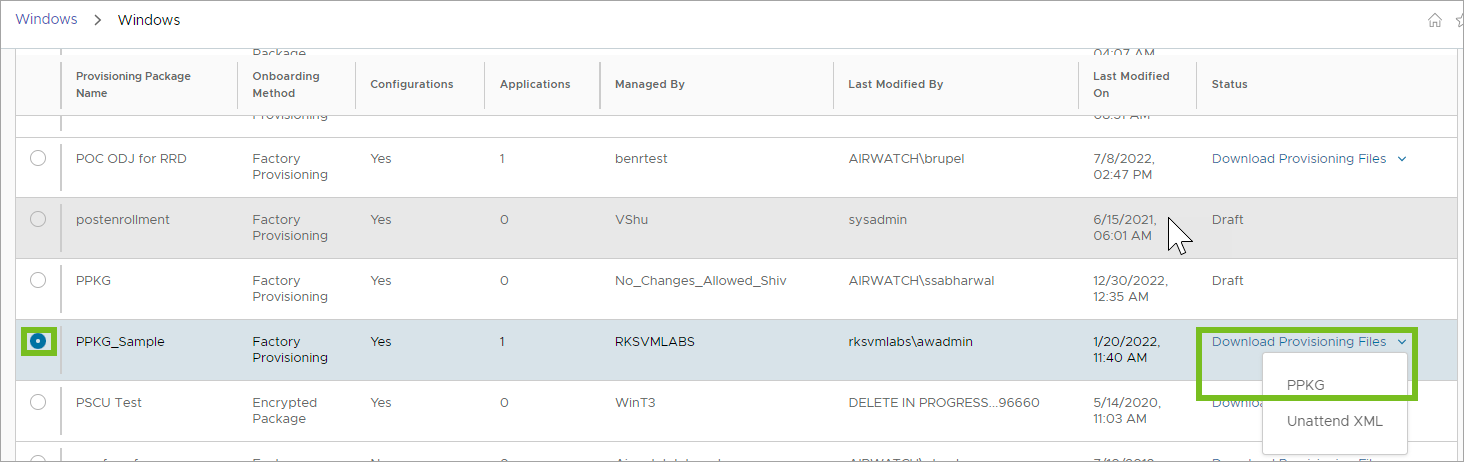
- Speichern Sie die PPKG im Stammverzeichnis eines USB-Laufwerks. Wenn Sie die PPKG in einem Unterordner speichern, kann OOBE die Datei nicht erkennen.
- Sobald auf dem OOBE-Bildschirm Region auswählen angezeigt wird, verbinden Sie das USB-Laufwerk mit dem Windows-Gerät, auf dem Sie das Paket bereitstellen möchten. Wenn Sie mehrere PPKGs auf dem USB-Gerät speichern, werden Sie von Windows aufgefordert, das PPKG auszuwählen, die Sie hinzufügen möchten. Nach der Auswahl des PPKG erkennt Windows dieses automatisch und beginnt mit der Verarbeitung des PPKG.
- Wenn Sie dazu aufgefordert werden, geben Sie das Kennwort ein, das Sie zum Verschlüsseln des PPKG verwendet haben.
- Wenn Sie den Fortschritt der App-Installation anzeigen möchten, drücken Sie Umschalt + F10, um eine Befehlszeile zu öffnen. Drücken Sie dann Alt + Tab und wählen Sie das Provisioning-Tool aus.
- Ist keine Konfigurationen in Ihrem PPKG enthalten, wird der Prozess abgeschlossen und Sie kehren anschließend zu Region auswählen zurück, um den OOBE-Prozess abzuschließen.
- Enthält Ihr PPKG Konfigurationen, führt Windows automatisch Sysprep aus und startet das Gerät neu. Nach dem Neustart des Geräts schließt Windows das Geräte-Setup basierend auf Ihrer Konfiguration ab. Nach Abschluss des Setups wird Workspace ONE Intelligent Hub ausgeführt und die Geräteregistrierung wird abgeschlossen.
Ausführen einer verschlüsselten PPKG-Datei auf einem Windows-Gerät
Nach dem Erstellen einer verschlüsselten PPKG-Datei können Sie das Paket auf jedem Windows-Gerät ausführen, das Sie konfigurieren möchten. Mit dieser Methode können Ihre Konfigurationen und Anwendungen auf jedem Windows-Gerät installiert werden, auch wenn es bereits konfiguriert ist.
Voraussetzungen
- Erstellen Sie ein verschlüsseltes PPKG im Workspace ONE UEM Console.
- Sie benötigen ein USB-Laufwerk, um die PPKG-Datei auf das Windows-Gerät zu übertragen. Das USB-Laufwerk muss als NTFS oder FAT32 formatiert sein.
- Auf Ihren Geräten muss Windows 1709 oder höher ausgeführt werden. Zudem muss es sich um nicht verwaltete Geräte handeln. Wenn das Gerät bereits registriert ist, wendet der Prozess keine Konfigurationen an oder installiert keine Apps.
Prozedur
- Öffnen Sie .
- Suchen Sie das verschlüsselte Paket und wählen Sie Verschlüsselte PPKG herunterladen aus.
- Speichern Sie die PPKG auf einem USB-Laufwerk.
- Verbinden Sie das USB-Laufwerk mit dem Windows-Gerät, das Sie bereitstellen möchten, öffnen Sie es, und doppelklicken Sie auf die PPKG-Datei, um sie auszuführen.
- Geben Sie das Kennwort ein, das Sie zum Verschlüsseln der PPKG verwendet haben.
- Bestätigen Sie, dass Sie der Quelle vertrauen, indem Sie Ja, hinzufügen auswählen.
Das Provisioning-Tool wird ausgeführt und beginnt mit der Installation der im Paket enthaltenen Konfiguration und Anwendungen. Wenn Ihre PPKG Konfigurationen enthält, wird automatisch Sysprep ausgeführt und das Gerät neu gestartet. Nach dem Neustart des Geräts schließt Windows das Geräte-Setup basierend auf Ihrer Konfiguration ab. Nach Abschluss des Setups wird Workspace ONE Intelligent Hub ausgeführt, und die Geräteregistrierung wird abgeschlossen.