Nach dem Erstellen von Provisioning-Paketen können Sie Ihre Vorlagen und die Pakete über die Windows-Listenansicht verwalten. Auf dieser Seite können Sie Ihre vorhandenen Pakete erstellen, bearbeiten und löschen. Nachdem Sie eine Konfigurationsdatei für Workspace ONE Drop Ship Provisioning (Offline) erstellt haben, testen Sie die Datei, um sicherzustellen, dass Ihre Geräte ordnungsgemäß konfiguriert sind. Für das Testen von Konfigurationsdateien ist ein Testgerät oder eine virtuelle Maschine erforderlich.
Erstellen eines Provisioning-Pakets
Erstellen Sie ein Provisioning-Paket, um Ihre Dell-Geräte zu konfigurieren. Um ein Paket zu erstellen, navigieren Sie zu Geräte > Lebenszyklus > Staging > Windows und wählen Sie dann Neue aus.
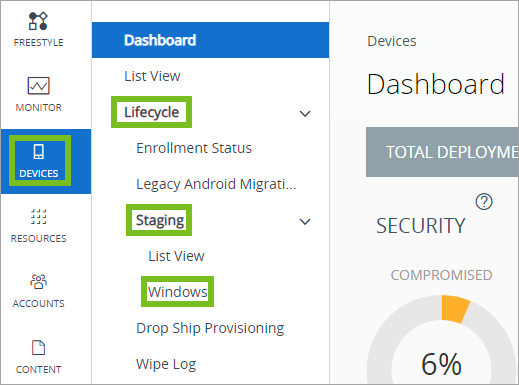

Vorlagen für Provisioning-Pakete
Nach dem Erstellen eines Provisioning-Pakets können Sie das Paket entweder exportieren oder es als Vorlage speichern. Bei den Vorlagen handelt es sich um die gespeicherten Einstellungen für Provisioning-Pakete. Wenn Sie eine Vorlage speichern, werden die von Ihnen konfigurierten Einstellungen gespeichert, aber Vorlagen generieren erst dann PPKG-Dateien, wenn Sie das Paket exportieren. Verwenden Sie Vorlagen, um Pakete zu speichern und zu bearbeiten, ohne Sie zu exportieren.
Workspace ONE UEM löscht PPKG-Dateien aus dem Speicher basierend auf der Bereinigungsaufgabe im Planer. Nach dem Initiieren der Bereinigungsaufgabe werden die PPKG-Dateien gelöscht, die Vorlage wird jedoch gespeichert und Sie können das Paket erneut exportieren.
In der Windows-Listenansicht zeigen Vorlagen einen Entwurfsstatus an. Aktive Exporte zeigen den Status des Exports (in der Warteschlange, in Bearbeitung usw.) an.
Bearbeiten eines Provisioning-Pakets
Sie können vorhandene Provisioning-Pakete bearbeiten. Wählen Sie ein Paket aus, das Sie bearbeiten möchten, und wählen Sie dann Bearbeiten aus. 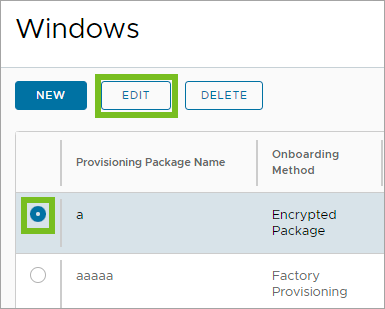
Auf der Seite „Bearbeiten“ können Sie alle Einstellungen für Provisioning-Pakete bearbeiten. Sie können eine gespeicherte Vorlage auch exportieren, indem Sie Speichern und exportieren auswählen.
Löschen eines Provisioning-Pakets
Sie können Provisioning-Pakete und Vorlagen nach Bedarf löschen. Wählen Sie zum Löschen das Paket oder die Vorlage aus, und wählen Sie dann Löschen aus. Wenn Sie ein Paket löschen, löschen Sie auch alle gespeicherten PPKG-Dateien.
Testen einer Workspace ONE Drop Ship Provisioning (Offline) -Konfigurationsdatei
Testen Sie die Konfigurationsdatei, um sicherzustellen, dass Ihre Geräte ordnungsgemäß konfiguriert sind. Für das Testen von Konfigurationsdateien ist ein Testgerät oder eine virtuelle Maschine erforderlich.
Voraussetzungen
- Sie müssen über ein Testgerät oder eine virtuelle Maschine verfügen. Um die Datei zu testen, müssen Sie das System Provisioning Tool im Überwachungsmodus ausführen.
- Zum Testen wird eines der folgenden Elemente benötigt:
- Eine PPKG-Datei, die die Apps enthält, die Sie auf dem Gerät installieren möchten.
- Eine Workspace ONE Drop Ship Provisioning (Offline) -Konfigurationsdatei.
- Das Testgerät muss offline (vom Internet getrennt) sein, bevor das VMware Workspace ONE Provisioning-Tool ausgeführt wird, um zu verhindern, dass während des Provisionings Windows-Updates bereitgestellt werden.
Prozedur
- Laden Sie das VMware Workspace ONE Provisioning-Tool auf das Testgerät herunter.
- Starten Sie das VMware Workspace ONE Provisioning-Tool.
- Wählen Sie im Tool eine PPKG-Datei oder eine zu testende Konfiguration aus.
- Wählen Sie die zu verwendende Testmethode aus. Wählen Sie Nur App anwenden aus, um nur die Apps in der PPKG-Datei auf dem Gerät zu installieren. Wählen Sie Vollständigen Prozess anwenden, um die Apps und die Einstellungen in der Konfigurationsdatei anzuwenden.
- Wenn Sie eine zu testende Konfigurationsdatei auswählen, können Sie auswählen, was im Anschluss passiert, indem Sie Nach der Anwendung von Sysprep einstellen. Sie können auswählen, ob das Gerät nach der Konfiguration neu gestartet, beendet oder heruntergefahren werden soll. Wenn Sie die Maschine neu starten, wird die erste Einrichtung durchgeführt. Wenn Sie „Beenden“ auswählen, wird das VMware Workspace ONE Provisioning-Tool nach der Anwendung von Sysprep geschlossen.
Während dieses Tests werden nur Gerätekontext-Apps angewendet. Da kein Benutzer für das Gerät vorhanden ist, werden keine Benutzerkontext-Apps angewendet. Wenn für eine App ein Neustart erforderlich ist, um die Installation abzuschließen, werden Sie vom Tool aufgefordert, einen Neustart anzusetzen. Während des Neustarts wird das Gerät aufgefordert, die Installation nach dem Neustart fortzusetzen, und das Tool wird neu gestartet.
Das VMware Workspace ONE Provisioning-Tool wendet die PPKG und die Konfigurationsdatei auf der Grundlage der ausgewählten Testmethode an. Auf der rechten Seite des Tools können Sie den Status für jeden Schritt anzeigen. Sie können die Protokolle nach der Ausführung des Tools anzeigen. Die Protokolle finden Sie unter C:\ProgramData\Airwatch\UnifiedAgent\Logs\PPKGFinalSummary.log.