| Domänenbenutzername |
Geben Sie den Namen des Benutzers ein, der über Berechtigungen für den Domänenbeitritt verfügt. Diese Einstellung wird angezeigt, wenn Sie den Active Directory-Typ auf Lokaler AD-Beitritt setzen.
Hinweis: Diese Informationen werden als Klartext in der XML-Datei gespeichert. Stellen Sie sicher, dass diese Datei stets geschützt ist und nicht über unsichere Verbindungen gesendet wird.
|
| Domänenkennwort |
Geben Sie das Kennwort für den Domänenbeitrittsbenutzer ein. Diese Einstellung wird angezeigt, wenn Sie den Active Directory-Typ auf Lokaler AD-Beitritt setzen.
Hinweis: Diese Informationen werden als Klartext in der XML-Datei gespeichert. Stellen Sie sicher, dass diese Datei stets geschützt ist und nicht über unsichere Verbindungen gesendet wird.
|
| AD-Organisationseinheit (OU) |
Geben Sie die Organisationseinheit für das Active Directory ein. Die OU muss richtig formatiert sein: OU=,OU=,DC=Company,DC=com Diese Einstellung wird angezeigt, wenn Sie den Active Directory-Typ auf Lokaler AD-Beitritt setzen. |
| Arbeitsgruppe |
Geben Sie den Namen der Arbeitsgruppe ein, der der Client beitreten soll. Der Name der Gruppe darf maximal 15 Zeichen enthalten. Diese Einstellung wird angezeigt, wenn Sie den Active Directory-Typ auf Arbeitsgruppe setzen. |
| Produktschlüssel |
Geben Sie den Produktschlüssel von Windows 10 ein. Sie müssen das richtige Format einhalten: 12345-54CDE-XYZ78-ONM98-456TY |
| Administrator erstellen? |
Sie müssen das lokale Benutzerkonto als Administrator festlegen, um die Workspace ONE-Registrierung automatisch zu starten. Während der ersten Einrichtung fordert das Gerät den Benutzer zur Eingabe seiner Registrierungsanmeldedaten auf. Diese Einstellung wird angezeigt, wenn Sie den Active Directory-Typ auf Arbeitsgruppe oder Azure AD setzen. |
| Computername |
Der Computername wird standardmäßig nach dem Zufallsprinzip generiert, sodass jedes System, das das Werk verlässt, einzigartig ist. Um eine Namenskonvention zu erstellen, verwenden Sie die Einstellungen Registrierter Besitzer und Registrierte Organisation. Für den Computernamen werden die ersten 7 Zeichen von Registrierte Organisation oder Registrierten Besitzer als Präfix verwendet. Anschließend werden die restlichen Zeichen bis zum Maximalwert von 15 Zeichen nach dem Zufallsprinzip generiert. |
| Windows 10-Verbraucher-Apps entfernen |
Wählen Sie Ja aus, um zu verhindern, dass Verbraucher-Apps unter Windows 10 angezeigt werden. Diese Einstellung wird nur für Windows 10 Enterprise oder Education unterstützt. Sie müssen einen Windows 10 Enterprise- oder Education-Schlüssel eingeben. |
| Zusätzliche synchrone Befehle |
Fügen Sie Befehle hinzu, die automatisch am Ende des Windows-Setupvorgangs, aber vor jeder Benutzeranmeldung ausgeführt werden. |
| Befehle für Erstanmeldung |
Fügen Sie Befehle hinzu, die automatisch bei der ersten Anmeldung eines Benutzers ausgeführt werden. Diese Einstellung setzt voraus, dass der Benutzer über lokale Administratorrechte verfügt. |
| Registrierungsserver |
Geben Sie die URL Ihres Workspace ONE UEM-Registrierungsservers ein. Sie finden die Registrierungs-URL, indem Sie in der Workspace ONE UEM Console zu navigieren. Diese Einstellung wird angezeigt, wenn Sie den Active Directory-Typ auf Lokaler AD-Beitritt oder Arbeitsgruppe setzen. |
| Staging-Konto |
Geben Sie den Benutzernamen für das Staging-Konto ein. Sie finden diesen Benutzernamen, indem Sie in der Workspace ONE UEM Console zu navigieren. Diese Einstellung wird angezeigt, wenn Sie den Active Directory-Typ auf Lokaler AD-Beitritt oder Arbeitsgruppe setzen. |
| Gerätedienst-URL |
Geben Sie Ihre Gerätedienst-URL ein. Sie finden die Gerätedienst-URL, indem Sie in der Workspace ONE UEM Console zu navigieren. Diese Einstellung wird nur angezeigt, wenn Sie den Active Directory-Typ auf Azure Active Directory – Nicht Premium setzen. |
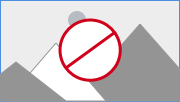 aus, um die erforderlichen Transformationen und Patches hinzuzufügen. Sie müssen diese Transformationen aus dem Modal
aus, um die erforderlichen Transformationen und Patches hinzuzufügen. Sie müssen diese Transformationen aus dem Modal