Von Workspace ONE UEM verwaltetes Inhalts-Repository
Das von UEM verwaltete Inhalts-Repository bezieht sich auf einen Speicherort, an dem Administratoren mit den passenden Berechtigungen vollständige Kontrolle über die darin gespeicherten Inhalte besitzen. Mit der VMware Workspace ONE Content-Anwendung können Endbenutzer auf die hinzugefügten Inhalte aus dem Repository mit der Bezeichnung „Von UEM verwaltet“ zugreifen, aber den Inhalt nicht bearbeiten.
Funktionen
Das verwaltete Inhalts-Repository bietet die folgenden Funktionen:
- Manuelles Hochladen von Dateien
- Optionen zum Konfigurieren und Erteilen von Berechtigungen für einzelne Dateien
- Synchronisierungsoptionen zur Steuerung von Inhalten, die auf Endbenutzergeräten aufgerufen werden
- Listenansicht für erweiterte Dateiverwaltungsoptionen
Sicherheit
Um die Inhalte zu schützen, die im Repository gespeichert und auf Endbenutzergeräten synchronisiert werden, sind die folgenden Sicherheitsfunktionen verfügbar:
- SSL-Verschlüsselung sichert Daten während der Übertragung zwischen der UEM-Konsole und Endbenutzergeräten.
- Rollen mit Sicherheits-PIN für kontrollierten Zugriff auf die Inhalte.
Bereitstellung
Inhalte des von UEM verwalteten Repositorys werden in der Workspace ONE UEM Datenbank gespeichert. Sie können je nach Ihrem Einsatzmodell wählen, die Datenbank in der Workspace ONE UEM Cloud oder lokal zu hosten.
Konfigurieren der Kategorienstruktur für von UEM verwaltete Inhalte
Mithilfe von Inhaltskategorien bleiben die von UEM verwalteten Repository-Inhalte in UEM Console und in der Workspace ONE Content-App organisiert. Konfigurieren Sie die Kategorienstruktur für von UEM verwaltete Inhalte, bevor Sie mit dem Upload von Inhalten in die UEM Console beginnen.
- Navigieren Sie zu Inhalte > Kategorien > Kategorie hinzufügen.
-
Konfigurieren Sie die eingeblendeten Einstellungen und Speichern Sie diese.
Einstellungen Beschreibung Verwaltet von Wählen Sie die gewünschte(n) Organisationsgruppe(n) aus, auf welche die Kategorie angewendet werden soll. Name Geben Sie einen Namen ein, der leicht erkennbar ist und klaren Bezug auf Ihre Inhalte nimmt. Beschreibung Geben Sie eine kurze Beschreibung der Kategorie ein. -
Fügen Sie Ihrer Kategoriestruktur bei Bedarf eine untergeordnete Kategorie hinzu.
a. Wählen Sie aus dem Aktionsmenü Hinzufügen aus.
b. Konfigurieren Sie die eingeblendeten Einstellungen und betätigen SIe Speichern.
Einstellungen Beschreibung Verwaltet von Prüfen Sie die Organisationsgruppe der übergeordneten Kategorie, die standardmäßig aufgefüllt wird. Name Geben Sie einen Namen ein, der leicht erkennbar ist und klaren Bezug auf Ihre Inhalte nimmt. Beschreibung Geben Sie eine kurze Beschreibung der untergeordneten Kategorie ein.
Hochladen von Inhalten in das von UEM verwaltete Repository
Fügen Sie dem von UEM verwalteten Inhalts-Repository Dateien hinzu, indem Sie diese manuell in die UEM Console hochladen und dort konfigurieren. Das Repository speichert seinen Inhalt standardmäßig in der Workspace-ONE-UEM-Datenbank und synchronisiert sich mit der VMware-Workspace-ONE-Content-App, die Inhalte an die Geräte der Endbenutzer liefert. Die Endbenutzer können den synchronisierten verwalteten Inhalt jedoch nicht bearbeiten.
- Navigieren Sie zu Inhalte > Listenansicht.
- Wählen Sie Inhalte hinzufügen und anschließend Datei auswählen.
- Wählen Sie aus dem Dialogfeld eine einzelne Datei zum Upload.
-
Konfigurieren Sie die Einstellungen für Inhaltsinformationen.
Einstellung Beschreibung Name Prüfen Sie den Dateinamen, der in diesem Textfeld automatisch erscheint. Organisationsgruppe Prüfen Sie die Organisationsgruppe, an die dieser Inhalt verteilt wird. Datei Prüfen Sie die Datei, die in diesem Textfeld erscheint. Speichertyp Stellen Sie sicher, dass in dem Textfeld „Von UEM verwaltet“ angezeigt wird. Version Stellen Sie sicher, dass Sie Version 1.0 verwenden, da Sie diesen Inhalt der UEM-Konsole zum ersten Mal hinzufügen. Vom Aktionsmenü in der Listenansicht für „Von UEM verwaltet“ können Sie neue Versionen hochladen. Beschreibung Geben Sie eine kurze Beschreibung der von Ihnen hochgeladenen Dateien ein. Wichtigkeit Legen Sie die Bedeutung des Inhalts als Hoch, Normal oder Niedrig fest. Kategorie Ordnen Sie die hochgeladenen Inhalte einer konfigurierten Kategorie zu. -
Geben Sie in den Einstellungen unter Details weitere Metadaten zum Inhalt ein.
Einstellung Beschreibung Autor Nennen Sie den Autor der Datei. Anmerkungen Geben Sie Hinweise zur Datei ein. Thema Geben Sie den Betreff an. Schlüsselwörter Führen Sie Schlüsselwörter und Themen dieser Datei auf. Hinweis: Unabhängig von der Anzahl der in der UEM-Konsole hinzugefügten Dateien werden nur die Metadaten für die ersten 10000 Dateien in alphabetischer Reihenfolge auf dem Gerät des Endbenutzers synchronisiert.
Hochladen von mit Workspace ONE UEM verwalteten Inhalten im Stapelbetrieb
Verwenden Sie Batchimporte zum Umgehen der Integration externer Dateifreigabe in einer dedizierten SaaS- oder lokalen Bereitstellung mit einem gehärteten Netzwerk.
- Navigieren Sie zu Inhalte > Batchstatus.
- Wählen Sie Batch-Import.
- Geben Sie einen Batchnamen und eine Batchbeschreibung ein.
- Wählen Sie das Informationssymbol (
 ) zum Herunterladen einer CSV-Vorlagendatei.
) zum Herunterladen einer CSV-Vorlagendatei. - Tragen Sie in der CSV-Datei den Dateipfad und andere Informationen bezüglich der hochzuladenden Inhalte ein.
- Wählen Sie Datei auswählen und dann die von Ihnen erstellte CSV-Datei.
- Wählen Sie Öffnen, um die CSV-Datei auszuwählen.
- Wählen Sie Speichern, um Ihre ausgefüllte Batchdatei hochzuladen.
Festlegen der Inhaltsspeicherkapazität
Speicherkapazität bezieht sich auf den verfügbaren Platz für verwaltete Inhalte in einer Organisationsgruppe und deren untergeordneten Gruppen.
Hinweis: Sie müssen sicherstellen, dass Sie über die erforderlichen Administratorrechte zum Anzeigen und Verwenden der Speichereinstellungen verfügen.
- Navigieren Sie in einer Organisationsgruppe auf der Ebene Kunde oder Global zu Gruppen und Einstellungen > Alle Einstellungen > Administrator Speicher.
- Wählen Sie Inhalte aus dem Dropdown-Menü Speichertyp aus.
-
Wählen Sie das Bearbeiten-Symbol für die entsprechende Organisationsgruppe aus. Das Fenster „Speicherverwaltung“ wird angezeigt. Bearbeiten Sie diese Einstellungen.
Einstellung Beschreibung Organisationsgruppenname Bestimmen Sie die Gruppe, der Sie Auflagen für den Inhaltsspeicher auferlegen möchten. Kapazität Legen Sie den maximalen Speicherplatz, der Inhalten in der Workspace ONE UEM Datenbank zugeteilt ist, in MB fest. Der Standardspeicher für Workspace ONE Content, der von VMware Workspace ONE UEM für SaaS-Kunden bereitgestellt wird, beträgt 5 GB. Zulässige Überschreitung Geben Sie, falls gewünscht, die zulässige Überschreitung an. Für SaaS-Kunden ist dieser Wert nicht konfigurierbar. Max. Dateigröße Verwenden Sie den Standardwert von 200 MB als maximale Größe für Uploads. Sollten Sie entgegen dieser Empfehlung vorgehen, ist 2 GB die oberste Grenze. Verschlüsselung Verschlüsseln Sie die Inhalte mit AES-256-Verschlüsselung auf Dateiebene. Durch Aktivieren der Verschlüsselung wird die Migration von unverschlüsselten Daten durch den Dateiverschlüsselungsmigrationsplaner ausgelöst. -
Wählen Sie Speichern.
Einschränken von Dateierweiterungen
Legen Sie die Berechtigungen für Dateitypen fest, indem Sie eine Positiv- oder Negativliste für Unternehmensdateiserverinhalte und verwaltete Inhalte erstellen. Diese Einschränkung verhindert auf der Basis der Dateierweiterung die Anzeige blockierter Dateitypen in der UEM-Konsole oder der Workspace ONE Content-Anwendung und sorgt dafür, dass sie nicht aus Inhalts-Repositorys herunter- bzw. in solche hochgeladen werden können.
- Navigieren Sie zu Inhalte > Einstellungen > Erweiterungen > Dateierweiterungen.
-
Legen Sie Zulässige Dateierweiterungen fest.
Einstellung Beschreibung Positivliste Geben Sie die Dateierweiterungen an, die Sie einschließen möchten. Trennen Sie Erweiterungen mit einer neuen Zeile, einem Komma oder einem Leerzeichen. Negativliste Geben Sie die Dateierweiterungen an, die Sie ausschließen möchten. Trennen Sie Erweiterungen mit einer neuen Zeile, einem Komma oder einem Leerzeichen. Alle Lassen Sie alle Dateitypen zum Hochladen oder Synchronisieren zu. -
Wählen Sie Speichern, um die Konfiguration anzuwenden.
Sobald die Restriktionen angewendet wurden, sind folgende Antworten zu erwarten.
Antwort Wer Was Wo Repository Fehlermeldung Administrator Fügt eine eingeschränkte Datei manuell zum Inhalts-Repository hinzu Console Von UEM verwaltet Interaktion im Hintergrund Administrator Synchronisation mit einem Unternehmensdateiserver, der eine eingeschränkte Datei enthält Console Unternehmensdateiserver Interaktion im Hintergrund Endbenutzer Synchronisation mit einem Unternehmensdateiserver, der eine eingeschränkte Datei enthält Gerät (über die Workspace ONE Content-Anwendung) Unternehmensdateiserver
Lokaler Dateispeicher für von Workspace ONE UEM verwaltete Inhalte
Der lokale Dateispeicher trennt die verwalteten Inhalte von der Workspace ONE UEM Datenbank und speichert sie an einem dedizierten lokalen Speicherort, für den eine Verbindung zur Workspace ONE UEM Instanz besteht.
Verwaltete Inhalte werden standardmäßig in der Workspace ONE UEM Datenbank gespeichert. Allerdings kann das Hochladen einer großen Anzahl an verwalteten Inhalten zu Problemen bei der Datenbankleistung führen. In diesem Fall können lokale Benutzer Datenbankspeicherplatz verfügbar machen, indem sie die verwalteten Inhalte auf eine integrierte lokale Dateispeicherlösung verschieben.
Hinweis: Lokale Kunden können den Dateispeicher manuell konfigurieren, aber für SaaS-Kunden wird er automatisch konfiguriert.
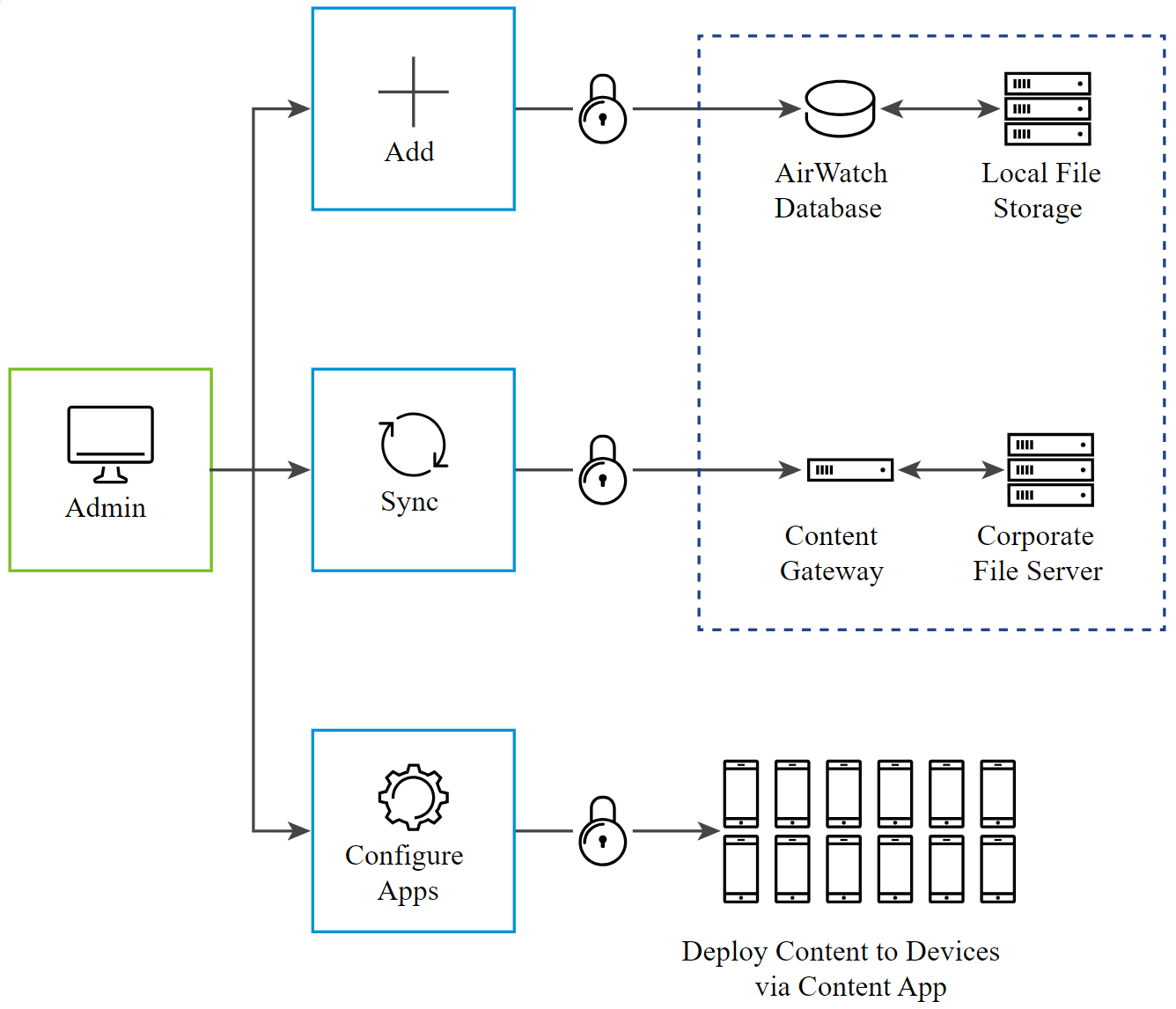
Informationen zum Konfigurieren des Dateispeichers finden Sie unter Installation/Dateipfad in der Dokumentation zu den Systemeinstellungen.
Export des Berichts der Inhaltslistenansicht in Batches
Der Bericht, den Sie von der Konsolenseite mit der Inhaltslistenansicht exportieren, kann oft eine große Datenmenge enthalten. Manchmal kann der Export eines solchen Berichts zu Problemen mit der Zeitüberschreitung führen. Um eine Zeitüberschreitung zu verhindern, kann der Bericht aufgeteilt und in Batches exportiert werden. Jeder Batch kann standardmäßig bis zu 2.000 Datensätze enthalten.
Standardmäßig ist diese Funktion deaktiviert. In diesem Fall können Sie den Bericht nicht in Batches exportieren.
Benutzerdefinierte Berichte
Wenn Sie Workspace ONE Intelligence auf der Workspace-ONE-UEM-Konsole verwenden, können Sie benutzerdefinierte Berichte erstellen, um Details zum auf den verwalteten Geräten Ihrer Endbenutzer vorhandenen Inhalt zu sammeln. Dieser benutzerdefinierte Bericht unterscheidet sich von dem Bericht Inhaltsdetails nach Gerät oder dem Bericht, den Sie von der Konsolenseite Inhalte > Listenansicht exportieren.
Um benutzerdefinierte Berichte für Ihre Inhalte zu generieren, greifen Sie auf die Workspace ONE Intelligence-Oberfläche zu und wählen Sie die Vorlagenkategorie Geräteinhalt aus. Verwenden Sie ein Identifizierungselement, wie z. B. eine Geräte-ID, als Filterparameter.
Sie können Berichte spezifisch für verwaltete Inhalte oder für einen Benutzer erstellen.
Folgende Details können Sie für den Inhalt anzeigen:
-
Die Gesamtanzahl und die eindeutige Menge an Downloads für den Inhalt in einem Monat für einen bestimmten Datumsbereich entsprechend dem Repository.
-
Die Gesamtanzahl der Aufrufe für den Inhalt.
Folgende Details können Sie für einen bestimmten Benutzer anzeigen:
- Die Gesamtanzahl der Inhalte, die vom Benutzer für einen bestimmten Datumsbereich entsprechend dem Repository heruntergeladen werden.
-
Liste der Inhalte, die noch nicht vom Benutzer angesehen wurden.
-
Das letzte heruntergeladene Datum für den Inhalt.
-
Eine Liste der Benutzer, bei denen eine bestimmte (in der Regel neueste) Version eines Dokuments fehlt.
Weitere Informationen zum Generieren von Berichten mithilfe von Workspace ONE Intelligence finden Sie unter Berichte für Workspace One Intelligence in der Workspace ONE Intelligence-Dokumentation.