Stellen Sie interne Anwendungen für Ihre Geräteflotte bereit, indem Sie sie als lokale Dateien in die Workspace ONE UEM-Konsole hochladen.
- Navigieren Sie zu Ressourcen > Anwendungen > Systemeigen > Intern und wählen Sie aus.
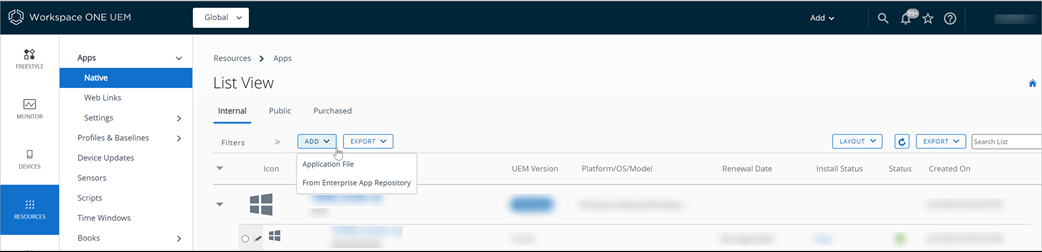
- Wählen Sie HOCHLADEN und dann Datei auswählen aus. Suchen Sie in Ihrem System nach der Anwendungsdatei. Wählen Sie die .dmg-, .pkg- oder .mpkg-Datei aus, die hochgeladen werden soll.
- Laden Sie die erforderliche Anwendungs-Metadatendatei (.plist) hoch.
Um eine Metadatendatei zu erstellen, laden Sie das VMware Workspace ONE UEM Admin Assistant-Tool auf Ihren macOS-Computer herunter und installieren Sie es.
- Vervollständigen Sie den Tab Bilder.
Einstellung Beschreibung Bilder für Mobilgeräte Laden Sie das Bild der Anwendung hoch, das in AirWatch Catalog für Mobilgeräte angezeigt werden soll, oder verschieben Sie es per Drag-and-Drop. Bilder für Tablets Laden Sie das Bild der Anwendung hoch, das in AirWatch Catalog für Tablets angezeigt werden soll, oder verschieben Sie es per Drag-and-Drop. Symbol Laden Sie das Bild der Anwendung hoch, das in AirWatch Catalog als Symbol für die Anwendung angezeigt werden soll, oder verschieben Sie es per Drag-and-Drop. - Konfigurieren Sie Skripts, um die Installation, Deinstallation und Überprüfung der Anwendung auszuführen. Durch die Bereitstellung von Skripts vor der Installation und Skripts nach der Installation können Sie zusätzliche Konfigurationsaufgaben durchführen oder zusätzliche Elemente installieren, ohne die Anwendungen oder die Software neu verpacken zu müssen. Fügen Sie einfach das Skript ein, und Workspace ONE UEM formatiert es für die Verwendung durch Munki.
Einstellung Beschreibung Skript zur Installationsvorbereitung Definieren Sie ein Skript zur Installationsvorbereitung, das vor einer Installation ausgeführt werden soll. Skript zur Installationsnachbereitung Definieren Sie ein Skript zur Installationsnachbereitung, das nach einer erfolgreichen Installation ausgeführt werden soll. Skript zur Deinstallationsvorbereitung Definieren Sie ein Skript zur Deinstallationsvorbereitung, das vor einer Deinstallation ausgeführt werden soll. Methode deinstallieren Treffen Sie eine Auswahl aus der Dropdown-Liste und passen Sie das Verhalten der Deinstallationsmethoden an. Die Optionen sind:
- Pakete entfernen
- Kopierte Elemente entfernen
- App entfernen
- Skript deinstallieren
Skript zur Deinstallationsnachbereitung Definieren Sie ein Skript zur Deinstallationsnachbereitung, das nach einer erfolgreichen Deinstallation ausgeführt werden soll. Hinweis:Durch einen Fehler des Skripts zur Installationsvorbereitung und Fehler in den Skriptprotokollen zur Installationsnachbereitung wird der Installationsversuch abgebrochen, aber die Installation wird als abgeschlossen betrachtet.Bei mancher Software müssen Sie konfigurieren, was genau eine erfolgreiche Installation oder Deinstallation definiert. Munki ermöglicht die Softwarekonfiguration durch das Festlegen eines Installations- oder Deinstallations-Check-Skripts. Check-Skript installieren Wenn vorhanden, wird das Skript ausgeführt, um zu ermitteln, ob die Anwendung installiert werden muss. Ein Rückgabecode von 0 bedeutet, dass eine Installation erforderlich ist. Alle anderen Rückgabecodes führen dazu, dass die Installation übersprungen wird. Check-Skript deinstallieren Wenn vorhanden, wird das Skript ausgeführt, um zu ermitteln, ob die Anwendung deinstalliert werden muss. Ein Rückgabecode von 0 bedeutet, dass eine Deinstallation erforderlich ist. Alle anderen Rückgabecodes führen dazu, dass die Deinstallation übersprungen wird. - Konfigurieren Sie die Einstellungen auf dem Tab Bereitstellung.
Einstellung Beschreibung Blockierung Aktivieren Sie Blockierende Anwendungen, um Anwendungen oder Prozesse zu definieren, die die Neuinstallation einer verwalteten macOS-Anwendung blockieren könnten.
Definierte Anwendungen, die vor der Installation geschlossen werden müssen, um zu verhindern, dass diese Anwendungen vor dem Speichern unerwartet beendet werden. Darüber hinaus werden die Endbenutzer auf dem Gerät vom VMware Workspace ONE Intelligent Hub benachrichtigt, die definierten Anwendungen zu schließen.
Deaktivieren Sie Blockierende Anwendungen, um Blockierungsverhalten außer Kraft zu setzen und die Installation fortzusetzen. Wenn eine App geöffnet ist, die die Installation blockiert, wird Sie automatisch geschlossen.
Listet die blockierenden Anwendungen auf, die geschlossen werden müssen. Wenn sich die App im Ordner /Programme/ befindet, kann sie als App-Name definiert werden, und der Pfad wird automatisch erkannt. Beispiel: „Firefox“ oder „Firefox.app“.
Optional kann der vollständige Pfad zum genauen Vorgang verwendet werden. Das wird jedoch nicht empfohlen, wenn Endbenutzer nicht in der Lage sind, die App problemlos zu beenden. Folglich dürfen Sie keine gesichtslosen Hintergrund-Apps oder Helfer-Apps blockieren.
Aktion erneut starten Wählen Sie die Neustartaktion für die Anwendung aus. Folgende Aktionen stehen zur Verfügung:
- Keine
- Herunterfahren durchsetzen
- Neustart durchsetzen
- Neustart empfehlen
- Abmeldung durchsetzen
Bedingung Definieren Sie die Bedingung für die Anwendung, die auf dem Gerät installiert werden soll. Verwalten des gewünschten Status Aktuell können Administratoren bei der Installation von macOS-Software die Einstellungen zum Management des gewünschten Status basierend auf den Geschäftsanforderungen aktivieren oder deaktivieren. Das Verwalten des gewünschten Status ist standardmäßig aktiviert, um die Anwendungsverwaltung während der Installation von macOS-Software zu erzwingen.
Bei Aktivierung und wenn der Endbenutzer die App löscht, wird die Anwendung automatisch bei der nächsten Synchronisierung des Hubs neu installiert.
Bei Deaktivierung und wenn der Endbenutzer die App löscht, wird die Anwendung nicht automatisch neu installiert, sofern keine Push-Übertragung von der Workspace ONE UEM-Konsole oder aus dem Katalog erfolgt.
- Konfigurieren Sie den Tab Nutzungsbedingungen.
- Die Nutzungsbedingungen bestimmen eindeutig, wie Benutzer die Anwendung zu verwenden haben. Wird die Anwendung auf Geräte geschoben, sehen Benutzer Nutzungsbedingungen, die sie akzeptieren müssen, um die Anwendung verwenden zu können. Akzeptieren die Benutzer die Nutzungsbedingungen nicht, können sie die Anwendung nicht verwenden.
- Wählen Sie Speichern und zuweisen.
Verwenden von macOS-Software-Verteilungsskripts für zusätzliche Konfiguration
Verwenden Sie macOS-Softwareverteilungsskripts, um zusätzliche Konfigurationen oder Validierungen von Aufgaben im Abschnitt Skript auf der Seite Anwendung hinzufügen oder bearbeiten der Konsole durchzuführen.
Durch das Einfügen von Skripts können Sie:
- Das Neuverpacken von Installationsprogrammen mithilfe von vorinstallierten Skripts vermeiden
- Benutzereingabeaufforderungen nach der Installation durch Skripterstellung für zusätzliche Konfigurationen vermeiden
- Validierungen durchführen
- Die Deinstallation anpassen
Die folgende Tabelle enthält das Verhalten des Exit-Codes für jeden Skripttyp.
| Skripttyp | Verhalten bei Exit-Code 0 | Anderes Verhalten bei Exit-Code |
| Vor der Installation | Installation fortsetzen | Installation überspringen |
| Nach der Installation | Erfolgreich installiert | Erfolgreich installiert mit Warnungen |
| Vor der Deinstallation | Deinstallation fortsetzen | Deinstallation überspringen |
| Nach der Deinstallation | Deinstallation erfolgreich | Deinstallation erfolgreich mit Warnungen |
| Check-Skript installieren | Installation ist erforderlich | Installation überspringen |
| Check-Skript deinstallieren | Deinstallation ist erforderlich | Deinstallation überspringen |
Bedingungen für die macOS-Softwareverteilung
Bei den Bedingungen für die macOS-Softwareverteilung handelt es sich um einen Satz von Attributen, die von der integrierten Open-Source-Munki-Bibliothek zur Bestimmung der Installationseignung bereitgestellt werden. Die Bedingungen werden auf Anwendungsebene definiert und vor dem Herunterladen und Installieren der Software ausgewertet.
Es gibt einige integrierte Bedingungen, die von Munki unterstützt werden.
Die Bedingungen sind im folgenden Format geschrieben:
machine_type == "laptop" AND os_vers BEGINSWITH "10.7"
Bedingte Vergleichsattribute
| Attribut | Typ | Beschreibung | Beispielvergleich |
| hostname | Zeichenkette | Hostname | hostname=="Lobby imac" |
| arch | Zeichenkette | Prozessorarchitektur. Beispiel: 'powerpc', 'i386', 'x86_64' | arch=="x86_64" |
| os_vers | Zeichenkette | Vollständige BS-Version. Beispiel: "10.7.2" | os_vers BEGINSWITH "10.7" |
| os_vers_major | Ganzzahl | Haupt-BS-Version. Beispiel: '10' | os_vers_major == 10 |
| os_vers_minor | Ganzzahl | Niedere BS-Version. Beispiel: '7' | os_vers_minor == 7 |
| os_vers_patch | Ganzzahl | Point-Release-Version. Beispiel: '2' | os_vers_patch >=2 |
| machine_model | Zeichenkette | ‚MacMini1,1', 'iMac4,1', 'MacBookPro8,2' | machine_model == "iMac4,1" |
| machine_type | Zeichenkette | ‚laptop' oder 'desktop' | machine_type == "laptop" |
| ipv4_address | Arrays der Zeichenfolge | Enthält aktuelle IPv4-Adressen für alle Schnittstellen. | ANY ipv4_address CONTAINS '192.168.161.' |
| munki_version | Zeichenkette | Vollversion der installierten Munki-Tools | munki_version LIKE '*0.8.3*' |
| serial_number | Zeichenkette | Seriennummer der Maschine | serial_number =="W9999999U2P" |
| date | UTC-Datumszeichenfolge | Datum und Uhrzeit. Beachten Sie die spezielle Syntax, die zum Umwandeln einer Zeichenfolge in ein NSDate-Objekt erforderlich ist. | date>CAST("2013-01-02T00:00:00Z", "NSDATE") |