Nachdem Sie eine Anwendung in Workspace ONE UEM Console hochgeladen und konfiguriert haben, fügen Sie eine einzelne oder mehrere Zuweisungen hinzu, um Ihre Anwendungsbereitstellung zu steuern. Falls Sie mehrere Zuweisungen hinzufügen, priorisieren Sie die Wichtigkeit des Einsatzes, indem Sie den Listenort nach oben (wichtig) oder nach unten (weniger wichtig) schieben.
- Navigieren Sie zu Ressourcen > Anwendungen > Systemeigen > Intern oder Öffentlich.
- Laden Sie eine Anwendung hoch und wählen Sie Speichern und zuweisen oder die Anwendung und anschließend Zuweisen vom Aktionsmenü.
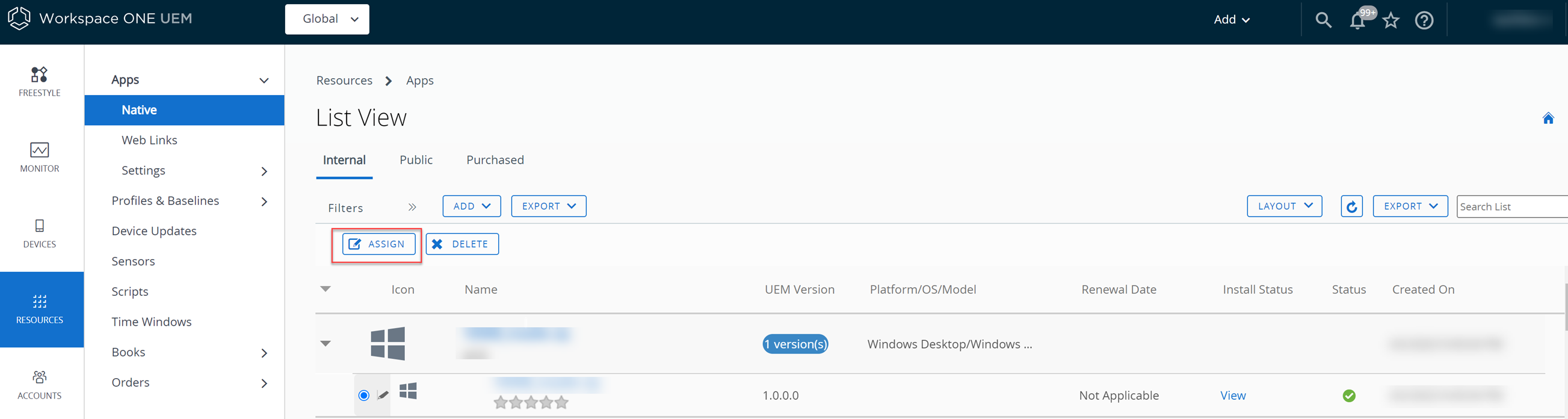
- Wählen Sie Zuweisung hinzufügen, und vervollständigen Sie folgende Optionen:
Einstellung Beschreibung Zuweisungsgruppen auswählen Geben Sie einen Smartgroup-Namen ein, um die Gruppen von Geräten auszuwählen, die die Zuweisung erhalten sollen. Bereitstellung beginnt
Bestimmen Sie einen Tag des Monats sowie eine Tageszeit zum Beginn der Bereitstellung.
Die Prioritätseinstellung bestimmt, welche Einsätze zuerst übertragen werden. Workspace ONE UEM überträgt dann die Bereitstellungen gemäß der Konfiguration Gültig.
Ziehen Sie das Datenverkehrsmuster Ihres Netzwerks in Erwägung, wenn Sie ein Anfangsdatum mit genügend Bandbreite für eine erfolgreiche Bereitstellung festlegen.
Anwendungsbereitstellungsmethode -
On-Demand – Stellt Inhalte für einen Katalog oder anderen Bereitstellungshub bereit und lässt den Gerätebenutzer entscheiden, ob und wann die Inhalte installiert werden.
Diese Option ist die beste Wahl für Inhalte, die für die Organisation nicht kritisch sind. Ermöglichen Sie Benutzern, die Inhalte herunterzuladen, wann immer sie möchten, und sparen Sie so Bandbreite und begrenzen Sie unnützen Datenverkehr.
-
Automatisch – Stellt bei der Registrierung Inhalte in einem Katalog oder einem anderen Bereitstellungs-Hub auf einem Gerät bereit. Nachdem das Gerät registriert wurde, installiert das Workspace ONE Intelligent Hub die App automatisch, ohne dass eine Benutzerinteraktion erforderlich ist.
Diese Option ist die beste Wahl, wenn es für Ihre Organisation und deren mobile Benutzer kritisch ist.
App automatisch Updates durchführen lassen Diese Einstellung ist nur verfügbar, wenn Sie die Bereitstellungsmethode On Demand auswählen. Diese Einstellung ist standardmäßig aktiviert. Lassen Sie diese Einstellung aktiviert, um neue Versionen der Apps von der UEM-Konsole auf Geräten bereitzustellen, auf denen die Apps bereits installiert sind. Dies gilt nicht für Geräte, auf denen die App noch nicht installiert ist.
Im App-Katalog anzeigen Schalten Sie den Schieber um, um eine interne oder öffentliche Anwendung im Katalog anzuzeigen oder auszublenden. Hinweis: Diese Einstellung gilt nur für den Workspace ONE Catalog und nicht für den veralteten VMware AirWatch Catalog. Verwenden Sie diese Funktion, um Anwendungen, auf die Benutzer nicht zugreifen sollen, im App-Katalog auszublenden.Dem Benutzer die Deinstallation aus dem Katalog erlauben Diese Einstellung ist nur verfügbar, wenn Sie die Bereitstellungsmethode On Demand auswählen und die Einstellung Im App-Katalog anzeigen aktivieren. Diese Einstellung ist standardmäßig deaktiviert. Schalten Sie den Schieber um, um zuzulassen, dass die App vom Gerätebenutzer aus dem Katalog entfernt wird. Der Gerätebenutzer kann nur die zulässigen Apps entfernen.
-
- Wählen Sie Erstellen.
- Wählen Sie Zuweisung hinzufügen aus, um neue Anwendungszuweisungen für Ihre Anwendung hinzuzufügen.
- Wenn Sie über mehrere Zuweisungen verfügen, verwenden Sie das Dropdown-Menü Priorität in den Einstellungen, um die Priorität Ihrer Zuweisungen zu ändern. Versetzen Sie kritische Zuweisungen nach oben. Die Einstellung Priorität hat Vorrang, wenn bei einem einzigen Gerät in Konflikt stehende Bereitstellungen zugewiesen werden.
- Wählen Sie Speichern und veröffentlichen.
Verwalten der Updates für Ihre macOS-Softwareverteilung
Sobald die macOS-Anwendung oder -Software bereitgestellt worden ist, kann die bereitgestellte Anwendung oder Software über die Workspace ONE UEM-Konsole verwaltet werden. Sie können Updates verwalten, indem Sie eine neue Version der Datei in die UEM console hochladen.
- Gehen Sie zu Ressourcen > Apps > Native.
- Wählen Sie die Anwendung aus, die Sie aktualisieren möchten. Die Details werden angezeigt.
- Wählen Sie oben rechts auf der Seite Details die Option Version hinzufügen aus.
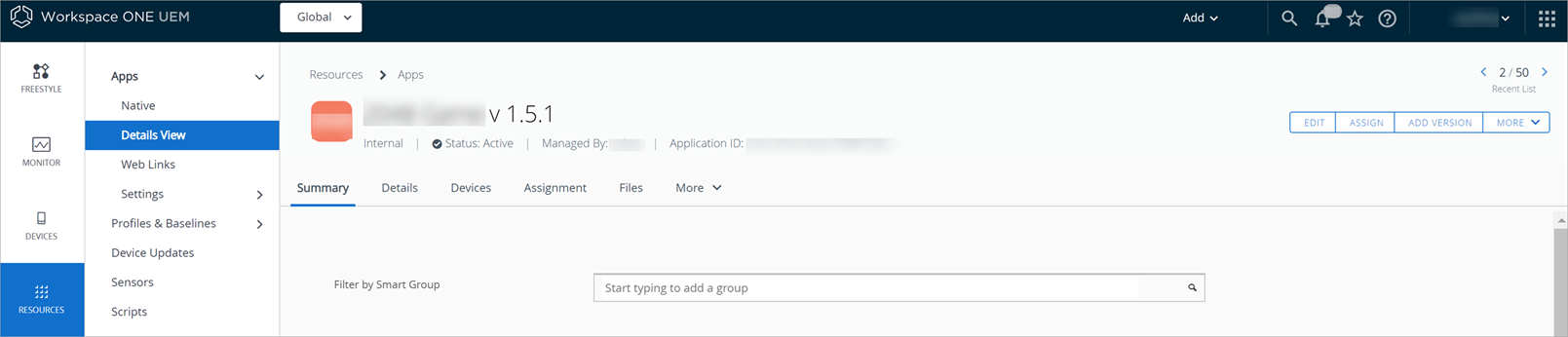
- Laden Sie das Installationsprogramm und die .pkginfo-Datei der neuen Version hoch.
- Führen Sie bei Bedarf zusätzliche Änderungen durch und klicken Sie dann auf Speichern.
- Wählen Sie Speichern und zuweisen.