Arbeiten in der UEM Console
Sie können jeden Aspekt Ihrer Mobilgerätebereitstellung anzeigen und verwalten. Mithilfe dieser zentralen, webbasierten Ressource können Sie Ihrer Flotte schnell und bequem neue Geräte und Benutzer hinzufügen, Profile verwalten und Systemeinstellungen konfigurieren.
Machen Sie sich mit den Sicherheitseinstellungen und Funktionen der Oberfläche vertraut, z. B. dem Assistent „Erste Schritte“, den Menüsymbolen, dem Senden von Feedback und der globalen Suche.
Weitere Informationen darüber, wie VMware die über Workspace ONE UEM erfassten Informationen verarbeitet, z. B. zur Analyse, finden Sie in der VMware-Datenschutzrichtlinie unter https://www.vmware.com/help/privacy.html.
Unterstützte Browser
Die Workspace ONE Unified Endpoint Management (UEM)-Konsole unterstützt die aktuellsten Versionen der folgenden Webbrowser:
- Chrome
- Firefox
- Safari
- Microsoft Edge
Umfangreiche Plattformtests wurden ausgeführt, um die Funktionstüchtigkeit bei der Verwendung dieser Webbrowser zu gewährleisten. Wenn Sie die UEM-Konsole mit einer älteren Browserversion oder einem nicht zertifizierten Browser ausführen, können kleinere Probleme auftreten.
Hinweis: Falls Sie Internet Explorer zum Zugriff auf die UEM-Konsole verwenden, navigieren Sie zu Bedienfeld > Einstellungen > Internet-Optionen > Sicherheit und stellen Sie sicher, dass Sie eine (benutzerdefinierte) Sicherheitsstufe haben, bei der Schriftart-Download auf Aktiviert gestellt ist.
- Android 5.0 und höher
- QNX 6.5+
- Apple iOS 11,0+
- Windows Desktop (8/8.1/RT/10)
- Apple macOS 10.9+
- Windows Rugged (Mobile 5/6 und Windows CE 4/5/6)
- Chrome OS (neueste Version)
Unterstützung für andere Geräte bzw. Betriebssysteme ist möglicherweise in begrenztem Rahmen verfügbar. Workspace ONE Direct Enrollment wird nur auf iOS- und Android-Geräten unterstützt. Weitere Informationen finden Sie im Thema Workspace ONE Direct Enrollment in der Dokumentation Workspace ONE UEM – Verwalten von Geräten.
Suchen Sie in der Online-Hilfe nach den plattformspezifischen Leitfäden, rufen Sie docs.vmware.com auf oder kontaktieren Sie den VMware Support, wenn Sie weitere Informationen benötigen.
Kopfmenü
Das Kopfmenü wird im oberen Bereich auf nahezu jeder Seite von Workspace ONE UEM angezeigt. Sie können darüber auf folgende Funktionen zugreifen:

- Organisationsgruppe – Wählen Sie die Organisationsgruppe (über die Schaltfläche „Global“), an der Sie Änderungen vornehmen möchten.
- Hinzufügen – Erstellen Sie schnell Administratoren, Geräte, Benutzer, Richtlinien, Inhalte, Profile sowie interne oder öffentliche Anwendungen.
- Globale Suche – (
 ) Durchsuchen Sie alle Aspekte Ihrer Bereitstellung in der UEM-Konsole, einschließlich Geräte, Benutzer, Inhalte, Anwendungen, Konfigurationseinstellungen, Administratoren, Seiten und mehr.
) Durchsuchen Sie alle Aspekte Ihrer Bereitstellung in der UEM-Konsole, einschließlich Geräte, Benutzer, Inhalte, Anwendungen, Konfigurationseinstellungen, Administratoren, Seiten und mehr. - Benachrichtigungen (
 ) – Halten Sie sich mittels Benachrichtigungen über wichtige Konsolenereignisse auf dem Laufenden. Das Nummern-Badge auf dem Glockensymbol „Benachrichtigungen“ bezieht sich auf die Anzahl der Warnungen, die Ihre Aufmerksamkeit erfordern.
) – Halten Sie sich mittels Benachrichtigungen über wichtige Konsolenereignisse auf dem Laufenden. Das Nummern-Badge auf dem Glockensymbol „Benachrichtigungen“ bezieht sich auf die Anzahl der Warnungen, die Ihre Aufmerksamkeit erfordern. - Gespeichert – (
 ) Greifen Sie auf Ihre beliebtesten und am häufigsten verwendeten Seiten in der UEM-Konsole zu.
) Greifen Sie auf Ihre beliebtesten und am häufigsten verwendeten Seiten in der UEM-Konsole zu. - Hilfe – (
 ) Durchsuchen Sie die verfügbaren Leitfäden und die UEM-Konsolendokumentation.
) Durchsuchen Sie die verfügbaren Leitfäden und die UEM-Konsolendokumentation. - Meine Dienstauswahl – (
 ) Verwenden Sie diese Menüschaltfläche, um zwischen allen Workspace ONE-Diensten auszuwählen, die Ihnen zur Verfügung stehen.
) Verwenden Sie diese Menüschaltfläche, um zwischen allen Workspace ONE-Diensten auszuwählen, die Ihnen zur Verfügung stehen. - Konto – Zeigen Sie Ihre Kontodaten an. Ändern Sie die Kontorolle, der Sie in der aktuellen Umgebung zugewiesen sind. Passen Sie Einstellungen an, einschließlich Kontaktinformationen, Sprache, Benachrichtigungen, Anzeigeverlauf der Anmeldungen und Sicherheitseinstellungen wie die PIN-Zurücksetzung. Sie können die UEM-Konsole auch über Abmelden verlassen und zur Anmeldeseite zurückkehren.
- Aktualisieren – (
 ) Zeigen Sie durch die Aktualisierung des Bildschirms aktualisierte Statistiken und Informationen an, ohne die aktuelle Ansicht zu verlassen.
) Zeigen Sie durch die Aktualisierung des Bildschirms aktualisierte Statistiken und Informationen an, ohne die aktuelle Ansicht zu verlassen. - Verfügbare Abschnitte (
 ) – Passen Sie die Anzeige der Monitor-Übersicht an, indem Sie nur die gewünschten Abschnitte auswählen. Nur auf dem Monitor-Bildschirm verfügbar.
) – Passen Sie die Anzeige der Monitor-Übersicht an, indem Sie nur die gewünschten Abschnitte auswählen. Nur auf dem Monitor-Bildschirm verfügbar. - Exportieren – (
 ) Erstellt eine vollständige (oder gefilterte) Liste von Benutzern, Geräten, Profilen, Apps, Büchern oder Richtlinien in einer CSV-Datei (durch Komma getrennte Werte). Sie können diese Dateien mit MS Excel anzeigen und analysieren.
) Erstellt eine vollständige (oder gefilterte) Liste von Benutzern, Geräten, Profilen, Apps, Büchern oder Richtlinien in einer CSV-Datei (durch Komma getrennte Werte). Sie können diese Dateien mit MS Excel anzeigen und analysieren. - Startseite – (
 ) Legen Sie über dieses Symbol eine beliebige Seite der UEM-Konsole als Ihre Startseite fest. Wenn Sie die UEM-Konsole das nächste Mal öffnen, wird Ihre ausgewählte Seite als Startseite angezeigt.
) Legen Sie über dieses Symbol eine beliebige Seite der UEM-Konsole als Ihre Startseite fest. Wenn Sie die UEM-Konsole das nächste Mal öffnen, wird Ihre ausgewählte Seite als Startseite angezeigt. - Speichern – (
 ) Fügen Sie die aktuelle Seite zur Liste der gespeicherten Seiten hinzu, um schnell auf Ihre beliebtesten UEM-Konsolenseiten zuzugreifen.
) Fügen Sie die aktuelle Seite zur Liste der gespeicherten Seiten hinzu, um schnell auf Ihre beliebtesten UEM-Konsolenseiten zuzugreifen.
Globale Suche
Die globale Suche ist modular aufgebaut und weist Registerkarten auf. Mit ihr können Suchvorgänge in der gesamten Bereitstellung durchgeführt werden. Bei der globalen Suche wird Ihre Suchzeichenfolge in einer einzigen Registerkarte verarbeitet, was zu schnelleren Suchergebnissen führt. Sie können dieselbe Zeichenfolge auch auf einen anderen Bereich von Workspace ONE UEM anwenden, wenn Sie eine andere Registerkarte auswählen.
Nach Ausführen einer globalen Suche wählen Sie folgende Registerkarten, um die Ergebnisse einzusehen.
- Geräte – Passende Ergebnisse für Suchen nach freundlichen Gerätenamen und Geräteprofilnamen. Die Suchergebnisse enthalten eine Organisationsgruppe, um Kontext in großen Umgebungen bereitzustellen.
- Konten – Passende Ergebnisse für Suchen nach Benutzer- und Administratornamen.
- Anwendungen – Passende Ergebnisse für Suchen nach internen, öffentlichen, gekauften und Webanwendungen.
- Inhalte – Passende Ergebnisse für Suchen nach sämtlichen auf Geräten erscheinenden Inhalten.
Sie können das Sternchen * wie folgt als Platzhalter in Ihren Suchparametern verwenden.
- Die Eingabe von *Gerät gibt z. B. folgende Begriffe zurück: Remotegerät, Apple-Gerät, Mobilgerät.
- Die Eingabe von h*e gibt z. B. folgende Begriffe zurück: Herstellergeräte, Hardware.
- Die Eingabe von admin* gibt z. B. folgende Begriffe zurück: Administrator, Administration, Administratoren.
- Mit der Einführung von Platzhaltern gibt die globale Suche nur genaue Übereinstimmungen zurück, es sei denn, Platzhalter werden sowohl vor als auch nach Ihrem Suchparameter verwendet.
- Wenn Sie z. B. *Desktop* eingeben, werden alle Geräte zurückgegeben, die die Zeichenfolge „Desktop“ an einer beliebigen Stelle in ihrer Gerätelistenliste enthalten.
- Eine alternative Methode zum Auffinden von Desktops besteht in der Verwendung von Filtern in der Gerätelistenansicht. Mithilfe von Filtern können Sie eine einzelne Liste von nicht nur Windows-Desktops sondern auch macOS sowie eine große Anzahl anderer Variablen erstellen. Weitere Informationen finden Sie unter Filtern von Geräten in der Listenansicht.
- Wenn ein Sternchen ein Teil Ihres Suchparameters sein soll, schließen Sie es in doppelte Anführungszeichen ein oder stellen Sie einen umgekehrten Schrägstrich voran.
- Bei Eingabe von micro"*" wird „Mikro*“ zurückgegeben.
- Bei Eingabe von wertvoll\* wird „wertvoll*“ zurückgegeben.
Nach einer Organisationsgruppe suchen
Sie können auch eine Suche nach einer Organisationsgruppe durchführen, indem Sie das Dropdown-Menü „Organisationsgruppe“ auswählen. Die Suchleiste wird über der Liste angezeigt.
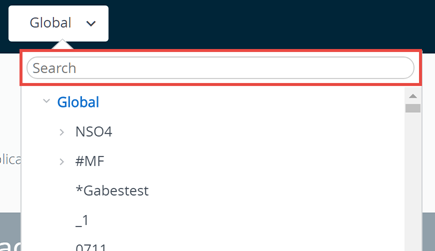
Nach Einstellungen suchen
Sie können nach Einstellungen suchen, indem Sie auf der Seite „Konfigurationen“ eine Suche initiieren. Navigieren Sie zu Gruppen und Einstellungen > Konfigurationen, und geben Sie ein Schlüsselwort in das Suchtextfeld ein.
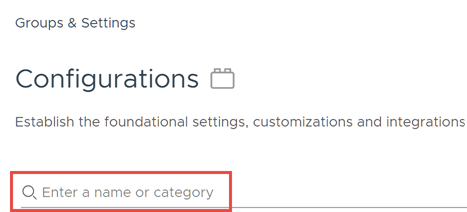
Reduzieren und Erweitern des Untermenüs
Sie können das Untermenü im linken Fensterbereich von Workspace ONE UEM reduzieren, um mehr Platz auf dem Bildschirm für Geräteinformationen zu schaffen. Sie können auch ein reduziertes Untermenü erweitern oder erneut öffnen.
-
Um das Untermenü vorübergehend zu reduzieren, wählen Sie den Pfeil nach links aus, der hier angezeigt wird.
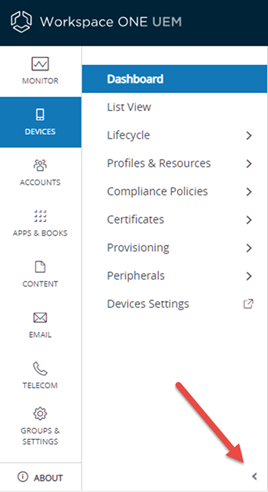
-
Um das reduzierte Untermenü zu erweitern oder erneut zu öffnen, wählen Sie den Pfeil aus, der unten links auf dem Bildschirm nach rechts zeigt.
Anpassen der Benutzeroberfläche durch Branding
Workspace ONE UEM bietet umfangreiche Anpassungsoptionen. Diese Optionen ermöglichen es Ihnen, Markenaspekte Ihrer Tools und Ressourcen dem Farbschema, dem Logo und dem allgemeinen Erscheinungsbild Ihrer Organisation vollständig anzupassen.
Das Branding kann zur Unterstützung von Mandantenfähigkeit konfiguriert werden, damit verschiedene Abteilungen Ihres Unternehmens ihre eigenes Erscheinungsbild in ihrer Organisationsgruppenebene haben. Weitere Informationen finden Sie unter Organisationsgruppen.
- Wählen Sie die Organisationsgruppe aus, deren Markenaspekte Sie anpassen wollen.
-
Navigieren Sie zu Gruppen und Einstellungen > Alle Einstellungen > System > Branding.
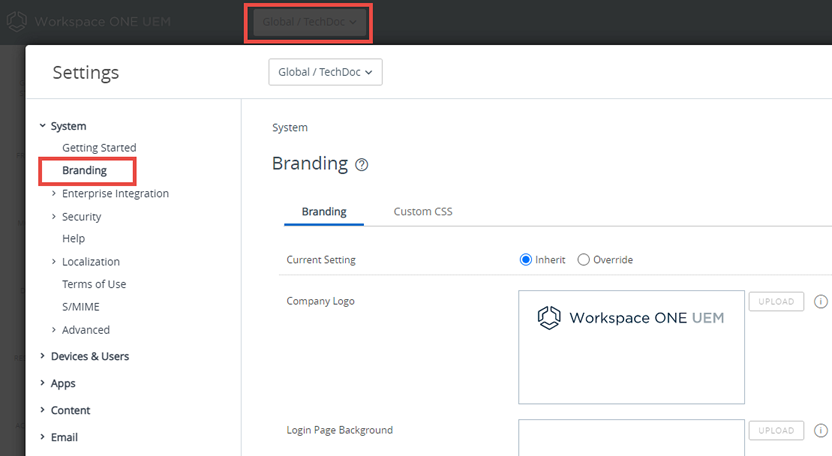
-
Konfigurieren Sie Logo- und Hintergrundeinstellungen auf der Registerkarte Branding.
- Laden Sie ein Unternehmenslogo hoch, indem Sie die jeweilige auf Ihrem Computer gespeicherte Datei hochladen. Die Auflösung des Bilds sollte 800 x 300 Pixel betragen.
- Laden Sie einen Hintergrund für die Anmeldeseite hoch, indem Sie die jeweilige auf Ihrem Computer gespeicherte Datei hochladen. Die Auflösung des hochgeladenen Bilds sollte 1024 x 768 Pixel betragen.
- Laden Sie einen Hintergrund für die SSP-Anmeldeseite (Self-Service-Portal) hoch, indem Sie eine auf Ihrem Computer gespeicherte Datei hochladen. Die Auflösung des hochgeladenen Bilds sollte 1024 x 768 Pixel betragen.
- Die Anpassungen können Sie im Abschnitt Farben auf der Registerkarte Branding vornehmen.
- Konfigurieren Sie die folgenden Einstellungen auf der Registerkarte Benutzerdefiniertes CSS: Geben Sie den benutzerdefinierten CSS-Code für eine erweiterte Branding-Anpassung ein.
- Wählen Sie Speichern.
Beitreten oder Verlassen des Programms zur Verbesserung der Benutzerfreundlichkeit
Mit dem Programm zur Verbesserung der Benutzerfreundlichkeit (Customer Experience Improvement Program, CEIP) werden Informationen bereitgestellt, die VMware nutzt, um seine Produkte und Dienste zu verbessern, Probleme zu beheben und Benutzern Hinweise zur optimalen Bereitstellung und Verwendung von VMware-Produkten zu geben. Dieses Programm ist nur für lokale Bereitstellungen von Workspace ONE UEM verfügbar.
Bevor Sie beginnen: Workspace ONE UEM nimmt am Programm zur Verbesserung der Benutzerfreundlichkeit von VMware (Customer Experience Improvement Program, CEIP) teil. Informationen zu den im Rahmen des CEIP erfassten Daten sowie zum Zweck der Verwendung durch VMware können im Vertrauens- und Sicherheitscenter unter https://www.vmware.com/de/solutions/trustvmware/ceip.html eingesehen werden.
Weitere Informationen darüber, wie VMware die über Workspace ONE UEM erfassten Informationen verarbeitet, z. B. zur Analyse, finden Sie in der VMware-Datenschutzrichtlinie unter https://www.vmware.com/help/privacy.html.
Informationen zu dieser Aufgabe: Die CEIP-Eingabeaufforderung wird angezeigt, wenn Sie Workspace ONE UEM installieren oder aktualisieren. Sie müssen eine Auswahl treffen. Sie können Ihre Auswahl jederzeit nachträglich von der UEM-Konsole aus ändern, indem Sie die folgenden Schritte ausführen.
- Wählen Sie die globale Organisationsgruppe aus.
-
Navigieren Sie zu Gruppen und Einstellungen > Alle Einstellungen > Admin > Produktverbesserungsprogramme.
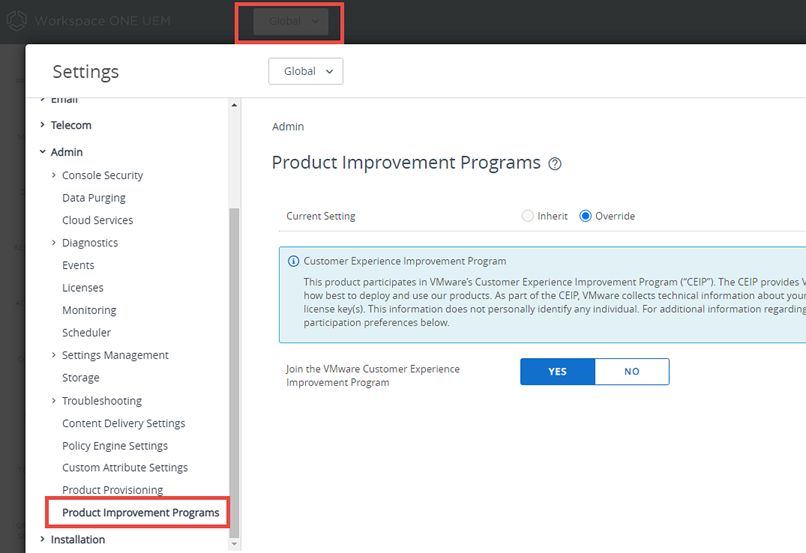
-
Wenn Sie am CEIP teilnehmen möchten, aktivieren Sie das Kontrollkästchen neben Programm zur Verbesserung der Benutzerfreundlichkeit beitreten.
- Wenn Sie nicht am CEIP teilnehmen möchten, deaktivieren Sie dieses Kontrollkästchen (Häkchen entfernen).
- Klicken Sie auf die Schaltfläche Speichern.