Rollenbasierter Zugriff
Sie können Rollen erstellen, die bestimmte Arten von Zugriff auf Workspace ONE UEM powered by AirWatch gewähren. Sie definieren Rollen für einzelne Benutzer und Gruppen basierend auf den Zugriffsebenen der UEM-Konsole, die Sie als hilfreich erachten.
Helpdesk-Administratoren beispielsweise haben in Ihrem Unternehmen möglicherweise beschränkten Zugriff innerhalb der Konsole – der IT-Manager hingegen einen größeren Umfang an Berechtigungen. Weitere Informationen zu diesem Beispiel finden Sie im Anwendungsbeispiel Erstellen eines restriktiven Helpdesk-Administrators und Hinzufügen einer Rolle, die ihm bestimmte Funktionen erteilt.
Um die rollenbasierte Zugriffssteuerung zu aktivieren, müssen Sie zuerst die Administrator- und Anwenderrollen in der UEM-Konsole festlegen. Diese Rollen werden durch bestimmte Ressourcen definiert, auch als Berechtigungen bekannt, die den Zugriff auf verschiedene Funktionen in der UEM console aktivieren bzw. deaktivieren. Sie können Benutzerrollen erstellen, die Zugriff auf das Self-Service-Portal gewähren.
Da Rollen (und speziell Ressourcen oder Berechtigungen) bestimmen, welche Aufgaben von den Benutzern und Administratoren in der UEM-Konsole ausgeführt werden können, müssen die richtigen Ressourcen oder Berechtigungen mit Vorsicht gewährt werden. Wenn Sie beispielsweise verlangen möchten, dass Administratoren vor dem Ausführen von „Unternehmensdaten löschen“ auf einem Gerät einen Hinweis eingeben sollen, muss die Rolle nicht nur über die Berechtigungen für „Unternehmensdaten löschen“, sondern auch über die Berechtigung zum Hinzufügen einer Notiz verfügen.
Rollen sind wichtig, um die Sicherheit Ihrer Geräteflotte aufrechtzuerhalten, z. B. die Erstellung von Staging-Benutzern, die ein erhöhtes Administratorrecht darstellt. Behandeln Sie die Staging-Benutzer-Anmeldedaten genauso wie Administratorrechte, und geben Sie die Benutzer-Anmeldedaten nicht bekannt.
Standard- und benutzerdefinierte Rollen
Workspace ONE UEM powered by AirWatch stellt Ihnen bereits mehrere Standardrollen zur Auswahl zur Verfügung. Diese Standardrollen sind bei jeder Aktualisierung verfügbar und helfen dabei, Rollen neuen Benutzern schnell zuzuweisen. Sie können die Benutzerrechte und Berechtigungen weiter anpassen, wenn Sie mehr Anpassung benötigen.
Anders als bei Standardrollen, erfordern benutzerdefinierte Rollen manuelle Aktualisierungen bei jedem Workspace ONE UEM-Upgrade.
Jede Art von Rolle hat ihre eigenen Vor- und Nachteile. Standardrollen sparen Zeit bei der Neukonfiguration einer völlig neuen Rolle. Sie eignen sich für eine Reihe von administrativen Berechtigungen und werden automatisch neben neuen Funktionen und Einstellungen aktualisiert. Standardrollen sind jedoch möglicherweise nicht für Ihre Organisation oder Ihre MDM-Bereitstellung geeignet. Deshalb sind benutzerdefinierte Rollen verfügbar.
Standardmäßige Endbenutzerrollen
Rollen sind standardmäßig für Endbenutzer in der Unified Endpoint Management-Konsole verfügbar.
- Vollzugriffsrolle – Bietet vollständigen Zugriff auf das Self-Service-Portal.
- Standardzugriffsrolle – Erteilt alle Berechtigungen außer MDM-Befehle im Self-Service-Portal.
Benutzerdefinierte Rollen ermöglichen es Ihnen, so viele eindeutige Rollen anzupassen, wie Sie möchten, und große und kleine Änderungen über verschiedene Benutzer und Administratoren hinweg zu justieren. Sie müssen jedoch benutzerdefinierte Rollen im Laufe der Zeit manuell verwalten und mit neuen Funktionen aktualisieren.
Bearbeiten einer standardmäßigen Endbenutzerrolle zur Erstellung einer Benutzerdefinierten Benutzerrolle
Sollten keine der verfügbaren Standardrollen eine für Ihre Organisation angemessene Rolle bieten, können Sie erwägen, eine vorhandene Benutzerrolle zu ändern und eine Benutzerdefinierte Benutzerrolle zu erstellen.
Erstellen Sie eine benutzerdefinierte Endbenutzerrolle, indem Sie eine in der UEM Console enthaltene Standardrolle bearbeiten.
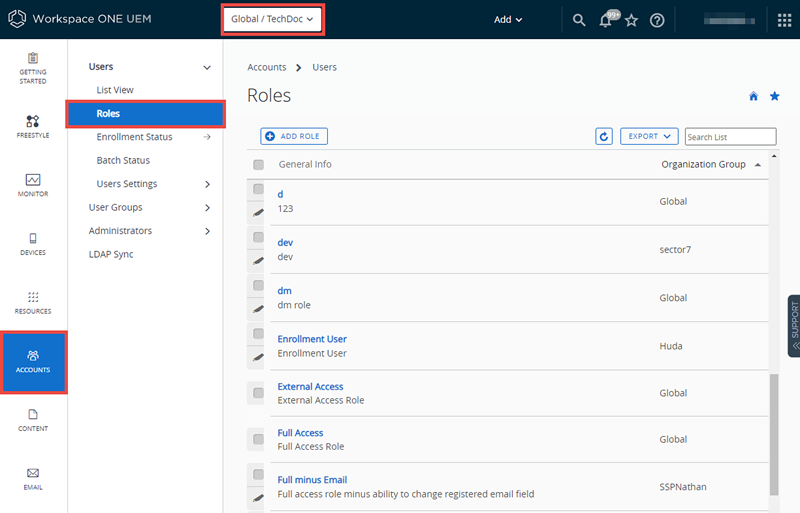
- Stellen Sie sicher, dass Sie sich momentan in der Organisationsgruppe befinden, der Sie die neue Rolle zuordnen möchten.
- Navigieren Sie zu Konten > Benutzer > Rollen.
- Bestimmen Sie, welche Rolle von der Liste mit der zu erstellenden Rolle am ehesten übereinstimmt. Bearbeiten Sie diese Rolle dann, indem Sie das Bearbeitungssymbol (
 ) rechts außen auswählen. Die Seite Rolle hinzufügen/bearbeiten wird angezeigt.
) rechts außen auswählen. Die Seite Rolle hinzufügen/bearbeiten wird angezeigt. - Bearbeiten Sie bei Bedarf Name, Beschreibung und Erste Zielseite. Prüfen Sie jedes einzelne Kontrollkästchen. Diese Optionen entsprechen den verschiedenen Berechtigungen. Aktivieren und deaktivieren Sie sie nach Bedarf.
- Wählen Sie Speichern.
Standardadministratorrollen
Folgende Rollen sind standardmäßig für Administratoren in der Workspace ONE UEM-Konsole verfügbar:
Vergleichen Sie mit dem Administratorrollen-Vergleichstool bestimmte Berechtigungen von zwei Administratorrollen. Weitere Informationen finden Sie im Abschnitt mit dem Titel Erstellen von Administratorrollen auf dieser Seite.
| Rolle | Beschreibung |
|---|---|
| Systemadministrator | Die Rolle „Systemadministrator“ bietet vollständigen Zugriff auf die Workspace ONE UEM-Umgebung. Diese Rolle umfasst Zugriff auf Kennwort- und Sicherheitseinstellungen, Sitzungsverwaltung, und Überwachungsinformationen der UEM-Konsole im Tab Administration unter Systemkonfiguration. Diese Rolle ist auf Umgebungsmanager beschränkt, z. B. auf Teams für SaaS-Operationen, die für alle von VMware gehosteten SaaS-Umgebungen zuständig sind. |
| AirWatch Administrator | Die Rolle „AirWatch Administrator“ ermöglicht umfangreichen Zugriff auf die Workspace ONE UEM-Umgebung. Sie schließt die Registerkarte Administration unter Systemkonfiguration jedoch nicht mit ein, da diese Registerkarte Einstellungen der UEM-Konsole oberster Ebene verwaltet. Diese Rolle ist auf VMware-Mitarbeiter beschränkt, die zu Fehlerbehebungs-, Installations- und Konfigurationszwecken auf Umgebungen zugreifen können. |
| Konsolenadministrator | Die Rolle des Konsolenadministrators ist die Standard-Admin-Rolle für gemeinsam genutzte SaaS-Umgebungen. Dieser Rolle ist eine eingeschränkte Funktionalität rund um Konformitätsrichtlinienattribute, die Berichterstellung und die Organisationsgruppenauswahl zugewiesen. |
| Gerätemanager | Die Rolle „Gerätemanager“ gewährt Benutzern umfassenden Zugriff auf die UEM-Konsole. Diese Rolle ist jedoch nicht zur Konfiguration der meisten Systemkonfigurationen gedacht. Zu diesen Konfigurationen gehören Active Directory (AD) / Lightweight Directory Access Protocol (LDAP), Simple Mail Transfer Protocol (SMTP), Geräte-UEM-Schnittstellen-Hubs wie Intelligent Hub usw. Verwenden Sie für diese Aufgaben eine hochrangige Rolle, wie AirWatch Administrator oder Systemadministrator. |
| Berichtsbetrachter | Die Rolle „Berichtsbetrachter“ ermöglicht es, dass die über MDM (Mobile Device Management) erfassten Daten eingesehen werden. Diese Rolle beschränkt den Benutzer darin, Berichte von der UEM-Konsole aus zu generieren, einzusehen, zu exportieren und zu abonnieren. |
| Inhaltsverwaltung | Die Rolle „Inhaltsverwaltung“ beschränkt den Zugriff auf die Verwaltung von VMware Content Locker. Verwenden Sie diese Rolle für spezialisierte Administratoren zum Upload und zur Verwaltung von Inhalten eines Geräts. |
| Anwendungsverwaltung | Die Rolle „App-Verwaltung“ ermöglicht Administratoren mit dieser Berechtigung die Bereitstellung und Verwaltung von internen und öffentlichen Apps einer Geräteflotte. Verwenden Sie diese Rolle für einen Administrator zur Anwendungsverwaltung. |
| Helpdesk | Die Rolle „Helpdesk“ bietet Tools für die meisten IT-Helpdesk-Funktionen der Ebene 1. Das in dieser Rolle verfügbare, primäre Tool umfasst die Möglichkeit, mit Remoteaktionen Gerätedaten einzusehen und darauf entsprechend zu reagieren. Diese Rolle bietet auch die Möglichkeit, Berichte einzusehen und Geräte zu suchen. |
| Reiner App-Katalog-Administrator | Die Rolle „Reiner App-Katalog-Administrator“ weist im Großen und Ganzen dieselben Berechtigungen auf wie die Rolle „App-Verwaltung“. Neben diesen Berechtigungen sind Funktionen zum Hinzufügen und Verwalten von Administrator- und Benutzerkonten, Administrator- und Benutzergruppen, Gerätedetails sowie Tags vorhanden. |
| Schreibgeschützt | Die Rolle „Schreibgeschützt“ bietet Zugriff auf die meisten Funktionen der UEM-Konsole, beschränkt den Zugriff allerdings auf schreibgeschützten Status. Verwenden Sie diese Rolle, um die Einstellungen in einer Workspace ONE UEM-Umgebung zu prüfen und zu erfassen. Für Systembetreiber oder -administratoren ist diese Rolle nicht geeignet. |
| Horizon-Administrator | Die Rolle „Horizon-Administrator“ verfügt über speziell konfigurierte Berechtigungen, die als Ergänzung einer in VMware Horizon View integrierten Workspace ONE UEM-Konfiguration dienen. |
| NSX-Administrator | Die Rolle „NSX-Administrator“ verfügt über speziell konfigurierte Berechtigungen, die als Ergänzung einer in VMware NSX integrierten Workspace ONE UEM-Konfiguration dienen. Diese Rolle stellt die ideale Ergänzung für die System- und Zertifikatsverwaltungsberechtigungen dar, durch die Administratoren Endpunktsicherheit durch Rechenzentrumssicherheit erreichen können. |
| Datenschutzadministrator | Die Rolle „Datenschutzadministrator“ ermöglicht schreibgeschützten Zugriff auf die Monitor-Übersicht, die Gerätelistenansicht, die Anzeige der Systemeinstellung und vollständige Bearbeitungsberechtigungen für Datenschutzeinstellungen. |
Erstellen einer Benutzerdefinierten Administratorrolle durch Bearbeiten einer Standardadministratorrolle
Sollten die verfügbaren Standardrollen keine für Administratorressourcen angemessene Rolle in Ihrer Organisation bieten, können Sie erwägen, eine vorhandene Standardrolle in eine Benutzerdefinierte Administratorrolle zu ändern.
Erstellen Sie eine benutzerdefinierte Administratorrolle, indem Sie eine in der UEM Console enthaltene Standardrolle bearbeiten.
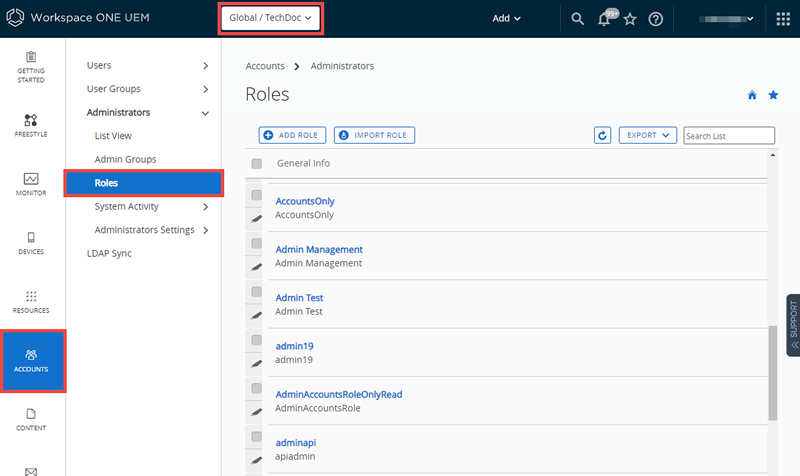
- Stellen Sie sicher, dass Sie sich zurzeit in der Organisationsgruppe befinden, der Sie die neue Rolle zuordnen möchten.
- Navigieren Sie zu Konten > Administratoren > Rollen.
- Bestimmen Sie, welche Rolle von der Liste mit der zu erstellenden Rolle am ehesten übereinstimmt. Aktivieren Sie das Kontrollkästchen für diese Rolle.
- Wählen Sie im Aktionsmenü Kopieren aus. Die Seite Rolle kopieren wird angezeigt.
- Bearbeiten Sie bestimmte Einstellungen der Kopie auf der folgenden Seite Rolle kopieren. Geben Sie einen eindeutigen Namen und eine Beschreibung für die Benutzerdefinierte Rolle ein.
- Wählen Sie Speichern.
Nächste Schritte: Weitere Informationen finden Sie im Abschnitt mit dem Titel Erstellen von Administratorrollen auf dieser Seite.
Administratorrollen
Sie können Berechtigungen für jede verfügbare Einstellung und Ressource in Workspace ONE UEM powered by AirWatch aktivieren oder deaktivieren. Diese Einstellungen gewähren oder beschränken Konsolenfunktionen für jedes Mitglied Ihres Administratorteams, wodurch Sie eine auf Ihre speziellen Bedürfnisse zugeschnittene Hierarchie an Administratoren schaffen können.
Bei der Erstellung von mehreren Administratorrollen handelt es sich um eine zeitsparende Maßnahme. Wenn Sie umfassende Konfigurationen über verschiedene Organisationsgruppen hinweg durchführen müssen, können Sie die Berechtigungen für einen bestimmten Administrator jederzeit ändern.
Änderungen der Admin-Rolle wirksam machen
Wenn Sie eine Rolle bearbeiten, die von einem Administrator verwendet wird, gilt die Bearbeitung erst dann, wenn sich der Administrator abmeldet und sich dann wieder anmeldet.
Listenansicht für Administratorrollen
Navigieren Sie zu Konten > Administratoren > Rollen.
Sie können nicht verwendete Rollen aus Ihrer Bibliothek von Administratorrollen löschen. Sie können eine zugewiesene Rolle nicht löschen. Wählen Sie eine nicht zugewiesene Rolle aus und klicken Sie auf die Schaltfläche Löschen.
Sie können den Namen, die Beschreibung und bestimmte Berechtigungen einer Rolle bearbeiten. Wählen Sie das Stiftsymbol links neben dem Rollennamen aus der Liste aus, um den Bildschirm Rolle bearbeiten anzuzeigen.
Sie können eine CSV-Datei (Comma-Separated Values) mit der gesamten Listenansicht für Administratorrollen auch exportieren. Sie können diese Datei dann mit MS Excel anzeigen und analysieren. Klicken Sie auf die Schaltfläche Exportieren und navigieren Sie zu Überwachen > Berichte und Analysen > Exporte, um den resultierenden Bericht anzuzeigen und herunterzuladen.
Erstellen von Administratorrollen
-
Navigieren Sie zu Konten > Administratoren > Rollen und wählen Sie in der UEM-Konsole Rolle hinzufügen aus.
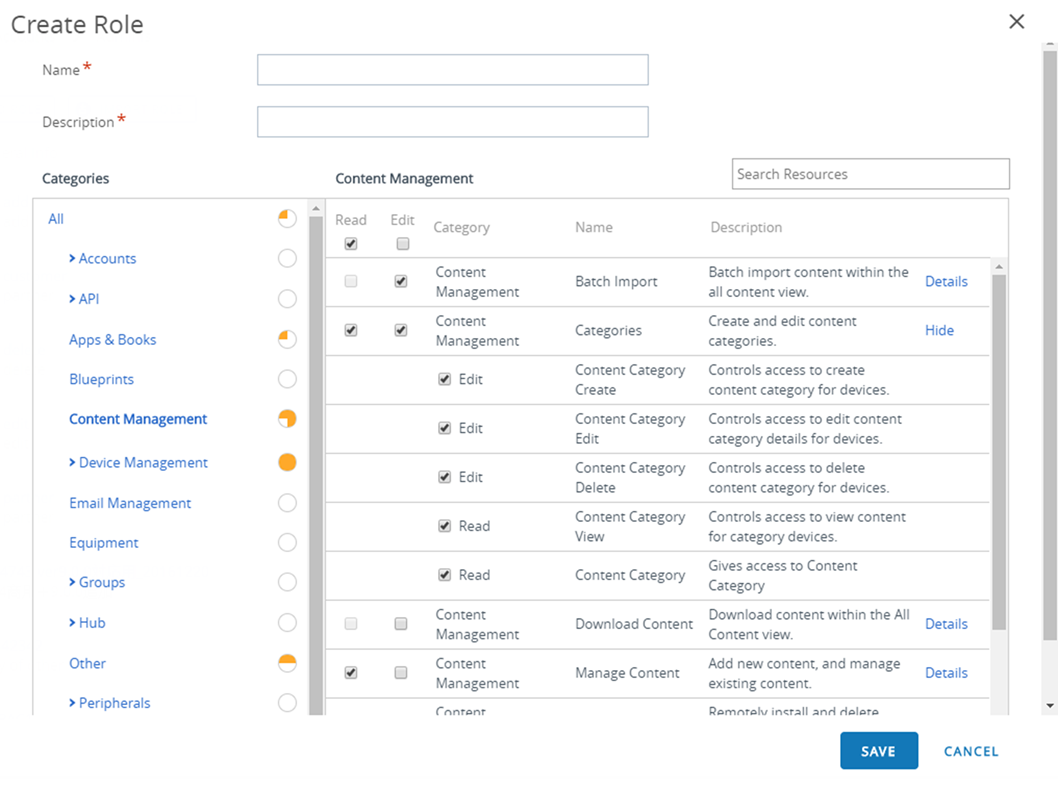
-
Unter Rolle erstellen geben Sie Name und Beschreibung der Rolle ein.
-
Treffen Sie Ihre Auswahl in der Liste der Kategorien.
Der Bereich Kategorien ordnet Kategorien der obersten Ebene, wie Geräteverwaltung; darunter finden Sie Unterkategorien, wie Anwendungen, Browser, Massenverwaltung usw. Diese Kategorieunterteilung ermöglicht einen schnellen und mühelosen Rollenerstellungsprozess. Neben allen Unterkategorieeinstellungen im rechten Fenster befinden sich die Kontrollkästchen Lesen und Bearbeiten.
Wenn Sie eine Auswahl im Abschnitt Kategorien treffen, wird der Bereich auf der rechten Seite mit den unterkategorisierten Inhalten (individuellen Einstellungen) aufgefüllt. Jede individuelle Einstellung verfügt über ihre eigenen Kontrollkästchen Lesen und Bearbeiten sowie über ein Kontrollkästchen für sowohl Lesen als auch Bearbeiten für die Gesamtauswahl in der Spaltenüberschrift. Durch diese Anordnung wird Ihnen eine flexible Steuerung und Anpassung beim Erstellen von Rollen ermöglicht.
Verwenden Sie das Textfeld Ressourcen durchsuchen, um die Anzahl der Ressourcen einzuschränken, aus denen Sie auswählen können. Ressourcen haben in der Regel dieselbe Bezeichnung wie in der UEM-Konsole selbst. Wenn Sie beispielsweise eine Admin-Rolle auf die Bearbeitung von Anwendungsprotokollen beschränken möchten, geben Sie „Anwendungsprotokolle“ im Feld Ressourcen durchsuchen ein. Daraufhin werden alle Ressourcen aufgelistet, die die Zeichenfolge „Anwendungsprotokolle“ enthalten.
-
Aktivieren Sie die entsprechenden Kontrollkästchen Lesen bzw. Bearbeiten in den entsprechenden Ressourcenoptionen. Sie können ausgewählte Ressourcen auch wieder deaktivieren.

-
Um eine generelle Kategorieauswahl zu treffen, wählen Sie Keine, Lesen oder Bearbeiten direkt im Abschnitt Kategorien, ohne das rechte Fenster je auszufüllen. Klicken Sie auf das runde Symbol rechts neben der Kategoriebezeichnung, welches ein Dropdown-Menü enthält. Verwenden Sie diese Auswahlmethode, wenn Sie sich absolut sicher sind, keine Funktionen, reine Lesefunktionen oder Bearbeitungsfunktionen für eine gesamte Kategorieeinstellung auswählen zu wollen.
- Klicken Sie auf Speichern, um die Erstellung der Benutzerdefinierten Rolle abzuschließen. Sie können die hinzugefügte Rolle jetzt auch in der Liste auf der Seite Rollen sehen. In dieser Ansicht können Sie die Rollendetails bearbeiten oder die Rolle löschen.
Nächste Schritte: Sie müssen die benutzerdefinierte Rolle mit jeder neuen Workspace ONE UEM-Version aktualisieren, um die neuen Berechtigungen in der aktuellen Version mit einzubeziehen.
Exportieren von Administratorrollen
Administratorrollen sind eine übertragbare Ressource. Diese Übertragbarkeit kann Zeit sparen, wenn Sie mehr als eine Workspace ONE UEM-Umgebung verwalten. Sie können Einstellungen aus einer Umgebung als XML-Datei exportieren und dann diese XML-Datei in eine andere Umgebung importieren. Eine solche Aktivität kann zu Versionsproblemen führen.

- Navigieren Sie zu Konten > Administratoren > Rollen.
- Exportieren Sie eine Rolle, indem Sie das Kontrollkästchen neben der Administratorrolle aktivieren. Wenn Sie mehrere Administratorrollen auswählen, ist die Aktion „Exportieren“ nicht verfügbar.
- Wählen Sie die Schaltfläche Exportieren aus und speichern Sie die XML-Datei an einem beliebigen Ort auf Ihrem Gerät.
Importieren von Administratorrollen
-
Navigieren Sie zu Konten > Administratoren > Rollen und wählen Sie Rolle importieren.
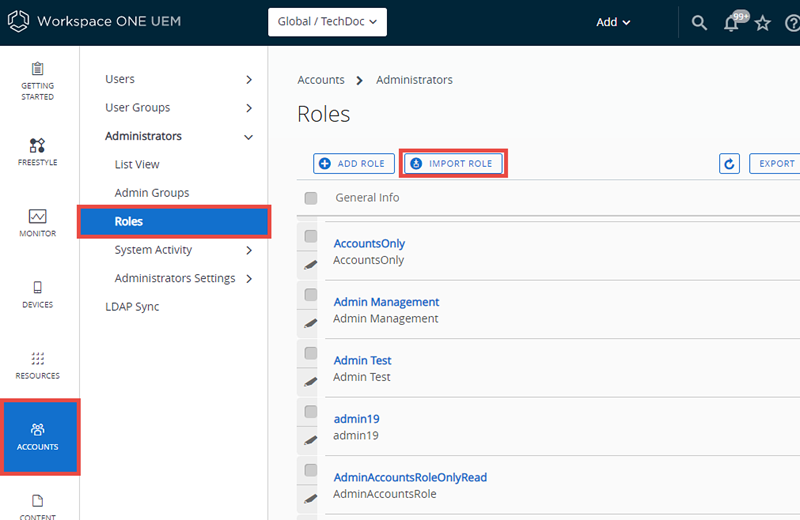
-
Klicken Sie auf der Seite „Rolle importieren“ auf Browsen und suchen die vorher gespeicherte XML-Datei. Laden Sie die Administratorrolle zur Validierung in die Kategorieliste hoch und wählen Sie Hochladen aus.
- Workspace ONE UEM führt unter anderem Validierungsüberprüfungen für folgende Elemente durch: XML-Dateien, Import von Rollenberechtigungen, doppelte Rollennamen, fehlende Namen und fehlende Beschreibungen.
- Überprüfen Sie die Ressourceneinstellungen und ihre importierten Rollenspezifikationen durch Auswählen bestimmter Kategorien in der Linken Anzeige.
- Sie können gemäß Ihren Bedürfnissen die Ressourcen sowie Name und Beschreibung der importierten Rolle bearbeiten. Wenn Sie sowohl die bestehende als auch die importierte Rolle behalten wollen, müssen Sie vor dem Import der neuen Rolle die bestehende Administratorrolle umbenennen.
- Sollte die von Ihnen importierte Rolle denselben Namen tragen, wie eine bereits bestehende Rolle in Ihrer Umgebung, wird folgende Nachricht angezeigt. „Eine Rolle mit diesem Namen existiert bereits in dieser Umgebung. Möchten Sie die bestehende Rolle überschreiben?”“
- Sollten Sie „Nein“ wählen, bleibt die bestehende Rolle in Ihrer Umgebung unberührt und der Import der neuen Rolle wird abgebrochen.
- Wählen Sie jedoch „Ja“, werden Sie zur Eingabe der Sicherheits-PIN aufgefordert, wonach nach korrekter Eingabe die bestehende Rolle durch die importierte Rolle ersetzt wird.
- Wählen Sie Speichern, um die importierte Rolle auf die neue Umgebung anzuwenden.
Probleme bei der Versionsverwaltung beim Import und Export von Administratorrollen
Es kann vorkommen, dass eine exportierte Rolle in eine Umgebung mit einer früheren Workspace ONE UEM-Version importiert wird. Diese frühere Version verfügt dann möglicherweise nicht über dieselben Ressourcen und Berechtigungen, die die importierte Rolle aufweist.
In diesem Fall sendet Workspace ONE UEM Ihnen (sinngemäß) die folgende Nachricht:
Einige der Berechtigungen in dieser Umgebung können in Ihrer importierten Datei nicht gefunden werden. Prüfen und berichtigen Sie die hervorgehobenen Berechtigungen vor dem Speichern.
Nutzen Sie die Kategorielistenseite, um die Auswahl der hervorgehobenen Berechtigungen aufzuheben. Dadurch können Sie die Rolle in der neuen Umgebung speichern.
Rolle kopieren
Durch Kopieren einer vorhandenen Rolle können Sie Zeit sparen. Außerdem können Sie die Berechtigungen zum Kopieren ändern und unter einem anderen Namen speichern.
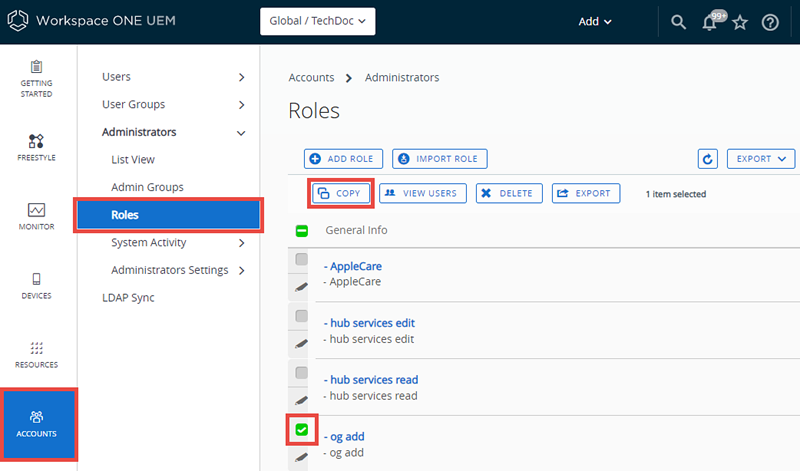
- Navigieren Sie zu Konten > Administratoren > Rollen.
- Aktivieren Sie das Kontrollkästchen neben der Rolle, die kopiert werden soll.
- Klicken Sie auf die Schaltfläche Kopieren. Die Seite Rolle kopieren wird angezeigt.
- Nehmen Sie die jeweiligen Änderungen an Kategorien, Name und Beschreibung vor.
- Klicken Sie nach Abschluss auf Speichern.
Umbenennen einer Administratorrolle
Vor dem Import einer Administratorrolle, die denselben Namen wie eine bereits vorhandene Administratorrolle aufweist, empfiehlt es sich, die bestehende Administratorrolle zuerst umzubenennen. Durch die Umbenennung einer Rolle können Sie sowohl die vorhandene als auch die neue Rolle in derselben Umgebung behalten.
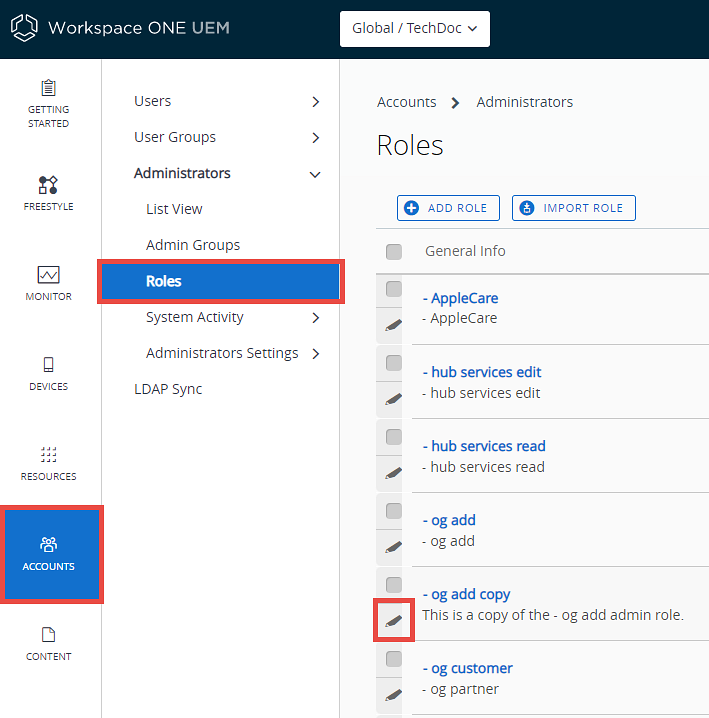
- Navigieren Sie zu Konten > Administratoren > Rollen und wählen Sie das Symbol Bearbeiten (
 ) neben der Rolle, die Sie umbenennen möchten. Die Seite Rolle bearbeiten wird angezeigt.
) neben der Rolle, die Sie umbenennen möchten. Die Seite Rolle bearbeiten wird angezeigt. - Bearbeiten Sie den Namen der Rolle und optional die Beschreibung.
- Wählen Sie Speichern.
Lese-/Bearbeitungsanzeige in Kategorien für Administratorrollen
Im Abschnitt Kategorien gibt es einen visuellen Indikator, der die momentane Auswahl „Nur lesen“, „Bearbeiten“ oder eine Kombination der Kategorien anzeigt. Dieser Indikator zeigt die Einstellung an, ohne dass Sie die einzelnen Unterkategorieeinstellungen öffnen und prüfen müssen.
Der Indikator ist mit einem runden Symbol rechts neben der Kategorieauflistung versehen, das Folgendes anzeigt.
| Symbol | Beschreibung |
|---|---|
 |
Alle Optionen dieser Kategorie verfügen über die Bearbeitungsfunktion (und daher definitionsgemäß auch über die reine Lesefunktion). |
 |
Bei der Mehrzahl der Kategorieeinstellungen ist die Bearbeitungsfunktion aktiviert, wobei aber bei mindestens einer Unterkategorie die Bearbeitungsfunktion deaktiviert ist. |
 |
Alle Kategorieeinstellungen sind schreibgeschützt (Bearbeitung deaktiviert). |
 |
Die Mehrzahl der Kategorieeinstellungen ist schreibgeschützt, wobei aber bei mindestens einer Unterkategorie die Bearbeitungsfunktion aktiviert ist. |
Weisen Sie eine Rolle zu oder bearbeiten Sie die Rolle eines Administrators.
Sie können Rollen zuweisen, die die Funktionen eines Administrators in der Workspace ONE UEM -Konsole erweitern. Sie können auch die vorhandene Rolle bearbeiten, um die Funktionen eines Administrators möglicherweise zu begrenzen oder zu erweitern.
Wenn Sie eine Rolle bearbeiten, die von einem Administrator verwendet wird, wird die Bearbeitung erst wirksam, wenn der Administrator sich abmeldet und anschließend wieder anmeldet.
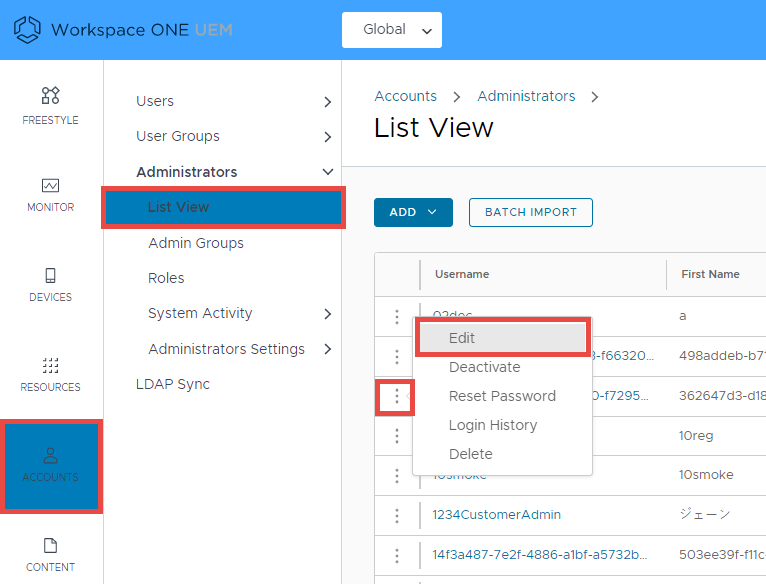
- Navigieren Sie zu Konten > Administratoren > Listenansicht, suchen Sie nach dem Administratorkonto, dessen Rolle Sie ändern möchten, wählen Sie dann das Kebab-Symbol (
 ) links neben dem Benutzernamen des Administratorkontos aus und klicken Sie auf Bearbeiten. Die Seite Administrator hinzufügen/bearbeiten wird angezeigt.
) links neben dem Benutzernamen des Administratorkontos aus und klicken Sie auf Bearbeiten. Die Seite Administrator hinzufügen/bearbeiten wird angezeigt. -
Wählen Sie die Registerkarte Rollen und dann zwischen den folgenden aus: a, b oder einer Kombination aus beiden:
a. Wenn Sie dem Administratorkonto eine neue Rolle hinzufügen möchten, wählen Sie die Schaltfläche Rolle hinzufügen aus und geben Sie dann die Organisationsgruppe und die Rollendetails zu den einzelnen Rollen ein.
b. Wenn Sie eine vorhandene Rolle aus dem Administratorkonto entfernen möchten, wählen Sie die Rolle aus und klicken Sie dann auf die Schaltfläche Löschen.
-
Wählen Sie Speichern.
Anzeigen der Ressourcen einer Administratorrolle
Sie können alle Ressourcen oder Berechtigungen jeder beliebigen Administratorrolle anzeigen, einschließlich benutzerdefinierter und Standardrollen. Diese Ansicht hilft Ihnen zu ermitteln, welche Aufgaben ein Administrator in der UEM-Konsole ausführen kann.
Rollen bestehen aus Hunderten von Ressourcen, auch Berechtigungen genannt, die Zugriff (Lese- oder Bearbeitungszugriff) auf eine bestimmte Funktion in der UEM-Konsole erlauben.
Die Anzeigen Rolle anzeigen und Rolle bearbeiten sind gleich, außer dass Sie bei Rolle bearbeiten Änderungen vornehmen und mit der Schaltfläche Speichern speichern können.
Führen Sie zum Anzeigen oder Bearbeiten der Ressourcen einer Admin-Rolle die folgenden Schritte aus.
- Navigieren Sie zu Konten > Administratoren > Rollen.
- Suchen Sie die Administratorrolle, für die Sie Berechtigungen anzeigen möchten. Wenn Sie über eine umfangreiche Bibliothek von Administratorrollen verfügen, verwenden Sie die Leiste Liste durchsuchen in der oberen rechten Ecke, um die Auflistung einzugrenzen.
-
Wählen Sie aus den folgenden Optionen, a oder b:
a. Für Rolle anzeigen wählen Sie den Namen der Rolle, die als Link dargestellt wird. Daraufhin wird Rolle anzeigen mit allen Berechtigungen aufgerufen, die der Rolle zugeordnet sind. Sobald Sie mit der Prüfung der Administratorrollen fertig sind, wählen Sie Schließen.

b. Für Rolle bearbeiten wählen Sie das Bearbeitungssymbol (
 ) links neben dem Rollennamen aus, und Rolle bearbeiten wird angezeigt. Bearbeiten Sie die Rolle, indem Sie die Kontrollkästchen bei Lesen und Bearbeiten aktivieren oder deaktivieren. Wenn Sie die Bearbeitung der Rolle abgeschlossen haben, wählen Sie Speichern.
) links neben dem Rollennamen aus, und Rolle bearbeiten wird angezeigt. Bearbeiten Sie die Rolle, indem Sie die Kontrollkästchen bei Lesen und Bearbeiten aktivieren oder deaktivieren. Wenn Sie die Bearbeitung der Rolle abgeschlossen haben, wählen Sie Speichern.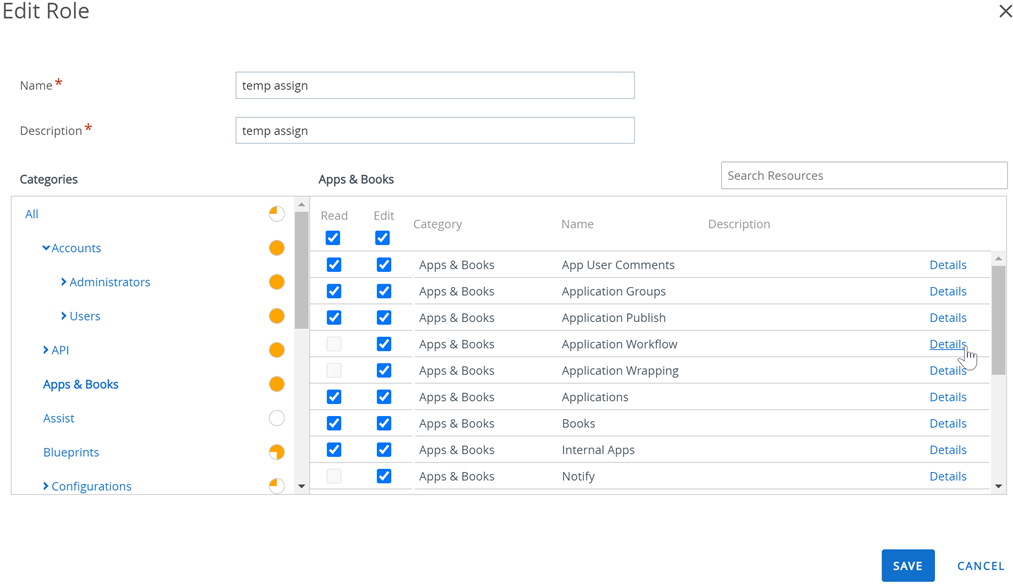
Einige Fakten zur Liste, unabhängig davon, ob Sie „Ansehen“ oder „Bearbeiten“ auswählen.
- Die Rollenkategorien werden im linken Fensterbereich aufgeführt. Wählen Sie den Indikator „>“ aus, um die Kategorie zu erweitern und Rollenunterkategorien anzuzeigen.
- Weitere Informationen zu den orangefarbenen grafischen Lese-/Bearbeitungsindikatoren auf diesem Bildschirm finden Sie unter Lese-/Bearbeitungsindikator in Kategorien für Administratorrollen.
- Wählen Sie eine bestimmte Kategorie im linken Fensterbereich aus. Daraufhin werden die Kategorie, der Name und die Beschreibung für jede Ressource im rechten Fensterbereich angezeigt.
- Der Link Details ganz rechts informiert Sie über jede spezifische Lese- und Bearbeitungsfunktion in der UEM-Konsole.
-
Sie können das Textfeld Ressourcen durchsuchen verwenden, um eine bestimmte Funktion nach ihrem Namen aufzurufen. Die Suchfunktion erleichtert die Suche nach einer speziellen Tag-bezogenen Funktion und deren Zuweisung zu einer Rolle.
-
Wenn Sie beispielsweise eine Administratorrolle anlegen möchten, die nur ein Tag zu einem Gerät hinzufügen kann, geben Sie im Textfeld Ressourcen durchsuchen das Wort „Tag“ ein, und drücken Sie die Eingabetaste. Jede Ressource mit der Zeichenfolge „Tag“ in der Kategorie, dem Namen, der Beschreibung oder den Details zur Beschreibung wird im rechten Fensterbereich angezeigt.
Hinweis: Beachten Sie, dass „Staging“ wie in „Geräte-Staging“ auch die Zeichenfolge „tag“ enthält.
-
Nächste Schritte: Sie können diese Schritte anwenden, um eigene Rollen zu erstellen. Informationen dazu finden Sie im Abschnitt Erstellen von Administratorrollen auf dieser Seite.
Rollen vergleichen
Bei der Erstellung einer Administratorrolle ist es oft einfacher, eine vorhandene Rolle zu ändern, als eine Administratorrolle neu zu erstellen. Mit dem Tool „Vergleichen von Rollen“ können Sie Berechtigungseinstellungen zweier Administratorrollen zu Zwecken der Genauigkeit oder zur Bestätigung Ihrer beabsichtigten Einstellungsunterschiede vergleichen.
- Navigieren Sie zu Konten > Administratoren > Rollen.
- Wählen Sie zwei beliebige aufgelistete Rollen, einschließlich Rollen, die auf verschiedenen Seiten angezeigt werden, und wählen Sie diese Rollen aus.
-
Wählen Sie Vergleichen. Die Seite Rollen vergleichen wird mit einer Liste an Kategorien angezeigt. Wählen Sie links eine bestimmte Kategorie, werden rechts alle Details zu dieser Kategorie angezeigt.
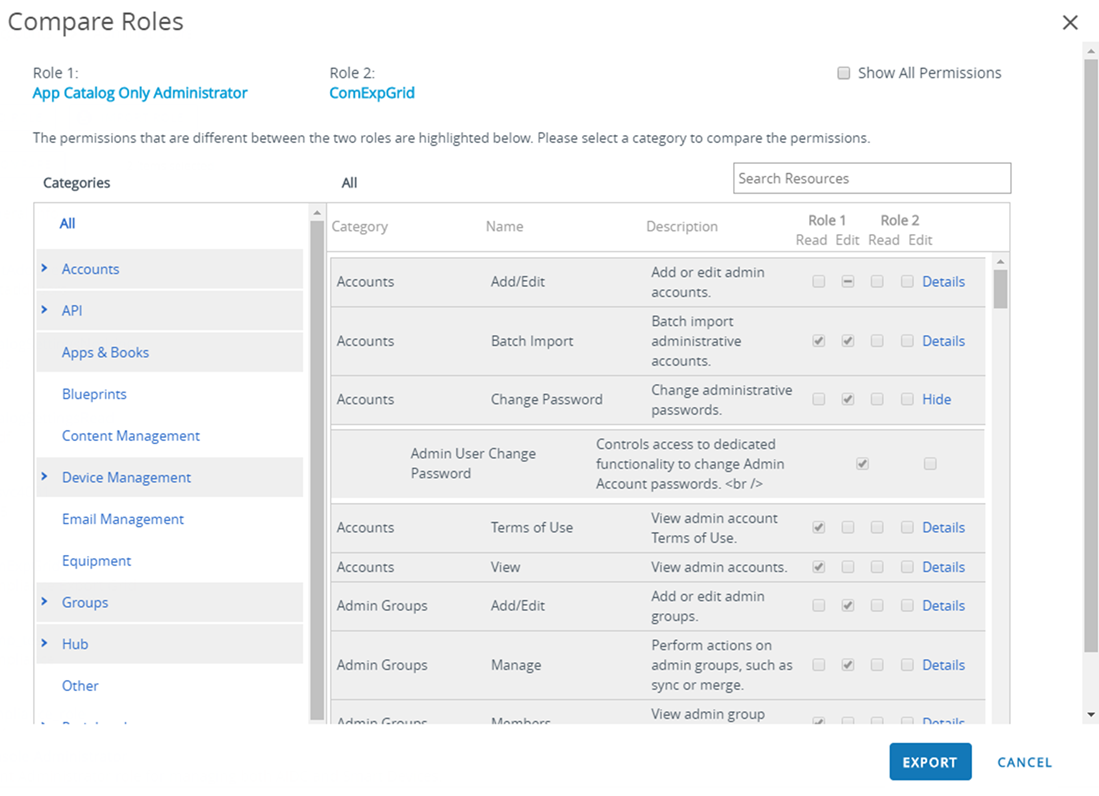
- Wenn Sie weniger oder mehr als zwei Rollen ausgewählt haben, wird die Schaltfläche Vergleichen nicht angezeigt.
- Wählen Sie den Link Details ganz rechts aus, um die Rollenunterkategorien anzuzeigen. Reduzieren Sie die Rollenunterkategorie über den Link Ausblenden.
- Die Kategorie Alle im linken Fenster zeigt bei Auswahl alle übergeordneten Kategorien der Seite Rollen vergleichen. Wenn Sie in die Leiste Ressourcen durchsuchen einen Suchparameter eingeben, werden rechts nur die passenden Kategorien und Ressourcen (auch als Berechtigungen bekannt) aufgelistet.
- Die Suchfunktion ist persistent. Persistenz bedeutet, dass, solange die Leiste Ressourcen durchsuchen einen Parameter enthält, bei Auswahl der Kategorie Alle nur die übereinstimmenden Kategorien und Ressourcen angezeigt werden. Die Suchfunktion ist auch dann persistent, wenn Sie bestimmte Ressourcen wählen und Lesen und Bearbeiten ausgewählt haben.
- Standardmäßig werden nur die Kategorien und Unterkategorien angezeigt, deren Einstellungen Unterschiede aufweisen. Sie können alle Berechtigungen anzeigen, einschließlich der Einstellungen, die bei beiden ausgewählten Rollen identisch sind, indem Sie das Kontrollkästchen Alle Berechtigungen anzeigen aktivieren.
- Falls Sie zwei Rollen mit flächendeckend identischen Berechtigungen wählen, zeigt die Konsole oben auf der Seite Rollen vergleichen folgende Meldung an:
„Es bestehen keine Unterschiede in den Berechtigungen zwischen den beiden Rollen.“
Nächste Schritte: Sie können auch Exportieren auswählen, um eine XLSX- oder CSV-Datei (Comma-Separated Values) zu erstellen, die mit Excel angezeigt werden kann. Die Exportdatei enthält alle Einstellungen für die Rollen 1 und 2, womit Sie die Möglichkeit haben, die Unterschiede zwischen den Rollen zu analysieren.
Benutzerrollen
Mit Benutzerrollen können Sie in Workspace ONE UEM powered by AirWatch bestimmte Aktionen aktivieren oder deaktivieren, die Benutzer ausführen können. Zu diesen Aktionen zählt die Steuerung des Zugriffs auf eine Gerätezurücksetzung oder eine Geräteabfrage sowie die Verwaltung privater Inhalte. Außerdem können Sie mit Benutzerrollen Startseiten anpassen und den Zugriff auf das Self-Service-Portal beschränken.
Bei der Erstellung von mehreren Benutzerrollen handelt es sich um eine zeitsparende Maßnahme. Sie können umfassende Konfigurationen über verschiedene Organisationsgruppen hinweg durchführen oder die Benutzerrolle für einen bestimmten Benutzer jederzeit ändern.
Erstellen einer neuen Benutzerrolle
Neben den voreingestellten Standard- und Vollzugriffsrollen können Sie auch benutzerdefinierte Rollen erstellen. Die Verfügbarkeit mehrerer Benutzerrollen fördert die Flexibilität und kann sich unter Umständen als zeitsparend erweisen, wenn neuen Benutzern Rollen zugewiesen werden.
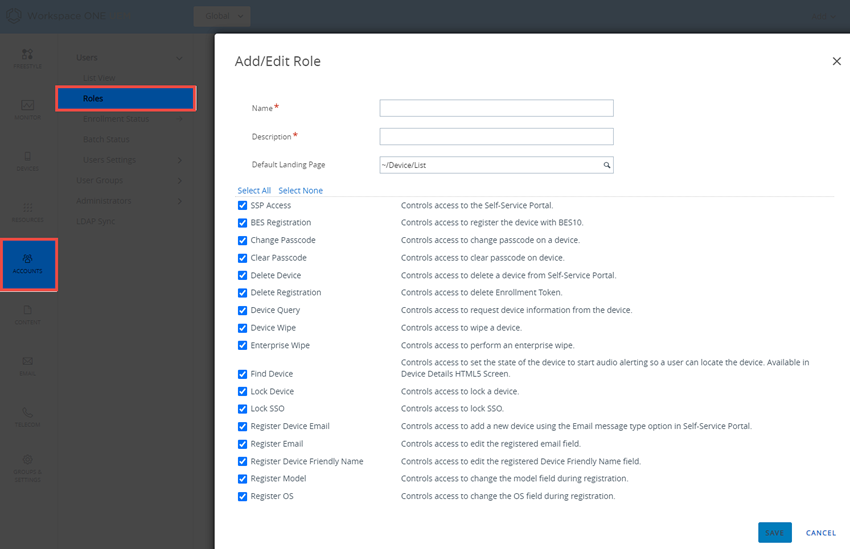
- Navigieren Sie zu Konten > Benutzer > Rollen und klicken Sie auf Rolle hinzufügen. Die Seite Rolle hinzufügen/bearbeiten wird angezeigt.
-
Geben Sie Name und Beschreibung ein und wählen Sie die erste Zielseite des SSP für Anwender mit dieser neuen Rolle.
Bei vorhandenen Benutzerrollen ist die erste Zielseite standardmäßig die Seite Eigene Geräte.
-
Wählen Sie aus einer Optionsliste die Zugriffs- und Steuerungsebene, über die Endbenutzer dieser zugewiesenen Rolle im SSP verfügen.
- Klicken Sie auf Keine auswählen, um alle Kontrollkästchen auf der Seite zu deaktivieren.
- Aktivieren Sie alle Kontrollkästchen auf der Seite, indem Sie auf Alle auswählen klicken.
- Speichern Sie Ihre Änderungen an der Rolle. Die hinzugefügte Benutzerrolle wird nun in der Liste der Seite „Rollen“ angezeigt.
Nächste Schritte: Über die Seite „Rollen“ können Sie Rollen einsehen, bearbeiten oder löschen.
Konfigurieren einer Standardrolle
Eine Standardrolle ist die Basisrolle, auf der alle Benutzerrollen beruhen. Während der Konfiguration einer Standardrolle können Sie Berechtigungen festlegen, die die Benutzer dann automatisch beim Registrieren erhalten.
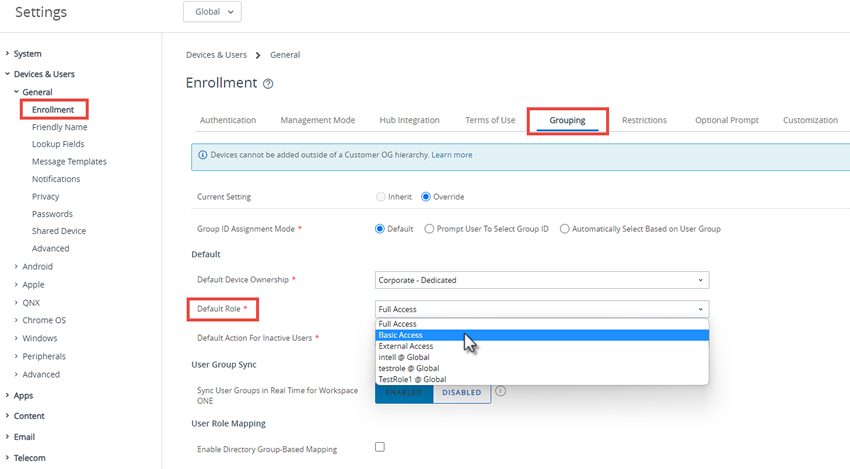
- Navigieren Sie zu Geräte > Geräteeinstellungen > Geräte und Benutzer > Allgemein > Registrierung und wählen Sie die Registerkarte Gruppierung.
-
Konfigurieren Sie eine Standardebene für den Zugriff von Endbenutzern im Self-Service Portal (SSP), indem Sie eine Standardrolle auswählen.
Diese Rolleneinstellungen sind nach Organisationsgruppe anpassbar. Wählen Sie aus folgenden Optionen aus:
- Vollzugriff – Gibt Benutzern Zugriff auf höhere SSP-Funktionen wie Profile und Apps installieren und entfernen, Kennungen zurücksetzen, Gerätenachrichten senden sowie Schreibzugriff auf Inhalte.
- Standardzugriff – Gibt Benutzern Zugriff mit geringer Auswirkung. Sie können ihr eigenes Gerät registrieren, Profile und Apps anzeigen (aber nicht installieren), ihr Konto aufrufen und ihr Gerät abfragen und finden.
- Externer Zugriff – Benutzer mit externem Zugriff haben die Berechtigungen von Benutzern mit Standardzugriff und außerdem Lesezugriff auf SSP-Inhalte, die explizit für sie freigegeben wurden.
- Wählen Sie Speichern.
Zuweisen oder Bearbeiten der Rolle eines vorhandenen Benutzers
Sie können die Rolle für einen bestimmten Anwender bearbeiten, beispielsweise, um Zugriff auf Workspace ONE UEM-Funktionen zu gewähren oder zu beschränken.
Wenn Sie eine Rolle bearbeiten, die von einem Benutzer verwendet wird, wirken sich Änderungen erst dann aus, wenn sich der Administrator abmeldet und anschließend wieder anmeldet.
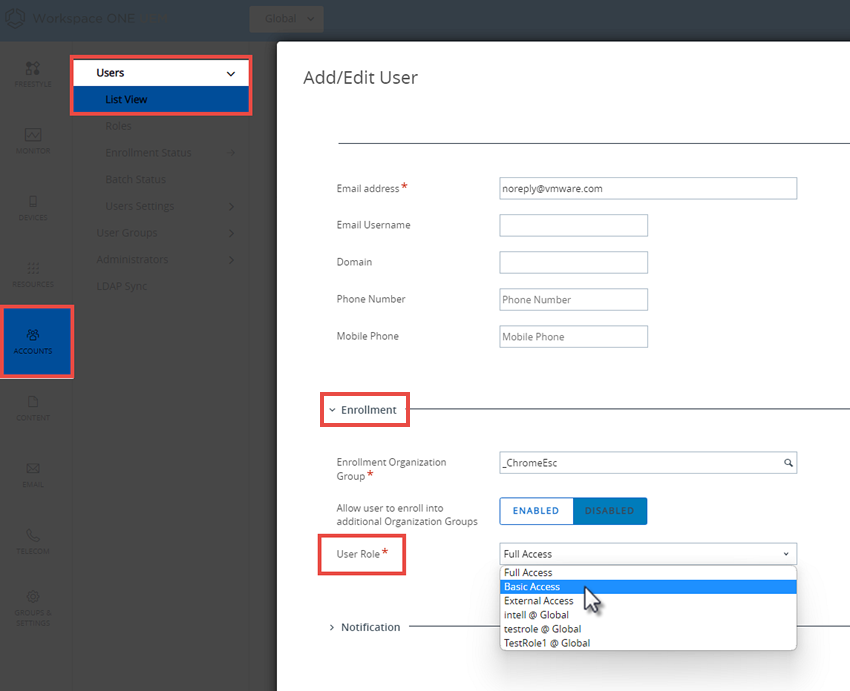
- Wählen Sie die entsprechende Organisationsgruppe.
- Navigieren Sie zu Konten > Benutzer > Listenansicht.
- Suchen Sie nach dem jeweiligen Benutzer, den Sie auf der Liste bearbeiten möchten. Nachdem Sie den Benutzer identifiziert haben, wählen Sie das Bearbeitungssymbol unter dem Kontrollkästchen. Die Seite Benutzer hinzufügen/bearbeiten wird angezeigt.
- Scrollen Sie auf dem Tab Allgemein zum Abschnitt Registrierung und wählen Sie eine Benutzerrolle aus diesem Dropdown-Menü aus, um die Rolle für diesen Benutzer zu ändern.
- Wählen Sie Speichern.
Siehe auch: Erstellen eines restriktiven Helpdesk-Administrators und Hinzufügen einer Rolle, die ihm bestimmte Funktionen erteilt
Sie können eine benutzerdefinierte Rolle erstellen, mit der ein Helpdesk-Administrator nur die Aufgaben in Workspace ONE UEM powered by AirWatch ausführen kann, die Sie ihm erlauben. Erfahren Sie, wie Konten, Rollen und programmierbare Berechtigungen funktionieren, um Sie dorthin zu bringen, wohin Sie müssen.