Administratorkonten
Mit Administratorkonten können Sie in Workspace ONE Express und Workspace ONE UEM Einstellungen verwalten, Funktionen und Inhalte übertragen oder widerrufen und vieles mehr.
Listenansicht für Administratorkonten
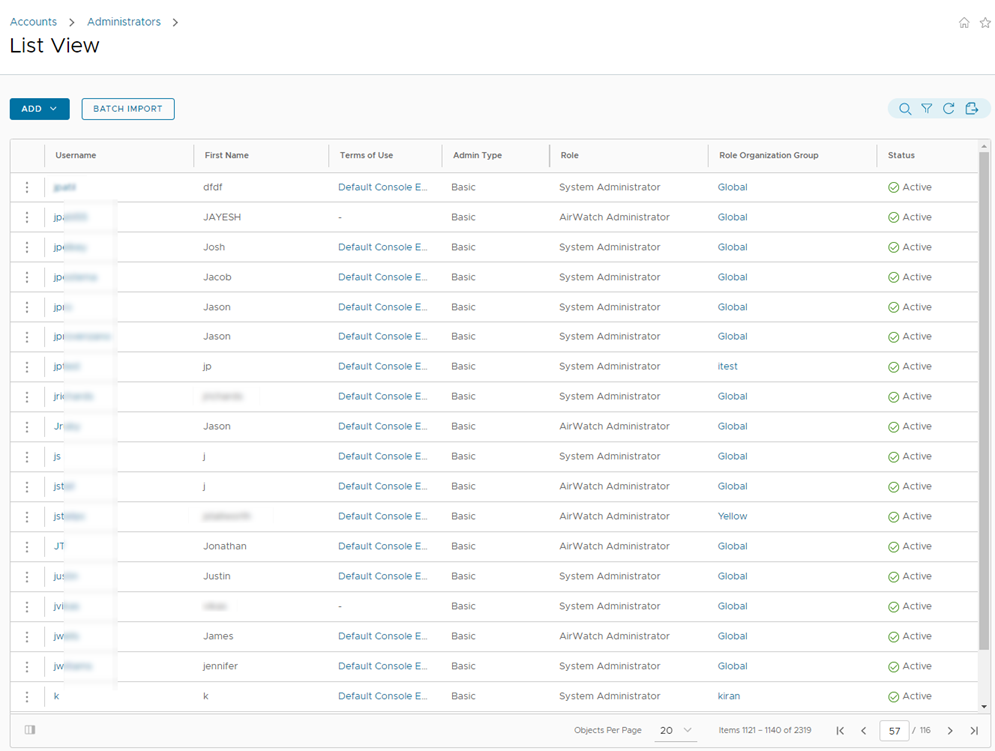
Sie können zur fortlaufenden Verwaltung und Pflege von Administratorkonten Hauptverwaltungsfunktionen implementieren, indem Sie zu Konten > Administratoren > Listenansicht navigieren.
Zeigen Sie die Seite Administrator hinzufügen/bearbeiten durch Auswählen des Hypertextlinks in der Spalte Benutzername an. Durch diesen Link können Sie die aktuell zugewiesenen Rollen schnell aktualisieren oder schnell Rollen innerhalb Ihrer Organisation ändern, um die jeweiligen Berechtigungen auf dem laufenden Stand zu halten. Darüber hinaus können Sie allgemeine Administratorinformationen ändern und das Kennwort zurücksetzen.
Sie können die Liste von Administratoren filtern, um alle Rollen einzuschließen oder die Auflistung auf eine bestimmte Rolle zu beschränken. Sie können auch eine CSV-Datei (Comma-Separated Values) der gefilterten oder ungefilterten Administratorlistenansicht exportieren. Sie können diese Datei dann mit MS Excel anzeigen und analysieren. Klicken Sie auf die Schaltfläche Exportieren (![]() ) und navigieren Sie dann zu Überwachen > Berichte und Analysen > Exporte, um den resultierenden Bericht anzuzeigen und herunterzuladen.
) und navigieren Sie dann zu Überwachen > Berichte und Analysen > Exporte, um den resultierenden Bericht anzuzeigen und herunterzuladen.
Wählen Sie das Kebab-Symbol (![]() ) links neben jeder Liste aus, um das Aktions-Popup für diesen Administrator zu öffnen.
) links neben jeder Liste aus, um das Aktions-Popup für diesen Administrator zu öffnen.
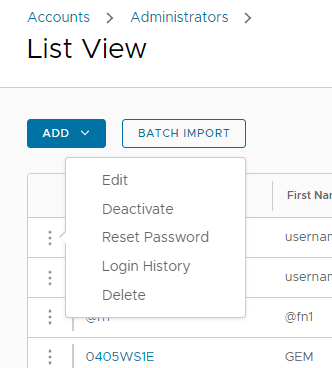
- Bearbeiten – Ändern Sie die Details eines Administratorkontos, wie z. B. zugewiesene Rollen, Kontaktinformationen, Authentifizierungsinformationen usw.
- Deaktivieren – Ändern Sie den Status eines Administratorkontos von aktiv auf inaktiv. Durch diese Funktion werden die Verwaltungsfunktionen und -berechtigungen vorübergehend aufgehoben. Gleichzeitig können Sie durch diese Funktion die festgelegten Rollen des Administratorkontos zur späteren Verwendung behalten.
- Kennwort zurücksetzen – Nur für Basisadministratoren verfügbar. Sendet eine E-Mail an die verzeichnete E-Mail-Adresse des Basisadministrators. Die E-Mail enthält einen Link, der nach 48 Stunden abläuft. Um das Kennwort zurückzusetzen, muss der Basisadministrator den Link auswählen und die Frage zur Kennwortwiederherstellung beantworten. Mit diesem Link kann der Basisadministrator sein eigenes Kennwort ändern.
- Verzeichnisbasierte Administratoren müssen ihre Kennwörter mithilfe des Active Directory-Systems zurücksetzen.
- Temporäre Administratoren können ihr Kennwort nicht zurücksetzen. Ein anderer Administrator muss das Konto des temporären Administrators löschen und danach neu erstellen.
- Anmeldeverlauf – Behalten Sie im Auge, wann Administratoren sich bei Workspace ONE UEM Console oder Workspace ONE Express an- und abmelden.
- Aktivieren – Ändern Sie den Status eines Administratorkontos von inaktiv auf aktiv. Diese Option ist nur für inaktive Konten verfügbar.
- Löschen – Entfernen Sie das Administratorkonto aus der Konsole. Eine solche Aktion ist hilfreich, wenn das Beschäftigungsverhältnis eines Administrators endet.
Erstellen eines Administratorkontos
Sie können Administratorkonten auf der Seite Administratorlistenansicht hinzufügen, um Zugriff auf erweiterte Funktionen von Workspace ONE UEM Console und Workspace ONE Express zu gewähren. Jeder Administrator, der die Konsole verwaltet und überwacht, muss ein eigenes Konto besitzen.
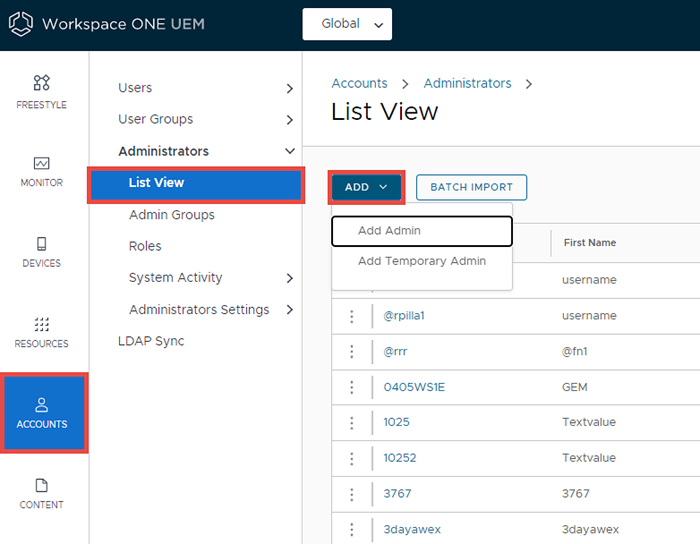
- Navigieren Sie zu Konten > Administratoren > Listenansicht, wählen Sie Hinzufügen und dann Administrator hinzufügen. Die Seite Administrator hinzufügen/bearbeiten wird angezeigt.
- Wählen Sie auf der Registerkarte Standard für die Einstellung Benutzertyp entweder Standard oder Verzeichnis.
- Füllen Sie bei Standard alle erforderlichen Felder auf der Registerkarte Standard aus, einschließlich Benutzername, Kennwort sowie Vor- und Nachname.
- Sie können die 2-Faktor-Authentifizierung aktivieren, bei der Sie zwischen E-Mail und SMS als Übermittlungsmethode und die Ablaufzeit für Token in Minuten wählen.
- Sie können auch zwischen „Keine“, „E-Mail“ und „SMS“ als Option für die Benachrichtigung wählen. Der Administrator erhält eine automatisch generierte Antwort.
- Geben Sie bei Verzeichnis die Domäne und den Benutzernamen des Administratorbenutzers ein.
- Wählen Sie die Registerkarte Details und geben Sie gegebenenfalls weitere Informationen ein.
- Wählen Sie die Registerkarte Rollen, die Organisationsgruppe und dann die Rolle, die Sie dem neuen Administrator zuweisen möchten. Weisen Sie mit der Schaltfläche Rolle hinzufügen neue Rollen hinzu.
- Wählen Sie die Registerkarte API und dann den Authentifizierungstyp.
- Wählen Sie die Registerkarte Hinweise, um für den Administratorbenutzer weitere Hinweise einzugeben.
- Wählen Sie Speichern, um das Administratorkonto mit der zugewiesenen Rolle zu erstellen.
Erstellen eines temporären Administratorkontos
Sie können vorübergehenden administrativen Zugriff auf Ihre Umgebung gewähren – zur Unterstützung, für Demos oder für andere zeitlich begrenzte Anwendungsfälle. Temporäre Administratoren können ihr Kennwort nicht zurücksetzen. Ein anderer Administrator muss das Konto des temporären Administrators löschen und danach neu erstellen.
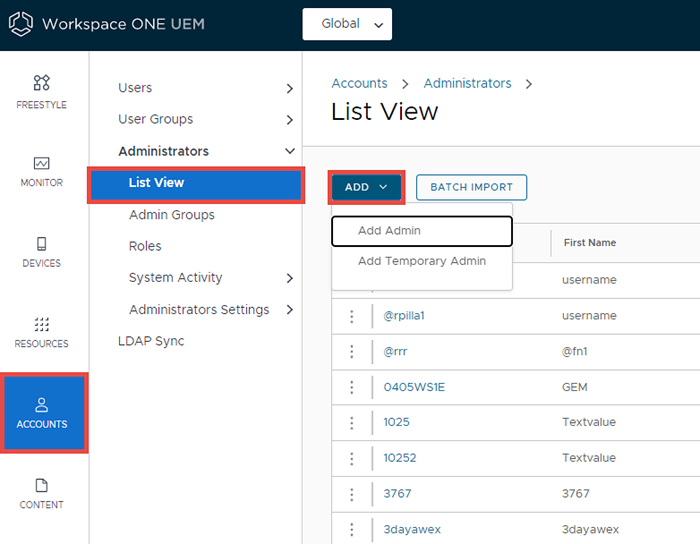
-
Navigieren Sie zu Konten > Administratoren > Listenansicht und wählen Sie Hinzufügen. Wählen Sie die Option Temporären Administrator hinzufügen.
Alternativ können Sie in der Kopfzeilenleiste oben rechts auf beinahe jeder Seite von Workspace ONE UEM und Workspace ONE Express auf die Schaltfläche Hilfe klicken und Temporären Administrator hinzufügen auswählen.
-
Auf der Registerkarte Standard können Sie ein temporäres Administratorkonto basierend auf E-Mail-Adresse oder Benutzername hinzufügen und folgende Einstellungen bearbeiten.
Einstellung Beschreibung E-Mail-Adresse Geben Sie die E-Mail-Adresse ein, auf der das temporäre Administratorkonto beruht. Dieses Feld ist nur verfügbar, wenn das Optionsfeld „E-Mail-Adresse“ aktiviert wurde. Benutzername Geben Sie den Benutzernamen ein, auf dem das temporäre Administratorkonto beruht. Dieses Feld ist nur verfügbar, wenn das Optionsfeld „Benutzername“ aktiviert wurde. Kennwort/Kennwort bestätigen Geben Sie das der E-Mail-Adresse oder dem Benutzernamen entsprechende Kennwort ein und bestätigen Sie dieses. Ablaufzeitraum Wählen Sie einen Ablaufzeitraum (standardmäßig 6 Stunden). Sie können dieses Dropdown-Menü auch auf Inaktiv stellen, um das Konto jetzt zu erstellen und später zu aktivieren. Ticketnummer Optional können Sie die Ticketnummer aus ZenDesk, Bugzilla, JIRA oder einem anderen Helpdesk-Tool als Referenzmarker hinzufügen. -
Auf der Registerkarte Rollen können Sie Rollen bezüglich des temporären Administratorkontos hinzufügen, bearbeiten und löschen.
- Fügen Sie eine Rolle hinzu, indem Sie die Schaltfläche Rolle hinzufügen anklicken und anschließend die Organisationsgruppe und -rolle auswählen, für die das temporäre Administratorkonto bestimmt ist.
- Bearbeiten Sie eine vorhandene Rolle, indem Sie auf das Bearbeitungssymbol (
 ) klicken und eine andere Organisationsgruppe und Rolle wählen.
) klicken und eine andere Organisationsgruppe und Rolle wählen. - Löschen Sie eine Rolle, indem Sie das Löschsymbol (
 ) wählen.
) wählen.
Statussynchronisierung des Verzeichnisbenutzers
Wenn Sie Benutzer in Ihrem Verzeichnisdienst deaktivieren, wirkt sich dies auf das entsprechende Workspace ONE UEM- und Workspace ONE Express-Konto in ähnlicher Weise aus, aber nur vorausgesetzt, dass diese Voraussetzungen erfüllt sind.
- Die Synchronisierung entfernter Benutzer funktioniert nur mit Active Directory.
- Der Benutzername, den Sie in die Option Benutzernamen binden eingegeben haben, muss über Active Directory-Administratorrechte verfügen.
- Um diesen Namen zu überprüfen, navigieren Sie zu Gruppen und Einstellungen > Alle Einstellungen > System > Enterprise-Integration > Verzeichnisdienste. Suchen Sie dann auf der Registerkarte Server nach dem Textfeld Benutzernamen binden.
- Workspace ONE Express-Kunden finden das Textfeld Benutzernamen binden auf derselben Server-Registerkarte, indem sie zu Gruppen und Einstellungen navigieren und dann Verzeichnisdienste in der Spalte Name auswählen.
- Sie können Nichtadministratoren in Active Directory Zugriff auf den Container „Gelöschte Objekte“ gewähren, indem Sie die im folgenden Microsoft Support-Artikel beschriebenen Schritte ausführen. https://support.microsoft.com/en-in/help/892806/how-to-let-non-administrators-view-the-active-directory-deleted-object.
- Darüber hinaus muss der Papierkorb mithilfe des Active Directory-Verwaltungscenters aktiviert werden, aber nur dann, wenn Sie Benutzer in AD löschen.
- Öffnen Sie das Active Directory-Verwaltungscenter.
- Wählen Sie die Domäne aus, und klicken Sie dann mit der rechten Maustaste auf die Domäne.
- Wählen Sie Papierkorb aktivieren aus. Nach der Aktivierung kann der Papierkorb nicht deaktiviert werden.
Anmeldeverlauf
Navigieren Sie zu Konten > Administratoren > Systemaktivität > Anmeldeverlauf und Sie können eine Liste aller Administratoranmeldungen anzeigen, einschließlich Datum & Uhrzeit, deren IP-Adresse, Browser und Plattform. Wählen Sie einen Benutzername aus der Liste aus, um den gesamten Anmeldeverlauf des ausgewählten Administrators anzuzeigen.
Alternativ können Sie den Anmeldeverlauf eines einzelnen Administrators anzeigen, indem Sie zu Konten > Administratoren > Listenansicht navigieren und das Kebab-Symbol (![]() ) links neben der Administratorliste auswählen und dann Anmeldeverlauf auswählen.
) links neben der Administratorliste auswählen und dann Anmeldeverlauf auswählen.