Benutzergruppen
Sie können Anwender in Anwendergruppen gruppieren, die dann, wie Organisationsgruppen, als Filter zur Zuweisung von Profilen und Anwendungen fungieren. Richten Sie bei der Konfiguration Ihrer Umgebung in Workspace ONE UEM die Benutzergruppen auf die Sicherheitsgruppen bzw. Geschäftsrollen in Ihrer Organisation aus.
Sie können Benutzern und Geräten durch Benutzergruppen Profile, Konformitätsrichtlinien, Inhalte und Anwendungen zuweisen. Sie können Ihre vorhandenen Verzeichnisdienstgruppen bei Workspace ONE UEM hinzufügen oder Anwendergruppen neu erstellen.
Als Alternative zu Benutzergruppen können Sie Inhalte auch durch Zuweisung von Geräten nach vorkonfigurierten Netzwerk-IP-Adressbereichen oder benutzerdefinierten Attributen verwalten.
Listenansicht für Anwendergruppen
Die Listenansichts-Seite für Benutzergruppen bietet nützliche Werkzeuge für die gemeinsame Pflege und Wartung von Benutzergruppen, einschließlich Anzeigen, Zusammenführen und Löschen von Benutzergruppen, Hinzufügen fehlender Benutzer und Synchronisieren von Benutzergruppen.
Die Listenansicht für Anwendergruppen kann zur sofortigen Erstellung von Anwendergruppen basierend auf den für Sie wichtigsten Kriterien verwendet werden. Neue Benutzergruppen können außerdem einzeln oder massenweise hinzugefügt werden.
Navigieren Sie zu Konten > Benutzergruppen > Listenansicht.
| Aktion | Beschreibung |
|---|---|
| Filter | Zeigen Sie nur die gewünschten Benutzergruppen durch Nutzung folgender Filter an. * Benutzergruppentyp * Synchronisierungsstatus * Zusammenführungsstatus |
| Hinzufügen | |
| Benutzergruppe hinzufügen. | Fügen Sie einmalig eine verzeichnisbasierte Benutzergruppe oder eine benutzerdefinierte Benutzergruppe hinzu. |
| Batch-Import | Importieren Sie neue Anwendergruppen massenweise über eine CSV-Datei (Comma-Separated Values). Sie können mehrere Benutzergruppen gleichzeitig durch Eingeben eines eindeutigen Namens und einer Beschreibung organisieren. |
| Sortieren und Anpassen der Größe von Spalten | Folgende Spalten in der Listenansicht sind sortierbar: „Gruppenname“, „Letzte Synchronisierung“, „Anwender“ und „Zusammenführungsstatus“. Die Größe folgender Spalten kann verändert werden: „Gruppenname“ und „Letzte Synchronisierung“. |
| Detailansicht | Zeigen Sie grundlegende Informationen über Anwendergruppen in der Detailansicht an, indem Sie den Link in der Spalte Gruppenname auswählen. Zu diesen Informationen zählen Gruppenname, Gruppentyp, externer Typ, Manager und Anzahl der Anwender. Die Detailansicht enthält unter Alle Einstellungen > Geräte und Benutzer > Allgemein > Registrierung auf der Registerkarte Gruppierung außerdem einen Link zu Einstellungen für die Benutzergruppenzuordnung. |
Exportieren ( ) ) |
Speichern Sie eine CSV-Datei (Comma-Separated Value) der gesamten ungefilterten oder gefilterten Listenansicht. Diese Datei kann mit MS Excel angezeigt und analysiert werden. |
Die Listenansicht für Anwendergruppen enthält auch ein Kontrollkästchen zur Aktivierung und das Symbol Bearbeiten links neben dem Anwender. Durch Auswahl des Symbols Bearbeiten (![]() ) haben Sie die Möglichkeit, grundlegende Änderungen an der Anwendergruppe vorzunehmen. Sie können Massenaktionen für Anwendergruppen durchführen, indem Sie mindestens eine Gruppe auswählen. Hierdurch werden die jeweiligen Aktionsschaltflächen für die Auflistung angezeigt.
) haben Sie die Möglichkeit, grundlegende Änderungen an der Anwendergruppe vorzunehmen. Sie können Massenaktionen für Anwendergruppen durchführen, indem Sie mindestens eine Gruppe auswählen. Hierdurch werden die jeweiligen Aktionsschaltflächen für die Auflistung angezeigt.
Weitere Aktionen für Benutzergruppen
Sie können mehr als eine Anwendergruppe auswählen, indem Sie die gewünschte Anzahl der Kontrollkästchen auswählen. Dadurch werden die verfügbaren Aktionsschaltflächen geändert und die entsprechenden Aktionen auf mehrere Gruppen und ihre jeweiligen Benutzer angewendet.
| Aktion | Beschreibung |
|---|---|
| Synchronisieren | Kopieren Sie die zuletzt hinzugefügten Benutzergruppenbenutzer in die temporäre Tabelle, und zwar manuell und vor der geplanten automatischen Active Directory-Synchronisierung durch Workspace ONE UEM und Workspace ONE Express. Hinweis: Der Synchronisierungsvorgang der Benutzerattribute wird auch dann fortgesetzt, wenn Benutzer doppelt aufgetreten sind. Wenn ein solcher Synchronisierungsfehler auftritt, wird ein Eintrag im Ereignisprotokoll der zur Fehlerbehebung vorhandenen Konsole vorgenommen. Der Eintrag hat die Bezeichnung „DuplicateUserSyncFailure“. Überprüfen Sie diese und andere Ereignisprotokolleinträge der Konsole, indem Sie zu Überwachen > Berichte und Analysen > Ereignisse > Konsolenereignisse navigieren. |
| Benutzer anzeigen | Diese Schaltfläche zeigt die Seite Benutzergruppenmitglieder an, durch die Sie die Benutzernamen aller Mitglieder in der ausgewählten Benutzergruppe überprüfen können. |
| Weitere Aktionen | |
| Anzeigen und zusammenführen | Zeigen Sie die Anwender an, die der temporären Anwendergruppentabelle zuletzt hinzugefügt wurden, führen Sie diese zusammen bzw. entfernen Sie diese. Benutzer von Benutzergruppen, die in dieser Tabelle angezeigt werden, warten auf die automatisierte Benutzergruppen-Synchronisierung in Workspace ONE UEM und Workspace ONE Express. |
| Fehlende Benutzer hinzufügen | Kombinieren Sie die temporäre Anwendergruppentabelle mit der Active Directory-Tabelle, wodurch Sie die Hinzufügung dieser neuen Anwender in der Anwendergruppe offiziell machen. |
| Löschen | Löschen Sie eine Anwendergruppe. |
Hinzufügen von Benutzern zu Benutzergruppen
Sie können Benutzer zu Benutzergruppen hinzufügen, falls dies erforderlich ist. Wenn Sie nicht auf die Active Directory-Synchronisierung von Benutzergruppen warten möchten, die ein geplantes, automatisches Ereignis ist, dann können Sie Benutzergruppen manuell synchronisieren.
So fügen Sie einen neuen Benutzer einer oder mehreren Benutzergruppen hinzu:
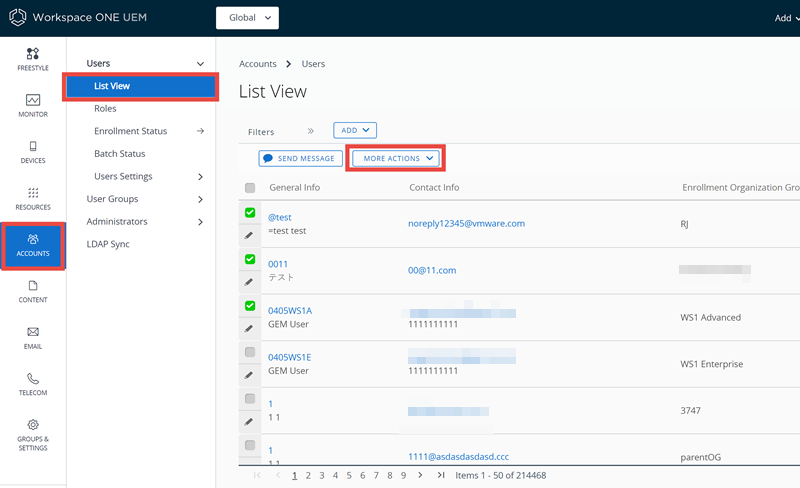
- Navigieren Sie zu Konten > Benutzer > Listenansicht.
- Wählen Sie einen oder mehrere Benutzer in der Auflistung aus, indem Sie links das Kontrollkästchen aktivieren.
- Klicken Sie auf die Schaltfläche Weitere Aktionen und wählen Sie dann Zu Benutzergruppe hinzufügen aus. Die Seite Ausgewählte Benutzer zur Benutzerdefinierten Benutzergruppe hinzufügen wird angezeigt.
- Sie können Benutzer zu Bestehende Benutzergruppe hinzufügen oder eine Neue Benutzergruppe erstellen.
- Wählen Sie den Gruppennamen.
- Wählen Sie Speichern.
-
Navigieren Sie zu Konten > Benutzergruppen > Listenansicht.
- Die Active Directory-Synchronisierung (die ein automatisierter geplanter Prozess ist) kopiert diese ausstehenden Benutzer der Benutzergruppe in eine temporäre Tabelle. Dann werden diese Benutzer der Benutzergruppe überprüft, hinzugefügt oder entfernt.
-
Falls Sie nicht auf die automatische AD-Synchronisierung warten möchten, können Sie auch eine manuelle Synchronisierung vornehmen. Wählen Sie dazu die Benutzergruppe, der Sie die Benutzer hinzugefügt haben, und dann die Schaltfläche Synchronisieren aus.
Hinweis: Der Synchronisierungsvorgang der Benutzerattribute wird auch dann fortgesetzt, wenn Benutzer doppelt aufgetreten sind. Wenn ein solcher Synchronisierungsfehler auftritt, wird ein Eintrag im Ereignisprotokoll der zur Fehlerbehebung vorhandenen Konsole vorgenommen. Der Eintrag hat die Bezeichnung „DuplicateUserSyncFailure“. Überprüfen Sie diese und andere Ereignisprotokolleinträge der Konsole, indem Sie zu Überwachen > Berichte und Analysen > Ereignisse > Konsolenereignisse navigieren.
-
Optional können Sie Mehr > Anzeigen und zusammenführen wählen, um Verwaltungsaufgaben wie das Überprüfen, Hinzufügen und Entfernen ausstehender Benutzergruppenbenutzer durchzuführen.
- Um die temporäre Tabelle der ausstehenden Benutzergruppenbenutzer mit denen von Active Directory zu kombinieren, wählen Sie Mehr > Fehlende Benutzer hinzufügen.
Hinzufügen von Benutzergruppen ohne Verzeichnisintegration (benutzerdefiniert)
Beim Erstellen einer Benutzergruppe außerhalb Ihrer vorhandenen Active Directory-Struktur haben Sie die Möglichkeit, jederzeit spezielle Gruppen von Benutzern zu erstellen. Passen Sie Benutzergruppen Ihrer Bereitstellung entsprechend an, insbesondere im Hinblick auf den Zugriff auf Funktionen und Inhalte, der für bestimmte von Ihnen benötigte Benutzergruppen bevorzugt gestaltet werden kann.
Erstellen Sie beispielsweise eine temporäre Benutzergruppe für ein bestimmtes Projekt, das spezielle Anwendungen, Geräteprofile und Konformitätsrichtlinien verlangt.
Weitere Informationen zum Hinzufügen von Benutzergruppen finden Sie im Abschnitt mit dem Titel Batch-Import von Benutzergruppen unter Batch-Importfunktion.
Benutzerdefinierte Benutzergruppen können nur einer Organisationsgruppe auf Kundenebene hinzugefügt werden.
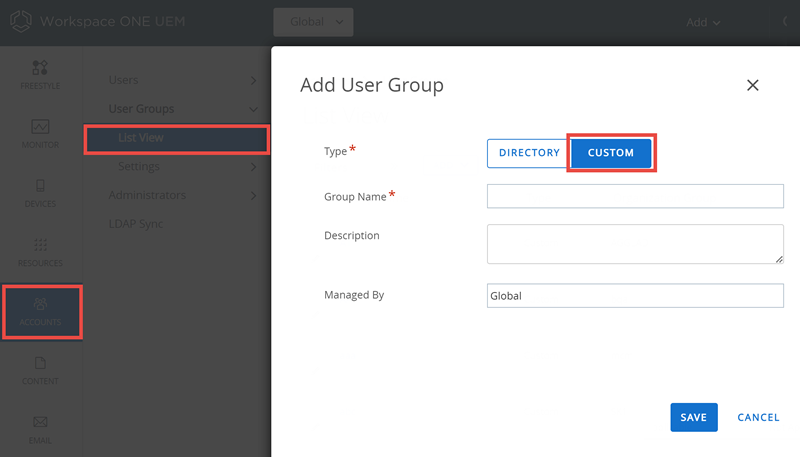
- Navigieren Sie zu Konten > Benutzergruppen > Listenansicht und wählen Sie Hinzufügen und dann Benutzergruppe hinzufügen.
- Ändern Sie die Option Benutzergruppentyp in Benutzerdefiniert.
- Geben Sie den in Workspace ONE UEM Console zur Identifizierung der Benutzergruppe verwendeten Gruppennamen sowie die Beschreibung ein.
- Bestätigen Sie die Organisationsgruppe, die die Benutzergruppe verwaltet, und wählen Sie Speichern.
- Anschließend können Sie dieser neuen Benutzergruppe Benutzer hinzufügen, indem Sie zu Konten > Benutzer > Listenansicht navigieren.
Fügen Sie mehrere Benutzer hinzu, indem Sie links neben jedem aufgeführten Benutzernamen die Kontrollkästchen aktivieren. Klicken Sie dann oberhalb der Spaltenüberschriften auf die Schaltfläche Verwaltung und wählen Sie Zu Benutzergruppe hinzufügen.
Hinzufügen von Benutzergruppen mit Verzeichnisintegration
Eine Alternative zu benutzerdefinierten Benutzergruppen ohne Active Directory-Integration stellt die Benutzergruppenintegration dar, die Ihre bestehende Active Directory-Struktur anwendet und dadurch viele Vorteile bietet.
Nach dem Import vorhandener Verzeichnisdienstgruppen als Workspace ONE UEM-Anwendergruppen können Sie Folgendes durchführen:
- Benutzerverwaltung – Verweisen Sie auf Ihre vorhandenen Verzeichnisdienstgruppen (wie Sicherheitsgruppen und Verteilerlisten) und passen Sie die Benutzerverwaltung in Workspace ONE UEM an die vorhandenen Organisationssysteme an.
- Profile und Richtlinien – Weisen Sie Profile, Anwendungen und Richtlinien über eine gesamte Workspace ONE UEM-Bereitstellung hinweg an Benutzergruppen zu.
- Integrierte Updates – Aktualisieren Sie Benutzergruppenzuweisungen automatisch nach Gruppenmitgliedschaftsänderungen.
- Verwaltungsberechtigungen – Legen Sie Verwaltungsberechtigungen fest, um nur berechtigten Administratoren zu erlauben, Richtlinien- und Profilzuweisungen für bestimmte Benutzergruppen zu ändern.
- Registrierung – Erlauben Sie Benutzern, sich mit ihren vorhandenen Anmeldedaten zu registrieren und automatisch einer Organisationsgruppe zugewiesen zu werden.
Der Administrator muss eine vorhandene Organisationsgruppe als primäre Stammorganisationsgruppe festlegen, von der aus der Administrator dann Geräte und Benutzer verwaltet. Verzeichnisdienste müssen in dieser Stammorganisationsgruppe aktiviert werden.
Sie können Ihre vorhandenen Verzeichnisdienstgruppen bei Workspace ONE UEM hinzufügen. Durch die Integration werden zwar nicht sofort Benutzerkonten für alle Ihre Verzeichnisdienstkonten erstellt, durch diese Maßnahme wird aber gewährleistet, dass Workspace ONE UEM diese Konten als Benutzergruppen anerkennt. Verwenden Sie diese Gruppe, um zu einzuschränken, wer sich registrieren kann.
Weitere Informationen zum Hinzufügen von Verzeichnisbenutzergruppen finden Sie im Abschnitt mit dem Titel Batch-Import von Benutzergruppen unter Batch-Importfunktion.
Das Erstellen von Benutzergruppen mit Verzeichnisintegration sorgt für eine abgestimmte Vorgehensweise bei der Geräteverwaltung: Die Geräteregistrierung sowie darauf folgende Updates, die administrative Übersicht und die Benutzerverwaltung entsprechen alle Ihrer bestehenden Verzeichnisdienststruktur.
Bevor Sie beginnen: Stellen Sie sicher, dass der Typ der Benutzergruppe Verzeichnis ist.
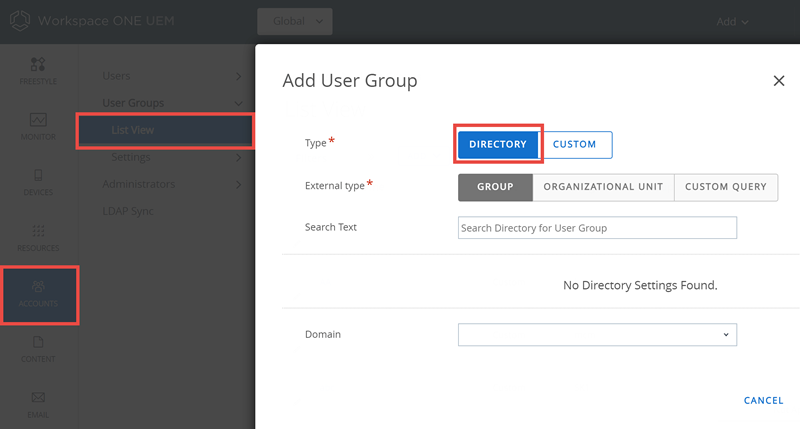
-
Navigieren Sie zu Konten > Benutzergruppen > Listenansicht und wählen Sie Hinzufügen und dann Benutzergruppe hinzufügen.
Einstellung Beschreibung Typ Wählen Sie den Typ der Benutzergruppe.
* Verzeichnis – Erstellen Sie eine Benutzergruppe, die auf Ihre vorhandene Active Directory-Struktur ausgerichtet ist.
* Benutzerdefiniert – Erstellen Sie eine Benutzergruppe außerhalb der bestehenden Active Directory-Struktur Ihrer Organisation. Dieser Benutzergruppentyp gewährt Zugriff auf Funktionen und Inhalte für Standard- und Verzeichnisbenutzer, um Benutzergruppen gemäß Ihrer Bereitstellung anzupassen. Benutzerdefinierte Benutzergruppen können nur einer Organisationsgruppe auf Kundenebene hinzugefügt werden.Externer Typ Wählen Sie den externen Typ der Gruppe, die Sie hinzufügen.
* Gruppe – Betrifft die Gruppenobjektklasse, auf der Ihre Benutzergruppe basiert. Diese Klasse ist anpassbar. Navigieren Sie dazu zu Gruppen und Einstellungen > Alle Einstellungen > System > Enterprise Integration > Verzeichnisdienste > Gruppe.
* Organisationseinheit – Betrifft die Objektklasse der Organisationseinheit, auf der Ihre Benutzergruppe basiert. Diese Klasse ist anpassbar. Navigieren Sie dazu zu Gruppen und Einstellungen > Alle Einstellungen > System > Enterprise Integration > Verzeichnisdienste > Gruppe.
* Benutzerdefinierte Abfrage – Sie können auch eine Benutzergruppe aus Benutzern erstellen, die durch eine benutzerdefinierte Abfrage gefunden wurden. Die Wahl dieses externen Typs ersetzt die Suchtextfunktion und zeigt stattdessen den Abschnitt „Benutzerdefinierte Abfrage“ an.Suchtext Identifizieren Sie den Namen einer Benutzergruppe in Ihrem Verzeichnis, indem Sie das Suchkriterium eingeben, und wählen Sie Suchen. Sollte eine Verzeichnisgruppe Ihren Suchtext enthalten, wird eine Liste von Gruppennamen angezeigt.
Diese Option ist nicht verfügbar, wenn Externer Typ auf Benutzerdefinierte Abfrage gesetzt ist.Verzeichnisname Eine schreibgeschützte Einstellung, die die Adresse Ihres Verzeichnisdienstservers anzeigt. Domäne und Basis-DN der Gruppe Diese Informationen werden automatisch auf Grundlage der Verzeichnisdienstserver-Informationen ausgefüllt, die Sie auf der Seite Verzeichnisdienste eingeben (Gruppen und Einstellungen > System > Enterprise Integration > Verzeichnisdienste).
Wählen Sie das Pluszeichen (+) DN abrufen neben der Einstellung Basis-DN der Gruppe, durch das eine Liste von Elementen definierter Namen angezeigt wird, aus der Sie wählen können.Benutzerdefinierte Objektklasse Identifiziert die Objektklasse, unter der Ihre Abfrage läuft. Die Standardobjektklasse lautet „Person“. Sie können jedoch eine benutzerdefinierte Objektklasse zur erfolgreicheren und genaueren Identifizierung Ihrer Benutzer bereitstellen.
Diese Option wird nur dann angezeigt, wenn Benutzerdefinierte Abfrage als Externer Typ ausgewählt wurde.Gruppenname Wählen Sie einen Gruppennamen aus Ihrer Suchtext-Ergebnisliste. Durch die Wahl eines Gruppennamens wird der Wert in der Einstellung „Definierter Name“ automatisch geändert.
Diese Option wird erst nach erfolgreichem Abschluss einer Suche mithilfe der Einstellung Suchtext angezeigt.Definierter Name Diese schreibgeschützte Einstellung zeigt den vollständigen definierten Namen der Gruppe an, die Sie soeben erstellen.
Diese Option wird nur dann angezeigt, wenn Gruppe oder Organisationseinheit als Externer Typ ausgewählt wurde.Benutzerdefinierter Basis-DN Identifiziert den definierten Basisnamen, der als Startpunkt Ihrer Abfrage dient. Der standardmäßige definierte Basisname lautet „AirWatch“ und „sso“. Wenn Sie jedoch die Abfrage an einem anderem Startpunkt starten möchten, können Sie einen benutzerdefinierten Basis-DN bereitstellen.
Diese Option wird nur dann angezeigt, wenn Benutzerdefinierte Abfrage als Externer Typ ausgewählt wurde.Organisationsgruppenzuweisung Mit dieser optionalen Einstellung können Sie die benutzerspezifische Gruppe einer bestimmten Organisationsgruppe (OG) zuweisen.
* Diese Option wird nur dann angezeigt, wenn Gruppe oder Organisationseinheit als Externer Typ ausgewählt wurde.
* Sie müssen eine OG des Typs „Kunde“ auswählen. Das Zuweisen der Benutzergruppe zu einer OG des Typ „Nicht Kunde“ ist nicht zulässig.Benutzergruppeneinstellungen Wählen Sie zwischen Standardeinstellungen anwenden und Benutzerdefinierte Einstellungen für diese Benutzergruppe verwenden. Weitere Beschreibungen zu Einstellungen finden Sie in der Zeile Benutzerdefinierte Einstellungen dieser Tabelle. Sie können diese Option über die Berechtigungseinstellungen konfigurieren, nachdem die Gruppe erstellt wurde.
Diese Option wird nur dann angezeigt, wenn Gruppe oder Organisationseinheit als Externer Typ ausgewählt wurde.Benutzerdefinierte Abfrage – Abfrage In dieser Einstellung wird die zurzeit geladene Abfrage angezeigt, die bei Betätigung der Schaltfläche Testabfrage und anschließender Auswahl der Schaltfläche Weiter ausgeführt wird. Änderungen an der Einstellung Benutzerdefinierte Logik oder der Einstellung Benutzerdefinierte Objektklasse werden hier angezeigt. Benutzerdefinierte Logik Fügen Sie Ihre benutzerdefinierte Abfragelogik, wie einen Benutzer- oder Administratornamen, hier hinzu. Beispiel: “cn=lmüller”. Dabei können Sie einen beliebig großen Teil des definierten Namens verwenden. Mit der Schaltfläche Testabfrage können Sie prüfen, ob die Syntax Ihrer Abfrage korrekt ist, bevor Sie die Schaltfläche Weiter wählen. Benutzerdefinierte Einstellungen – Verwaltungsberechtigungen Sie können allen Administratoren die Verwaltung der von Ihnen erstellten Benutzergruppe erlauben oder verwehren. Standardrolle Wählen Sie eine Standardrolle für die Benutzergruppe aus dem Dropdown-Menü. Standardregistrierungsrichtlinie Wählen Sie eine Standardregistrierungsrichtlinie aus dem Dropdown-Menü. Automatisch mit Verzeichnis synchronisieren Mit dieser Option wird die Funktion der Verzeichnissynchronisierung ermöglicht, mit der Benutzermitgliedschaft über den Verzeichnisserver erkannt und in einer temporären Tabelle gespeichert wird. Administratoren genehmigen Änderungen an der Konsole, es sei denn die Option „Automatische Zusammenführung“ ist aktiviert.
Wenn Sie verhindern möchten, dass Benutzergruppen bei einer geplanten Synchronisierung automatisch synchronisiert werden, muss diese Einstellung deaktiviert werden.Änderungen automatisch zusammenführen Aktivieren Sie diese Option, um automatisch Synchronisierungsänderungen ohne administrative Zustimmung anzuwenden. Maximal zulässige Änderungen Verwenden Sie diese Einstellung, um einen Schwellenwert für die Anzahl der zulässigen automatischen Synchronisierungen von Benutzergruppen ohne Zustimmung des Administrators zu setzen.
Änderungen, die über den Schwellenwert hinausgehen, erfordern eine Genehmigung des Administrators. Diesbezüglich wird eine Benachrichtigung gesendet.
Diese Option wird nur angezeigt, wenn Änderungen automatisch zusammenführen aktiviert ist.Gruppenmitglieder automatisch hinzufügen Aktivieren Sie diese Einstellung, um Benutzer automatisch der Benutzergruppe hinzuzufügen.
Wenn Sie verhindern möchten, dass Benutzergruppen bei einer geplanten Synchronisierung automatisch synchronisiert werden, muss diese Einstellung deaktiviert werden.E-Mail an Benutzer senden, wenn fehlende Benutzer hinzugefügt werden Aktivieren Sie diese Option, um Benutzern eine E-Mail zu senden, wenn fehlende Benutzer zur Benutzergruppe hinzugefügt werden. Die Option „Fehlende Benutzer hinzufügen“ besteht in der Kombination der temporären Benutzergruppentabelle mit der Active Directory-Tabelle. Nachrichtenvorlage Diese Option ist nur verfügbar, wenn E-Mail an Benutzer senden, wenn fehlende Benutzer hinzugefügt werden aktiviert ist.
Wählen Sie eine Nachrichtenvorlage zur Verwendung für die E-Mail-Benachrichtigung während des Hinzufügens fehlender Benutzer zu der Benutzergruppe.
Beim Hinzufügen von neuen Active Directory-Benutzern zu Workspace ONE UEM Console hängt die Verfügbarkeit der Nachrichtenvorlage davon ab, wie der Registrierungsmodus in Gruppen und Einstellungen > Alle Einstellungen > Geräte und Benutzer > Allgemein > Registrierung unter Authentifizierung, Option Geräteregistrierungsmodus konfiguriert ist.
Wenn Offene Registrierung als Geräteregistrierungsmodus ausgewählt wurde, ist eine E-Mail-Vorlage für die Benutzeraktivierung im Dropdown-Menü Nachrichtenvorlage verfügbar. Diese E-Mail-Nachricht ermöglicht dem neuen AD-Benutzer die Registrierung.
Wenn Nur registrierte Geräte als Geräteregistrierungsmodus ausgewählt wurde, ist eine E-Mail-Vorlage für die Geräteaktivierung im Dropdown-Menü Nachrichtenvorlage verfügbar. Diese E-Mail-Nachricht ermöglicht dem neuen AD-Benutzer die Registrierung seiner Geräte. Wenn Registrierungstoken verlangen aktiviert ist, kann das Gerät mit dem in der Nachricht eingebetteten Token registriert werden.Weite Informationen zu „Definierter Name“ finden Sie im TechNet-Artikel „Objektbenennung“ von Microsoft unter https://technet.microsoft.com/.
-
Wählen Sie Speichern.
Bearbeiten Ihrer Benutzergruppenberechtigungen
Feinabstimmung von Benutzergruppenberechtigungen ermöglicht Ihnen, nochmals zu erwägen, wer in Ihrer Organisation bestimmte Gruppen bearbeiten darf. Hat Ihre Organisation beispielsweise eine Benutzergruppe für Führungskräfte, möchten Sie möglicherweise nicht unbedingt, dass untergeordnete Administratoren Verwaltungsberechtigungen für diese Benutzergruppe haben.
Auf der Seite Berechtigungen können Sie steuern, wer bestimmte Benutzergruppen verwalten und wer Profile, Konformitätsrichtlinien und Anwendungen an Benutzergruppen zuweisen kann.
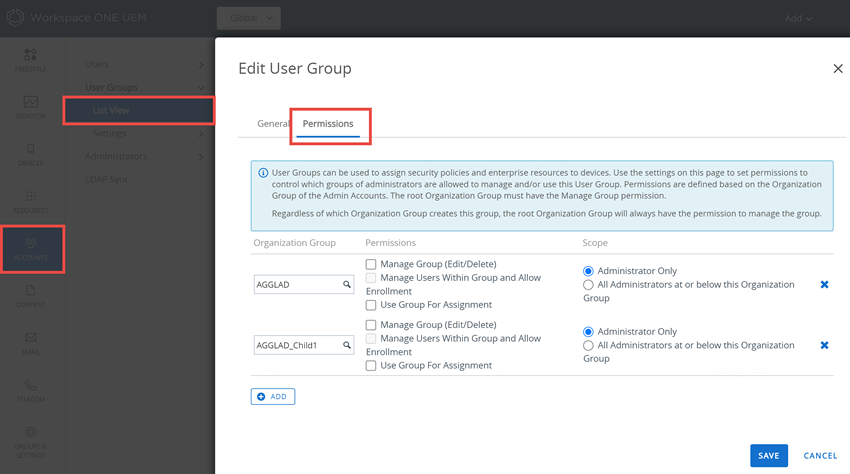
- Navigieren Sie zu Konten > Benutzergruppen > Listenansicht.
- Wählen Sie das Symbol Bearbeiten für die Zeile einer bestehenden Benutzergruppe.
- Wählen Sie die Registerkarte Berechtigungen und dann Hinzufügen.
- Wählen Sie die Organisationsgruppe, für die Sie Berechtigungen festlegen möchten. Sie müssen eine Organisationsgruppe (OG) auswählen, die sich innerhalb der Stamm-OG-Hierarchie der Benutzergruppe befindet. Die von Ihnen ausgewählte Organisationsgruppe muss vom Typ „Kunde“ sein. Weitere Informationen finden Sie im Abschnitt mit dem Titel Funktionen und Anpassungen für Organisationsgruppentypen in Organisationsgruppen.
- Wählen Sie die Berechtigungen, die Sie aktivieren möchten.
- Gruppe verwalten (bearbeiten/löschen) – Aktivieren Sie die Funktion zum Bearbeiten und Löschen von Benutzergruppen.
- Verwalten von Anwendern innerhalb der Gruppe und Registrierung ermöglichen – Verwalten Sie Benutzer in der Benutzergruppe, und lassen Sie die Geräteregistrierung in der OG zu. Diese Einstellung kann nur aktiviert werden, wenn auch „Gruppe verwalten (bearbeiten/löschen)“ aktiviert ist. Wenn „Gruppe verwalten (bearbeiten/löschen)“ deaktiviert ist, ist diese Einstellung ebenfalls deaktiviert.
- Gruppe für Zuweisung benutzen – Verwenden Sie Gruppen, um Geräten Sicherheitsrichtlinien und Unternehmensressourcen zuzuweisen. Diese Einstellung kann nur geändert werden, wenn „Gruppe verwalten (bearbeiten/löschen)“ deaktiviert ist. Wenn „Gruppe verwalten (bearbeiten/löschen)“ aktiviert ist, wird diese Einstellung gesperrt und kann nicht bearbeitet werden.
- Diese Einstellung wird deaktiviert, wenn die Benutzergruppe von einer übergeordneten OG verwaltet wird und Sie die Gruppe von einer ihrer untergeordneten OGs zuweisen möchten.
- Wählen Sie den Umfang dieser Berechtigungen aus, d.h. welche Administratorgruppen diese Benutzergruppe verwalten oder verwenden dürfen. Nur eine der folgenden Optionen darf aktiviert sein.
- Nur Administrator – Die Berechtigungen betreffen nur Administratoren in der übergeordneten OG.
- Alle Administratoren in/unter dieser Organisationsgruppe – Die Berechtigungen betreffen Administratoren in der OG und alle Administratoren in sämtlichen nächsthöheren untergeordneten OGs.
Zugreifen auf Benutzerdetails
Sobald Ihre Benutzer und Benutzergruppen eingerichtet sind, können Sie alle Benutzerinformationen bezüglich Benutzerdetails, zugewiesenen Geräten und Interaktionen anzeigen.
Greifen Sie von einer beliebigen Stelle in der Workspace ONE UEM-Konsole auf Anwenderinformationen zu, wo der Anwendername sowie jede der folgenden Seiten angezeigt wird:
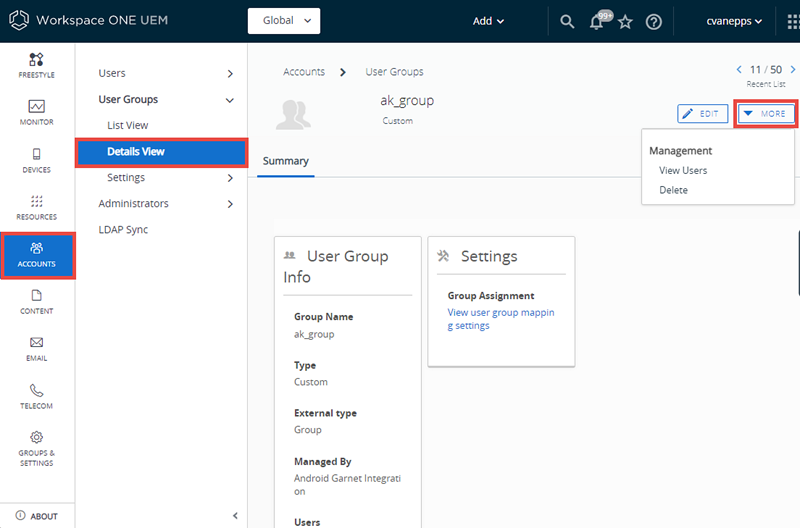
- Benutzergruppenmitglieder (Konten > Benutzergruppen > Detailansicht > Mehr > Benutzer anzeigen)
- Sie können die „Detailansicht“ öffnen, indem Sie den Namen der Benutzergruppe in der Liste auswählen.
- Benutzer – Listenansicht (Konten > Benutzer > Listenansicht)
- Administratoren – Listenansicht (Konten > Administratoren > Listenansicht)
Die Seite „Benutzerdetails“ ist eine Einzelseitenansicht von Folgendem:
- Allen zugewiesenen Benutzergruppen
- Alle Geräte, die einem Benutzer im Laufe der Zeit zugeordnet wurden, sowie ein Link zu allen registrierten Geräten
- Allen Geräten, die der Benutzer in einer Umgebung mit gemeinsam benutzten Geräten ausgecheckt hat, und einem Link zur Fertigstellung des Check-in/Check-out-Geräteverlaufs
- Allen geräte- und Benutzerspezifischen Ereignisprotokollen
- Allen zugewiesenen, akzeptierten und abgelehnten Nutzungsbedingungen
Verschlüsseln von persönlichen Daten
Falls gewünscht, können Sie personenbezogene Informationen verschlüsseln, einschließlich Vorname, Nachname, E-Mail-Adresse und Rufnummer.
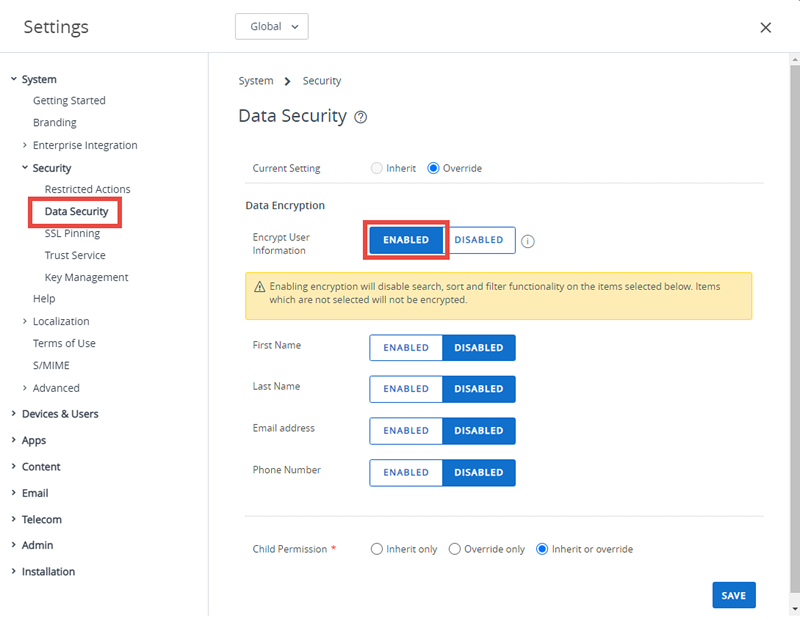
- Navigieren Sie zu Gruppen und Einstellungen > Alle Einstellungen > System > Sicherheit > Datensicherheit von der Organisationsgruppe der globalen oder Kundenebene, für die Sie die Verschlüsselung konfigurieren möchten.
- Aktivieren Sie die Einstellung Benutzerinformationen verschlüsseln und wählen Sie im Anschluss die jeweiligen Benutzerdateneinstellungen, um die Verschlüsselung zu aktivieren. Dadurch werden die Funktionen zum Suchen, Sortieren und Filtern deaktiviert.
- Klicken Sie auf Speichern, um die Benutzerdaten zu verschlüsseln, damit auf diese Daten in der Datenbank nicht zugegriffen werden kann. Dadurch werden einige Funktionen in der Workspace ONE UEM-Konsole eingeschränkt, wie beispielsweise Suchen, Sortieren und Filtern.