Der Assistent „Erste Schritte“
Der Assistent „Erste Schritte“ dient als Checkliste, die Sie Schritt für Schritt durch die Einstellungen für Workspace ONE UEM führt. Es werden nur diese Module innerhalb Ihrer spezifischen Bereitstellung präsentiert, wodurch eine auf Ihre Umgebung zugeschnittene Konfigurationserfahrung erzeugt wird.
Navigieren im Assistenten „Erste Schritte“
Das Hauptmenü des Assistenten „Erste Schritte“ ist auf eine Weise aufgebaut, die Ihren Bedürfnissen so gut wie möglich entgegenkommt. Sie verfolgt nicht nur, wie weit Sie im Konfigurationsvorgang sind. Sie können vorherige Antworten starten, anhalten, später neu starten, zurückspulen, überprüfen und sogar ändern.
- Initiieren Sie den ersten Schritt in einem Teilmodul, indem Sie Assistent starten auswählen. Hier konfigurieren Sie die Einstellungen für jede Funktion, indem Sie Fragen beantworten und auf die genauen Seiten in der UEM-Konsole zugreifen. Während Sie jedes Teilmodul ausführen, ändert sich der Prozentsatz in der rechten oberen Ecke und zeigt an, wie weit die Ausführung des Teilmoduls abgeschlossen ist.
- Falls Sie ein Teilmodul vor der vollständigen Bearbeitung verlassen, können Sie jederzeit dorthin zurückkehren. Wählen Sie dazu einfach Weiter aus.
- Sie können jedes beliebige Teilmodul auslassen, indem Sie Bereich überspringen auswählen. Dadurch wird die Schaltfläche „Weiter“ vorübergehend deaktiviert und der Link Bereich fortsetzen wird eingefügt. Aktivieren Sie die Schaltfläche „Fortsetzen“ ein weiteres Mal durch Auswählen des Abschnitts „Fortsetzen“ dieses Links.
Die Seite „Erste Schritte“ besteht aus vier Teilmodulen: „Workspace ONE“, „Gerät“, „Inhalt“ und „Anwendung“. Für jedes Teilmodul sind eigene Schritte erforderlich. Der Assistent für erste Schritte verfolgt gemeinsam genutzte Schritte in allen Teilmodulen, sodass Sie denselben Schritt niemals wiederholen müssen.
-
Workspace ONE – Für den ungehinderten Zugriff vom Gerät eines Mitarbeiters oder einem unternehmenseigenen Gerät. Sichere Konnektivität mit Unternehmensproduktivitätsanwendungen, wie E-Mail, Kalender, Kontakte, Dokumente und mehr. Sofortiger Single Sign-on-Zugriff (SSO) auf mobile, Cloud- und Windows-Anwendungen Leistungsstarke Datensicherheit, die das Unternehmen und seine Mitarbeiter vor kompromittierten Geräten schützt.
Weitere Informationen zu Workspace ONE finden Sie in der Dokumentation zu VMware Workspace ONE.
-
Gerät – Führen Sie Aktionen auf MDM-registrierten Geräten aus, wie beispielsweise Sperren, Benachrichtigen, oder „Unternehmensdaten löschen“. Sie können E-Mail, Restriktionen, Einstellungen und mehr konfigurieren, indem Sie Geräteprofile einsetzen. Sie können sicherstellen, dass Sie die Sicherheitsrichtlinien für Ihre Geräteflotte erfüllen, indem Sie Konformitätsrichtlinien konfigurieren. Verwalten Sie Ihre Geräte mit den besten Informationen vom Dashboard und Monitor.
- Inhalt – Verteilen Sie Inhalte und greifen Sie innerhalb der App „Content Locker“ darauf zu. Sehen Sie Inhalte über Inhalts-Dashboard, Berichte und Protokolle ein und verwalten Sie sie. Geben Sie persönliche Inhalte frei und arbeiten Sie mit anderen zusammen. Führen Sie Integrationen in bereits bestehende Repositorys durch und verteilen Sie Ihre Inhalte an mobile Geräte.
- Anwendung – Setzen Sie intern entwickelte, öffentlich umsonst erhältliche oder erworbene Apps ein. Benutzer können Anwendungen suchen, herunterladen und installieren, wenn Sie einen benutzerdefinierten App Catalog bereitstellen. Sorgen Sie durch die Erstellung einer Positiv- und einer Negativliste für die Anwendungen für die Integration von Konformitäts- oder Anwendungskontrollprofilen. Konfigurieren Sie erweiterte App-Verwaltungsoptionen wie App Scanning.
Navigieren in den Assistenten „Workspace ONE“, „Gerät“, „Inhalt“ und „Anwendung“
In jedem der vier Teilmodule wird eine Liste der Abschnitte mit Funktionen angezeigt, die Sie abhängig von den Anforderungen Ihrer Organisation konfigurieren oder ignorieren können. Für nicht konfigurierte Funktionen wird ein leeres Kontrollkästchen mit der Angabe Unvollständig angezeigt, für konfigurierte Funktionen hingegen ein grünes Kontrollkästchen mit der Angabe Vollständig.
- Sie können Einstellungen für die gewünschte Funktion definieren, indem Sie die Schaltfläche Konfigurieren auswählen.
- Wenn Sie die Einstellungen einer vollständigen Funktion überprüfen oder ändern möchten, wählen Sie die Schaltfläche Bearbeiten aus.
- Der Fortschrittsbalken für den fertigen Prozentsatz verändert sich allmählich, wenn Sie die Einstellungen für eine Funktion festlegen.
- Bei den meisten Funktionen befindet sich neben der Schaltfläche Konfigurieren oder Bearbeiten die Schaltfläche Video. In diesem Video wird die Funktion in der Praxis veranschaulicht und der Nutzen für die Organisation besser erkennbar.
- Sie können einige Funktionen im Teilmodul überspringen, ohne dass der Fortschrittsbalken in Prozent beeinträchtigt wird. Entfernen Sie die Funktion aus Ihrer Liste, indem Sie die Schaltfläche Diesen Schritt überspringen auswählen, sofern verfügbar. Wählen Sie die Schaltfläche Reaktivieren aus, um die Funktion wieder anzuzeigen.
Für manche Funktionen müssen bestimmte Voraussetzungen erfüllt sein. Für die Funktion für mobiles Single Sign-on ist es zum Beispiel erforderlich, dass bereits „Enterprise Connector“, „Active Directory“ und „Workspace ONE Access“ konfiguriert sind. Sie können, wenn möglich, die Konfiguration dieser erforderlichen Funktionen initiieren, indem Sie die angegebene Schaltfläche auswählen.
Manuelles Aktivieren des Assistenten „Erste Schritte“
Für eine neue Workspace ONE UEM-Implementierung greifen Sie über das Hauptmenü auf die Seite „Erste Schritte“ zu. Sie können jedoch den Assistenten „Erste Schritte“ jederzeit manuell aktivieren. Wenn der Assistent „Erste Schritte“ manuell gestartet wird, wird der schrittweise Durchlauf durch den Assistenten erneut gestartet.
- Wählen Sie eine beliebige Organisationsgruppe aus, abgesehen von der Gruppe der obersten Ebene.
-
Navigieren Sie zu Gruppen und Einstellungen > Gruppen > Organisationsgruppen > Organisationsgruppendetails. Stellen Sie sicher, dass Sie sich derzeit in einer Organisationsgruppe auf Kundenebene befinden. Wenn es sich bei der von Ihnen ausgewählten OG nicht um den Typ Kunde handelt und die Dropdown-Menüauswahl deaktiviert (ausgegraut) ist, müssen Sie eine andere OG auswählen.
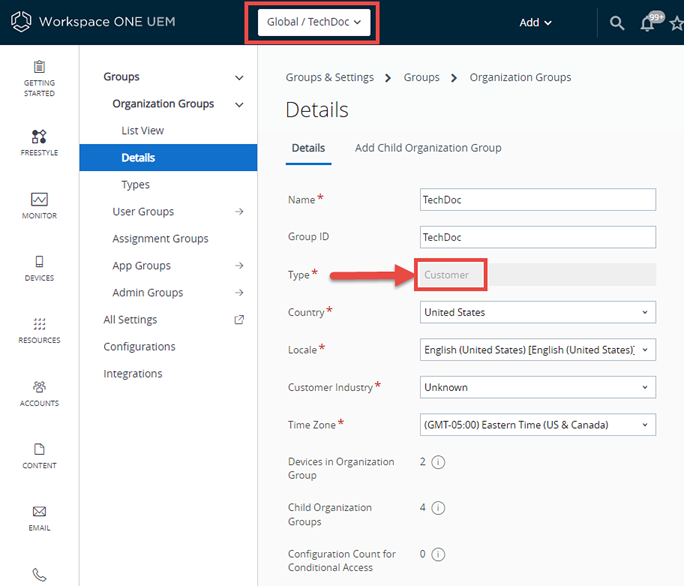
-
Navigieren Sie zu Gruppen und Einstellungen > Alle Einstellungen > System > Erste Schritte.
- Sie können jeden gewünschten Abschnitt „Erste Schritte“ aktivieren, indem Sie Aktivieren auswählen.
- Status - Erste Schritte für Workspace ONE
- Gerätestatus „Erste Schritte“
- Inhaltsstatus „Erste Schritte“
- Anwendungsstatus „Erste Schritte“
- Speichern Sie die Änderungen an der Seite.