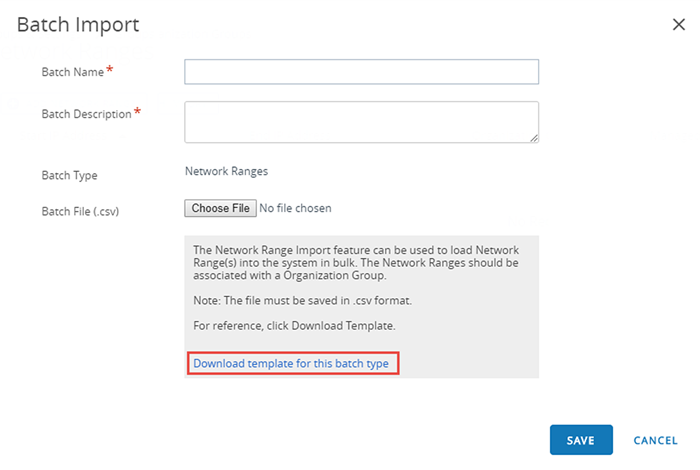Gerätezuweisungen
Sie können Geräte damit auf Basis des Netzwerk-IP-Adressbereichs (Internet Protocol) oder von benutzerdefinierten Attributen über Organisationsgruppen (OG) und Benutzernamen hinweg verschieben. Das ist eine Alternative zum Organisieren von Inhalten nach Benutzergruppen in Workspace ONE UEM.
Statt Geräte manuell zwischen OGs zu verschieben, können Sie die Konsole so konfigurieren, dass Geräte automatisch verschoben werden, wenn sie eine Verbindung zu einem von Ihnen festgelegten WLAN-Netzwerk herstellen. Zudem können Sie Geräte basierend auf von Ihnen definierten Regeln mit Benutzerdefinierten Attributen verschieben.
Ein typischer Anwendungsfall für Gerätezuweisungen sind Benutzer, die regelmäßig ihre Rollen wechseln und spezielle Profile und Anwendungen für jede Rolle erfordern.
Sie müssen sich für die Verschiebung von Geräten zwischen der Implementierung von Benutzergruppen und Gerätezuweisungen entscheiden, da Workspace ONE UEM nicht beide Funktionen auf demselben Gerät unterstützt.
- HINWEIS: Windows-Geräte unterstützen das Definieren von IP-Adressbereichen nicht. Windows-Geräte müssen daher Benutzergruppen anstelle von Gerätezuweisungen verwenden, um Geräte automatisch über Organisationsgruppen hinweg zu verschieben. Sie können ein Gerät auch basierend auf Attributen in Workspace ONE Intelligence oder mithilfe eines Sensors verschieben. Weitere Informationen finden Sie unter Workspace ONE Intelligence und Erstellen von Sensoren für Windows Desktop-Geräte.
Aktivieren von Gerätezuweisungen
Bevor Sie Geräte zwischen Organisationsgruppen (OG) und Anwendernamen basierend auf Internetprotokoll (IP) oder einem anwenderdefiniertem Attribut verschieben können, müssen Sie die Funktion „Gerätezuweisungen“ in Workspace ONE UEM aktivieren. Gerätezuweisungen können nur auf einer untergeordneten Organisationsgruppe konfiguriert werden.
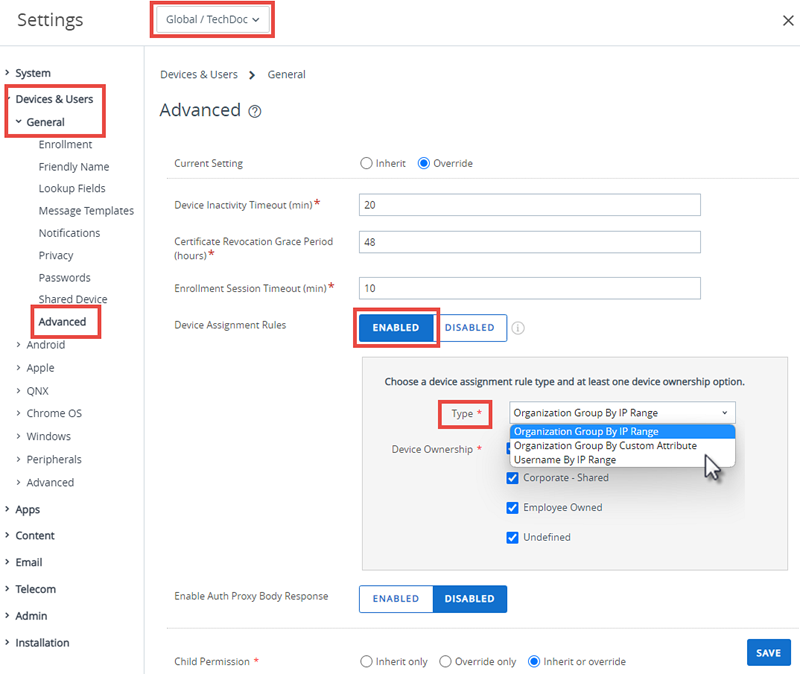
- Stellen Sie sicher, dass Sie sich in einer kundenspezifischen Organisationsgruppe befinden.
- Navigieren Sie zu Gruppen und Einstellungen > Alle Einstellungen > Geräte und Benutzer > Allgemein > Erweiterungen und wählen Sie, je nach Bedarf, Überschreiben oder Erben für die aktuelle Einstellung.
- Wählen Sie Aktiviert in der Einstellung Regeln zur Gerätezuweisung.
-
Wählen Sie aus den folgenden Optionen den Verwaltungstyp aus.
- Organisationsgruppe nach IP-Bereich – Verschiebt das Gerät in eine festgelegte OG, wenn das Gerät einen WLAN-Netzwerkbereich verlässt und sich in einen anderen begibt. Durch diese Verschiebung wird die automatische Übertragung von Profilen, Anwendungen, Richtlinien und Produkten per Push ausgelöst.
-
Organisationsgruppe nach benutzerdefiniertem Attribut – Das Gerät wird auf Basis benutzerdefinierter Attribute in eine Organisationsgruppe verschoben.
Benutzerdefinierte Attribute ermöglichen es Administratoren, bestimmte Werte eines verwalteten Geräts zu extrahieren und an die Workspace ONE UEM-Konsole zurückzugeben. Sie können den Attributwert zur späteren Verwendung bei Produktbereitstellungen oder Gerätenachschlagewerten auch an Geräte zuweisen.
- Wenn Organisationsgruppe nach benutzerdefiniertem Attribut aktiviert ist, wird der Link Zum Erstellen einer auf benutzerdefinierten Attributen basierenden Zuweisungsregel hier klicken angezeigt. Wenn Sie auf diesen Link klicken, wird eine weitere Registerkarte in Ihrem Browser geöffnet. Auf dieser Registerkarte wird die Seite Zuweisungsregeln für benutzerdefinierte Attribute angezeigt, auf der Sie Ihre eigenen attributbasierten Zuweisungsregeln erstellen können.
-
Benutzername nach IP-Bereich – Wenn ein Gerät in einem Netzwerk vorhanden ist und in ein anderes Netzwerk wechselt, ändert das Gerät die Benutzernamen anstatt in eine andere Organisationsgruppe zu wechseln. Durch die Änderung des Benutzernamens wird dieselbe Übertragung von Profilen, Anwendungen, Richtlinien und Produkten per Push ausgelöst wie bei einer OG. Diese Option steht Kunden mit beschränkter Möglichkeit zur Erstellung von Organisationsgruppen zur Verfügung. Dadurch wird eine alternative Methode zur Verwendung der Gerätezuweisungsfunktion geboten.
Wichtiger Hinweis: Wenn Sie den Zuweisungstyp für eine vorhandene Zuweisungskonfiguration ändern möchten, müssen Sie alle vorhandenen definierten Bereiche löschen. Entfernen Sie IP-Bereichszuweisungen, indem Sie zu Gruppen und Einstellungen > Gruppen > Organisationsgruppen > Netzwerkbereiche navigieren. Entfernen Sie benutzerdefinierte Attributzuweisungen, indem Sie zu Geräte > Bereitstellung > Benutzerdefinierte Attribute > Zuweisungsregeln für benutzerdefinierte Attribute navigieren.
-
Wählen Sie die Optionen für die Gerätezuständigkeit. Nur Geräte mit den ausgewählten Zuständigkeitstypen werden zugewiesen.
- Unternehmen – Dediziert
- Unternehmen – Gemeinschaftsgerät
- Mitarbeitereigen
- Undefiniert
-
Sie können einen Netzwerkbereich hinzufügen, indem Sie den Link Zum Erstellen eines Netzwerkbereichs hier klicken wählen.
Sie können alternativ diese Seite aufrufen, indem Sie zu Gruppen und Einstellungen > Gruppen > Organisationsgruppen > Netzwerkbereiche navigieren. Die Auswahl der Einstellungen für Netzwerkbereiche ist nur sichtbar, wenn Gerätezuweisungen für die Organisationsgruppe aktiviert wurde, in der Sie sich befinden, wenn Sie diesen Standort aufrufen.
Bei Auswahl dieser Option wird die Seite Netzwerkbereiche angezeigt.
-
Wählen Sie Speichern, sobald alle Optionen festgelegt sind.
Festlegen von Regeln zur Gerätezuweisung oder eines Netzwerkbereichs
Wenn sich Ihr Gerät mit dem WLAN verbindet, während es von Workspace ONE UEM verwaltet wird, authentifiziert und installiert das Gerät automatisch Profile, Anwendungen, Richtlinien und Produktbereitstellungen, die speziell der OG Ihrer Wahl entsprechen.
Sie können auch Regeln basierend auf benutzerdefinierten Attributen festlegen. Wenn sich ein Gerät mit einem zugewiesenen Attribut registriert, weist die Regel das Gerät der konfigurierten Organisationsgruppe zu. Das Gerät kann auch für den Fall zugewiesen werden, dass das Gerät eine Produktbereitstellung mit einem qualifizierten benutzerdefinierten Attribut empfängt.
Gerätezuweisungen können nur auf einer untergeordneten Organisationsgruppe konfiguriert werden.

-
Navigieren Sie zu Gruppen und Einstellungen > Gruppen > Organisationsgruppen > Netzwerkbereiche.
Diese Option für Netzwerkbereiche wird erst dann angezeigt, wenn Sie Gerätezuweisungen aktiviert haben. Können Sie im Navigationspfad der Organisationsgruppen also keine „Netzwerkbereiche“ finden, schauen Sie oben im Abschnitt Gerätezuweisungen aktivieren nach.
-
Um einen einzelnen IP-Bereich (Internet Protocol) hinzuzufügen, wählen Sie Netzwerkbereich hinzufügen. Bearbeiten Sie auf der Seite Netzwerkbereich hinzufügen/bearbeiten folgende Einstellungen und klicken dann auf Speichern:
Einstellung Beschreibung Start-IP-Adresse Geben Sie das obere Ende des Netzwerkbereichs ein. End-IP-Adresse Geben Sie das untere Ende des Netzwerkbereichs ein. Organisationsgruppenname Geben Sie den Namen der OG ein, zu der das Gerät wechselt, wenn der Netzwerkbereich eingegeben wird. Diese Einstellung ist nur sichtbar, wenn wenn der Typ der Netzwerkzuweisung ‚Organisationsgruppe nach IP-Bereich’ lautet. Benutzername Geben Sie den Benutzernamen ein, auf den die Geräte registriert werden, wenn der Netzwerkbereich eingegeben wird. Diese Einstellung ist nur sichtbar, wenn wenn der Typ der Netzwerkzuweisung ‚Benutzername nach IP-Bereich’ lautet. Beschreibung Geben Sie nach Wunsch eine aussagekräftige Beschreibung des Netzwerkbereichs ein. Überlappende Netzwerkbereiche führen zur Meldung „Speichern fehlgeschlagen, Netzwerkbereich existiert”.
-
Falls Sie mehrere Netzwerkbereiche hinzufügen müssen, können Sie wahlweise Batch-Import wählen, um Zeit zu sparen.
- Klicken Sie auf der Seite „Batch-Import“ auf den Link Vorlage für diesen Batch-Typ herunterladen, um die Massenimportvorlage anzuzeigen und im CSV-Format herunterzuladen.
-
Öffnen Sie die CSV-Datei. Die CSV-Datei enthält mehrere Spalten, die den Optionen auf der Seite Netzwerkbereich hinzufügen entsprechen. Geben Sie in der Spalte „Organisationsgruppe“ die Organisationsgruppen-ID statt des Organisationsgruppennamens ein.
Hinweis: Sie können die Gruppen-ID einer beliebigen Organisationsgruppe identifizieren, indem Sie 1) in die zu identifizierende Organisationsgruppe wechseln und 2) den Mauszeiger über die Bezeichnung der Organisationsgruppe bewegen. Daraufhin wird ein Popup-Fenster mit der Gruppen-ID angezeigt.
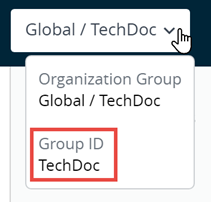
Hinweis: Eine CSV-Datei (Comma-Separated Values) ist einfach eine Textdatei, deren Erweiterung „TXT“ in „CSV“ geändert wurde. Darin sind tabellarische Daten (Zahlen und Text) als Nur-Text gespeichert. Jede Zeile bzw. Reihe der Datei ist ein Datensatz. Jeder Datensatz besteht aus einem oder mehreren Feldern, die durch Kommas getrennt sind. Die Datei kann mit einem beliebigen Texteditor geöffnet und bearbeitet werden. Sie kann aber auch mit Microsoft Excel geöffnet und bearbeitet werden.
-
Wenn Sie die CSV-Vorlage öffnen, beachten Sie, dass jede Spalte in der Vorlage Beispieldaten hinzugefügt wurden. Die Beispieldaten werden angezeigt, um Sie darüber zu informieren, welcher Art die Daten sein sollen und in welchem Format sie vorliegen müssen. Weichen Sie nicht von dem Format ab, das in den Beispieldaten dargestellt wird. Schließen Sie diese Vorlage ab, indem Sie für jeden Netzwerkbereich, den Sie hinzufügen möchten, alle erforderlichen Spalten ausfüllen.
- Importieren Sie die abgeschlossene Vorlage über die Seite Batch-Import.
- Wählen Sie Speichern.