Gerätelistenansicht
Wählen Sie die Gerätelistenansicht in Workspace ONE UEM, um eine vollständige Auflistung aller Geräte in der momentan ausgewählten Organisationsgruppe einzusehen. Sie können die Ansicht auch so filtern, dass nur die Gerätetypen angezeigt werden, die Sie sehen möchten.
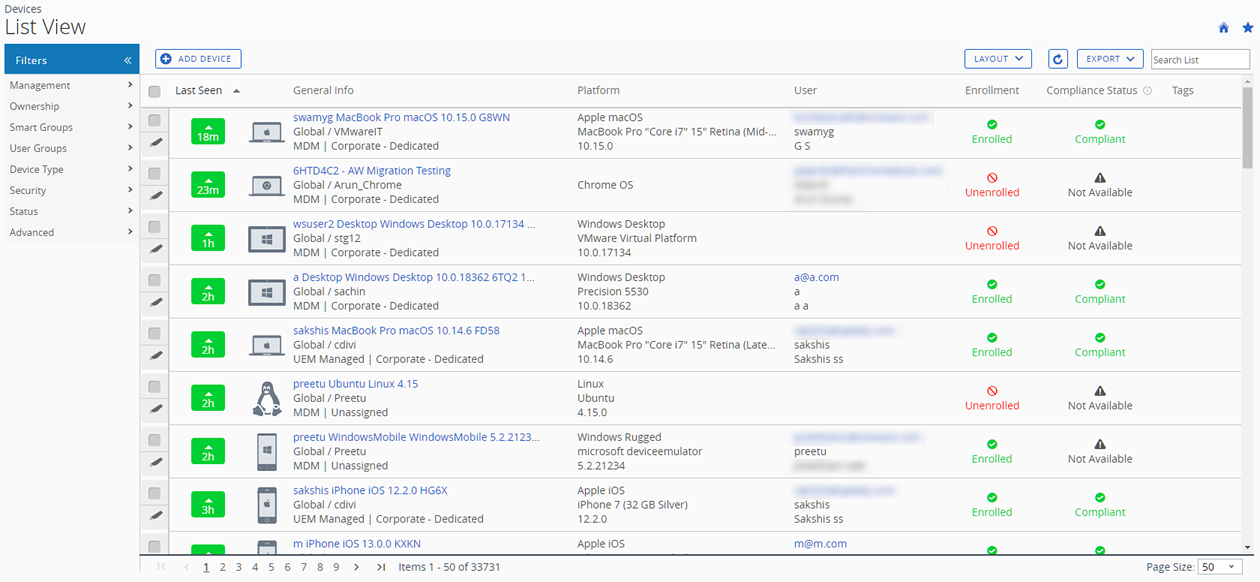
In der Spalte Zuletzt gesehen wird ein Indikator angezeigt, der die Anzahl der Minuten anzeigt, die seit dem Einchecken des Geräts vergangen sind. Der Indikator ist rot oder grün, je nachdem, wie lange das Gerät inaktiv ist. Der Standardwert beträgt 480 Minuten (8 Stunden). Sie können diesen Wert jedoch unter Gruppen und Einstellungen > Alle Einstellungen > Geräte und Benutzer > Allgemein > Erweiterungen anpassen, indem Sie die Zeitüberschreitung bei Geräteinaktivität (Min.) ändern.
Wählen Sie jedes Mal, wenn Sie die Detailseite für dieses Gerät öffnen möchten, den erwarteten Anzeigenamen eines Geräts in der Spalte Allgemeine Info. Der erwartete Anzeigename ist die Bezeichnung, die Sie einem Gerät zuweisen, damit Sie es von anderen Geräten desselben Herstellers und Modells unterscheiden können.
Sortieren Sie nach Spalten, und konfigurieren Sie Informationsfilter, um Aktivitäten auf Grundlage bestimmter Informationen zu prüfen. So können Sie beispielsweise nach der Spalte Konformitätsstatus sortieren, um nur die Geräte anzuzeigen, die zurzeit nicht konform sind, und ausschließlich für diese Geräte Maßnahmen zu ergreifen. Durchsuchen Sie alle Geräte nach einem freundlichen Namen oder Benutzernamen, um ein Gerät oder einen Benutzer herauszufiltern.
Verarbeitung des Geräte-Check-ins
Für den Geräte-Check-in verwendet Workspace ONE UEM ein „Pull“-basiertes Ressourcenbereitstellungsmodell, bei dem das Gerät Inhalte vom Server abruft, anstatt dass der Server eine Reihe von Inhalten auf die Geräte schieben kann. Dieses Modell stellt das Gerät in den Mittelpunkt einer Berechnungskette, die den vom Gerät benötigten Inhalt liefert.
Wenn das Gerät auf diese Weise die benötigten Daten vom Server ermitteln kann, werden keine redundanten oder anderweitig nicht benötigten Inhalte vom Server übertragen. Dieses „Pull“-basierte Modell stellt im Vergleich zu „Push“-Modellen eine erhebliche Einsparung bei der Übertragung von Daten dar.
Verarbeitungssequenz des Geräte-Check-ins
- Das Gerät wird beim UEM-Server eingecheckt.
- Der UEM-Server überprüft den vorhandenen Status des Geräts sowie seinen gewünschten Status.
- Der UEM-Dienst berechnet, was das Gerät benötigt, indem er seinen Endstatus mit dem gewünschten Status vergleicht und dabei die folgenden Inhaltstypen für das Gerät zur Verfügung stellt.
- Geräteprofile,
- Smartgroup-Mitgliedschaft und alle zugehörigen Inhalte,
- Anwendungen,
- Synchronisierungsdaten von Benutzergruppen,
- Konformitätsberechnungen und daraus resultierende Aktionen.
- Der UEM-Server antwortet dem Gerät und teilt ihm mit, dass es die gewünschte Statusberechnung abgeschlossen hat.
- Das Gerät ruft Inhalte, die den gewünschten Status erfüllen, vom UEM-Server ab.
Offline-Geräteverarbeitung
Das Pull-basierte Geräte-Check-in-Modell, bei dem Geräte selbst bestimmen, was sie benötigen, um ihren gewünschten Status zu erfüllen, erreicht nur optimale Effizienz, wenn alle Geräte Ihrer Flotte eingecheckt werden, einschließlich Offline-Geräten.
Um sicherzustellen, dass Offline-Geräte bei ihren Online-Gegenstücken einchecken, initiiert der UEM-Server eine Check-in-Anforderung an Geräte, deren Zeit seit dem letzten Einchecken die Einstellung für den Offline-Schwellenwert überschritten hat. Sie können diesen Schwellenwert bearbeiten, indem Sie den Wert Zeitüberschreitung bei Geräteinaktivität (Min.) unter Gruppen und Einstellungen > Alle Einstellungen > Geräte und Benutzer > Allgemein > Erweitert ändern.
Nachdem der Kontakt vom UEM-Server erfolgreich hergestellt wurde, werden Offlinegeräte eingecheckt und folgen der gleichen Verarbeitungssequenz wie Onlinegeräte.
Cursor-Popup-Fenster in der Gerätelistenansicht
Jedes Gerät in der Spalte Allgemeine Info ist oben rechts neben dem Anzeigenamen des Geräts mit einem QuickInfo-Symbol in Form eines Ordners versehen. Wenn Sie mit dem Mauszeiger über dieses Symbol fahren, wird ein Cursor-Popup-Fenster angezeigt. Dieses Popup-Fenster enthält Informationen wie Freundlicher Name, Organisationsgruppe, Gruppen-ID, Verwaltung und Zuständigkeit.
Ähnliche QuickInfo-Symbole finden Sie in den Spalten Registrierung und Konformitätsstatus in der Gerätelistenansicht. Diese QuickInfo-Symbole enthalten Cursor-Popup-Fenster, die Registrierungsdatum bzw. Konformitätsverstöße anzeigen.
Anpassen des Layouts der Gerätelistenansicht
Sie können die vollständige Liste sichtbarer Spalten in der Gerätelistenansicht anzeigen, indem Sie die Schaltfläche Layout und anschließend die Option Benutzerdefiniert wählen. In dieser Ansicht können Sie Spalten der Geräteliste nach Ihren Wünschen aus- und einblenden.
Sie haben auch die Möglichkeit, Ihre angepasste Spaltenansicht für alle Administratoren auf und unter der momentanen Organisationsgruppe (OG) anzuwenden. Beispielsweise können Sie in der Geräteliste-Ansicht die ‚Asset Number’ der aktuellen OG and und aller darunterliegenden OGs verbergen.
Wenn Sie alle Anpassungen vorgenommen haben, wählen Sie die Schaltfläche Akzeptieren, um Ihre Spalteneinstellungen zu speichern und diese neue Spaltenansicht anzuwenden. Sie können jederzeit zu den Einstellungen für die Schaltfläche Layout zurückkehren und Ihre Spaltenanzeigeeinstellungen anpassen.
Nachfolgend einige wichtige benutzerdefinierte Layout-Spalten der Gerätelistenansicht:
- Android Management
- SSID (Service Set Identifier oder WLAN-Netzwerkname)
- WLAN MAC-Adresse
- WLAN-IP-Adresse
- Öffentliche IP-Adresse
Listenansicht exportieren
Speichern Sie eine CSV-Datei (Comma-Separated Values) der gesamten Gerätelistenansicht, die mit MS Excel angezeigt und analysiert werden kann. Wenn Sie einen Filter auf die Gerätelistenansicht angewendet haben, enthält die exportierte Liste die gefilterten Ergebnisse.
Klicken Sie auf die Schaltfläche Exportieren und navigieren Sie dann zu Überwachen > Berichte und Analysen > Exporte, um den resultierenden Bericht anzuzeigen und herunterzuladen.
Durchsuchen der Gerätelistenansicht
Sie können nach einem einzelnen Gerät suchen, um schnell auf dessen Informationen zuzugreifen und Remoteaktionen auf dem Gerät auszuführen.
Um eine Suche auszuführen, navigieren Sie zu Geräte > Listenansicht, wählen Sie die Leiste Liste durchsuchen und geben Sie einen Benutzernamen, einen Anzeigenamen für das Gerät oder ein beliebiges anderes Element zur Identifizierung des Geräts ein. Durch diese Aktion wird eine Suche auf allen Geräten mit Ihrem Suchparameter in der aktuellen Organisationsgruppe und in allen untergeordneten Gruppen gestartet.
Aktionsschaltflächen-Cluster für Gerätelistenansicht

Wenn ein oder mehrere Geräte in der Gerätelistenansicht ausgewählt sind, können Sie allgemeine Aktionen mit dem Aktionsschaltflächen-Cluster ausführen, einschließlich Abfragen, (Nachricht) senden, Sperren und weitere Aktionen, auf die über die Schaltfläche Weitere Aktionen zugegriffen wird.
Die verfügbaren Geräteaktionen variieren je nach Plattform, Gerätehersteller und Modell, Registrierungsstatus sowie der jeweiligen Konfiguration Ihrer Workspace ONE UEM Console.
Eine komplette Liste der Remoteaktionen, die ein Administrator über die Konsole ausführen kann, finden Sie unter Beschreibungen der Geräteaktionen.
Remote Assist
Sie können eine Remote Assist-Sitzung auf einem einzelnen qualifizierenden Gerät starten, sodass Sie sich den Bildschirm remote anzeigen lassen und das Gerät steuern können. Diese Funktion ist ideal für die Fehlerbehebung und die Durchführung erweiterter Konfigurationen auf Geräten in Ihrer Geräteflotte.
Um diese Funktion verwenden zu können, müssen Sie die folgenden Anforderungen erfüllen:
- Sie müssen über eine gültige Lizenz für Workspace ONE Assist verfügen.
- Sie müssen ein Administrator mit einer zugewiesenen Rolle sein, die die entsprechenden Assist-Berechtigungen enthält.
- Die Assist-App muss auf dem Gerät installiert sein.
- Unterstützte Geräteplattformen:
- Android
- iOS
- macOS
- Windows 10
- Windows Mobile
Aktivieren Sie das Kontrollkästchen links neben einem qualifizierten Gerät in der Gerätelistenansicht, und die Schaltfläche Remote Assist wird angezeigt. Wählen Sie diese Schaltfläche, um eine Remote-Assist-Sitzung zu beginnen.
Weitere Informationen finden Sie im Workspace One Assist Guide.
Geräte mit aufgehobener Registrierung
Geräte, die nicht angemeldet sind, könnten in der Workspace ONE UEM Console angezeigt werden, je nachdem, ob Sie registriert wurden oder in der Vergangenheit einen registrierten Status hatten. Sie können über die UEM-Konsole zwecks Fehlerbehebung Protokolle aus der Zeit vor der Deregistrierung abrufen.
Status „Registrierung aufgehoben“
Ein Gerät mit aufgehobener Registrierung ist im Umfeld von drei möglichen Szenarien zu finden.
- Das Gerät ist neu in Workspace ONE UEM, nicht registriert und somit auch nicht verwaltet. Ein Gerät in diesem Szenario kann nicht in der UEM console angezeigt werden.
- Das neue Gerät hat den Workspace ONE-Registrierungsprozess begonnen und ist bei der UEM-Konsole registriert, aber noch nicht vollständig. Dieses Szenario tritt normalerweise während einer Welle neuer Registrierungen auf, in der Geräte registriert werden, um die Registrierung zu beschränken. Der Mechanismus, mit dem registrierte Geräte registriert werden, ist eine Geräte- Positivliste. Ein Gerät in diesem Status können Sie sehen, wenn es in der UEM-Konsole als ‚nicht registriert’ angezeigt wird. Da ein registriertes Gerät normalerweise Teil des Registrierungsprozesses ist, behält ein Gerät diesen Status nicht lange bei.
- Die Registrierung eines Geräts kann auch aufgehoben werden, wenn der Endbenutzer das MDM-Profil manuell vom Gerät entfernt.
Weitere Informationen finden Sie im Abschnitt Löschen von Geräten auf dieser Seite.
Zugriff auf Fehlerbehebungsprotokolle, die vor der Aufhebung der Registrierung erstellt wurden
Sie können auf Fehlerbehebungs-/Befehlsprotokolle zugreifen, die erstellt wurden, bevor die Registrierung des Geräts aufgehoben wurde. Diese Protokolle können hilfreich sein, um einen umfassenden Überblick über den Verlauf eines Geräts zu erhalten.
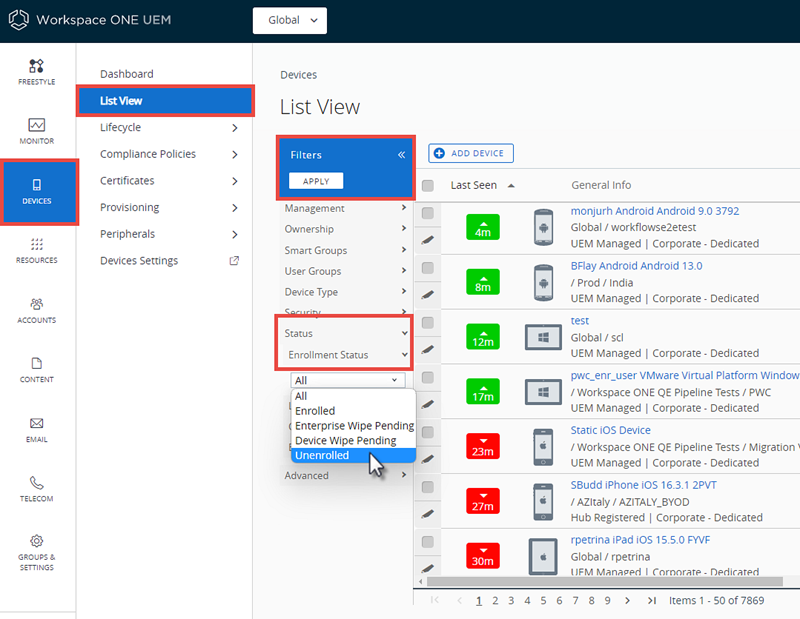
- Navigieren Sie zu Geräte > Listenansicht.
-
Wählen Sie ein Gerät aus, von dem Sie wissen, dass dessen Registrierung aufgehoben wurde. Sie können die Listenansicht optional filtern, um nur Geräte mit einem Status anzuzeigen, der auf Registrierung aufgehoben festgelegt ist.
Ergebnis: Wenn Sie ein Gerät auswählen, wird die Detailansicht angezeigt.
-
Wählen Sie die Dropdown-Liste Mehr aus und wählen Sie dann Fehlerbehebung gefolgt von der Registerkarte Befehle aus.
Nächste Schritte: Wenn Sie nicht vorhaben, ein Gerät, dessen Registrierung zuvor aufgehoben wurde, wieder bei der gleichen Kundenorganisationsgruppe neu zu registrieren, können Sie das Gerät endgültig löschen, sodass der Geräteverlauf bei der Neuregistrierung gelöscht ist. Wenden Sie sich dazu an den Workspace ONE-Support.
Massenaktionen in der Gerätelistenansicht
Nachdem Sie eine Untergruppe an Geräten gefiltert haben, können Sie für mehrere Geräte Massenaktionen durchführen, indem Sie die Geräte und eine Aktion über die Gruppe von Aktionsschaltflächen auswählen.

Sie müssen Massenaktionen in den Systemeinstellungen aktivieren, bevor sie in der Gerätelistenansicht verfügbar sind. Navigieren Sie zu Gruppen und Einstellungen > Alle Einstellungen > System > Sicherheit > Eingeschränkte Aktionen. Für kennwortgeschützte Aktionen ist eine PIN erforderlich.
Bei in der Listenansicht ausgewählten Geräten wird die Anzahl der ausgewählten Geräte neben den Aktionsschaltflächen angezeigt. Diese Zahl beinhaltet auch gefilterte Geräte, die ebenfalls ausgewählt wurden.
Hinweis: In der Gerätelistenansicht könnten die Massenaktionen, die bei Auswahl eines Geräteblocks mit der Umschalttaste verfügbar sind, von den Massenaktionen abweichen, die bei Verwendung des Kontrollkästchens „Global“ verfügbar sind.
Weitere Informationen zu den betroffenen Aktionen finden Sie unter Beschreibungen der Geräteaktionen. Weitere Informationen zu den Auswahlmethoden finden Sie im Abschnitt Auswählen von Geräten in der Gerätelistenansicht auf dieser Seite.
Massenverwaltungslimit in der Gerätelistenansicht
Um bei der Verwaltung einer großen Geräteflotte einen reibungslosen Ablauf zu gewährleisten können Sie eine maximale Geräteanzahl für den Empfang eines Massenaktionsbefehls festlegen.
Sie können diesen Grenzwert für Massenaktionen ändern, indem Sie zu Gruppen und Einstellungen > Alle Einstellungen > Geräte und Benutzer > Erweitert > Massenverwaltung navigieren. Es sind mehrere Geräteaktionen aufgeführt, für die Sie die für die betreffende Aktion maximal zulässige Anzahl von Geräten ändern können.
Ist ein Massenverwaltungslimit gesetzt und mehrere Geräte sind ausgewählt, erscheint neben der Meldung ‚Anzahl ausgewählter Elemente‘ ein Link mit dem Text: Einige Aktionen sind aufgrund von Massenverwaltungsbeschränkungen deaktiviert. Das bedeutet, dass die Anzahl der von Ihnen ausgewählten Geräte die maximale Anzahl an Geräten überschreitet, die für bestimmte Geräteaktionen zulässig sind.
Sie können diesen Link auswählen, um zu erfahren, welche Aktionen deaktiviert wurden.
Warnung bezüglich Massenaktion in Warteschlange in der Gerätelistenansicht
Die Verarbeitung von Massenaktionen nimmt Zeit in Anspruch. Wenn Sie während der Verarbeitung einer vorhandenen Massenaktion in der Workspace ONE ™ ™ UEM-Konsole eine neue Massenaktion initiieren, wird eine Warnmeldung angezeigt.
Your previous bulk actions requested are still being processed. This request is run once the previous actions are complete. Do you want to continue with the current request?
Wählen Sie Ja aus, um die neue Massenaktion in die Warteschlange zu setzen. Wählen Sie Nein aus, um die neue Massenaktion abzubrechen.
Auswählen von Geräten in der Gerätelistenansicht
Sie können einzelne Geräte auf einer Seite auswählen, indem Sie links neben jedem Gerät die jeweiligen Kontrollkästchen aktivieren. Zudem können Sie über mehrere Seiten hinweg einen Geräteblock auswählen. Sie können sogar alle Geräte in Ihrer gesamten Flotte auswählen, wodurch möglicherweise die Warnung „Eingeschränkte Aktionen“ ausgelöst wird.
Auswählen eines Geräteblocks
Sie können auch einen zusammenhängenden Block an Geräten auswählen, der sich sogar über mehrere Seiten erstrecken kann, indem Sie das Kontrollkästchen neben dem Gerät am Anfang der Liste aktivieren. Halten Sie dann die Umschalttaste gedrückt und aktivieren Sie das Kontrollkästchen neben dem Gerät am Ende der Liste. Diese Aktion ähnelt der Blockauswahl in Windows- und Mac-Umgebungen und ermöglicht Ihnen die Zuweisung von Massenaktionen für die jeweiligen ausgewählten Geräte.
Es gibt bestimmte Geräteaktionen, die nur auf mehrere Geräte angewendet werden können, wenn Sie die Blockauswahlmethode verwenden. Weitere Informationen finden Sie unter Geräteaktionen. Suchen Sie darin unter bestimmten Geräteaktionen nach dem Hinweis für mehrere Geräte.
Auswählen aller Geräte
Um alle Geräte in der Liste auszuwählen oder deren Auswahl aufzuheben, kann das Kontrollkästchen „Global“ links neben der Kopfzeile der Spalte Zuletzt gesehen verwendet werden. Enthält Ihre Listenansicht eine Auflistung gefilterter Geräte, kann das Kontrollkästchen „Global“ verwendet werden, um alle gefilterten Geräte auszuwählen oder die Auswahl aufzuheben.
Ein grünes Minuszeichen ( ) im Kontrollkästchen „Global“ bedeutet, dass mindestens ein aber nicht alle Geräte ausgewählt sind. Wählen Sie dieses Symbol erneut aus, so wird aus dem Minuszeichen ein Häkchen (
) im Kontrollkästchen „Global“ bedeutet, dass mindestens ein aber nicht alle Geräte ausgewählt sind. Wählen Sie dieses Symbol erneut aus, so wird aus dem Minuszeichen ein Häkchen ( ). Dadurch wird angezeigt, dass alle Geräte in der (gefilterten und nicht gefilterten) Auflistung ausgewählt sind. Wählen Sie es ein drittes Mal aus, so wird daraus ein leeres Kontrollkästchen (
). Dadurch wird angezeigt, dass alle Geräte in der (gefilterten und nicht gefilterten) Auflistung ausgewählt sind. Wählen Sie es ein drittes Mal aus, so wird daraus ein leeres Kontrollkästchen ( ). Dadurch wird angezeigt, dass momentan keine Geräte in dieser Auflistung aktiviert sind.
). Dadurch wird angezeigt, dass momentan keine Geräte in dieser Auflistung aktiviert sind.
Hinweis: In der Gerätelistenansicht könnten die Massenaktionen, die bei Auswahl eines Geräteblocks mit der Umschalttaste verfügbar sind, von den Massenaktionen abweichen, die bei Verwendung des Kontrollkästchens „Global“ verfügbar sind.
Weitere Informationen zu den betroffenen Aktionen finden Sie unter Beschreibungen der Geräteaktionen.
Warnung „Eingeschränkte Aktionen“ bei Auswahl aller Geräte
Wenn Sie eine Aktion unter Auswahl aller Geräte Ihrer Geräteflotte aktivieren, wird eine Warnung angezeigt.
„Sie versuchen, diese Aktion an [Anzahl der ausgewählten Geräte] Geräten vorzunehmen. Diese Aktion gilt möglicherweise nicht für alle Geräte. Bestimmte Beschränkungen dieser Aktion beziehen sich auf Registrierungsstatus, Verwaltungstyp, Geräteplattform, Modell oder Betriebssystem.“
Diese Warnung führt die Vielfalt vor Augen, die eine große Geräteflotte mit zahlreichen unterschiedlichen Herstellern, Betriebssystemen und Funktionen mit sich bringt. Dies hängt nicht mit der Massenverwaltungsbeschränkung und möglichen, dadurch generierten Warnungen zusammen. Bei einer aktiven Massenverwaltungsbeschränkung würde die Warnmeldung Eingeschränkte Aktion nicht angezeigt werden.
Löschen von Geräten
Sie können ein registriertes Gerät aus der Workspace ONE UEM console löschen.
Das Löschen eines Geräts hat die folgenden drei Auswirkungen.
- Es entfernt das Gerät aus der Gerätelistenansicht.
- „Unternehmensdaten löschen“* wird ausgeführt, und vertrauliche Unternehmensinhalte werden vom Gerät entfernt.
- Weitere Informationen finden Sie im folgenden Hinweis zum Löschen von Geräten und Löschschutz.
- Das Gerät wird dadurch von allen Geräteverwaltungsfunktionen ausgeschlossen.
Allerdings ist ein gelöschtes Gerät weiterhin bei der UEM console registriert und wird der Positivliste hinzugefügt. Das bedeutet, dass sich das gelöschte Gerät ganz leicht erneut registrieren lässt. Ein Gerät kann in diesem Szenario auf unbestimmte Zeit verbleiben. Sie können bis zu etwa 150.000 Geräte auf dieser Positivliste behalten. Kontaktieren Sie den Support, wenn diese Menge für Sie nicht ausreicht.
Sie können den Registrierungseintrag eines in der Positivliste aufgeführten Geräts jederzeit entfernen. In diesem Fall kann das Gerät auf der UEM-Konsole nicht angezeigt werden und ist dort unbekannt. Ein Gerät in diesem Szenario kann zu einem späteren Zeitpunkt registriert werden.
Alternativ können Sie das Gerät aus der Positivliste entfernen und einer Negativliste hinzufügen. In diesem Fall wird jegliche künftige Registrierung verhindert und das Gerät wird effektiv aus Ihrer Flotte verbannt.
Weitere Informationen zu Negativlisten und Positivlisten für Geräte finden Sie unter Geräteregistrierungen für Positiv- und Negativliste.
Sie können ein Gerät aus der Gerätelistenansicht oder der Gerätedetailsansicht löschen.
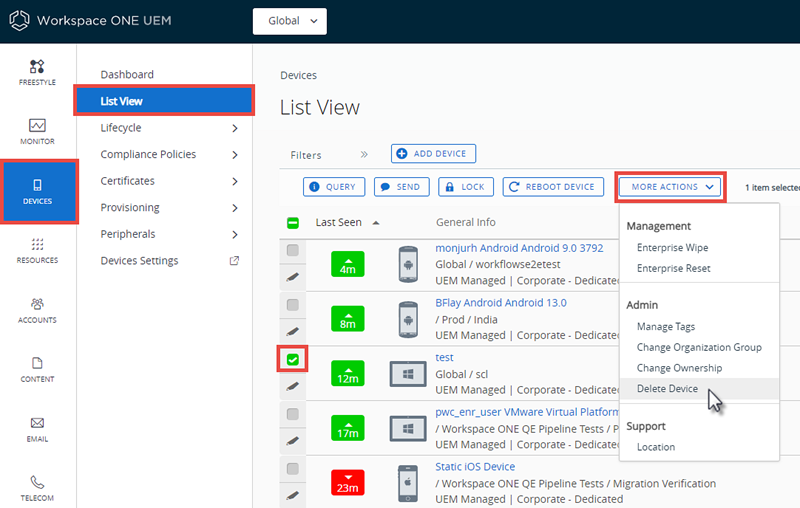
- Navigieren Sie zu Geräte > Listenansicht und wählen Sie das Gerät aus, das Sie löschen möchten, indem Sie das Kontrollkästchen links neben der Geräteliste aktivieren.
- Einige Geräte können nicht aus der Listenansicht gelöscht werden. Wenn Sie ein solches Gerät löschen möchten, navigieren Sie zu Geräte > Listenansicht und markieren Sie stattdessen den erwarteten Anzeigenamen des Geräts in der Spalte Allgemeine Info. Diese Aktion zeigt die Detailansicht an. Der freundliche Name eines Geräts ist die Bezeichnung, die Sie einem Gerät zuweisen, damit Sie es von anderen Geräten desselben Herstellers und Modells unterscheiden können.
- Suchen Sie nach der Schaltfläche Weitere Aktionen, und klicken Sie darauf.
- Wählen Sie Gerät löschen, und bestätigen Sie mit OK in der Bestätigungsaufforderung.
Ergebnisse: Der Eintrag des gelöschten Geräts in der Gerätelistenansicht enthält den Indikator „Wird gelöscht”.

Löschen von Geräten und Löschschutz
Wenn Sie mehrere zu löschende Geräte auswählen, könnten Sie die Löschschutzfunktion auslösen. Wenn die Funktion „Löschschutz“ ausgelöst wird, hält sie alle verbleibenden Geräte, die zurückgesetzt werden sollen, vorübergehend zurück. Als Administrator müssen Sie den Löschschutz entsperren und erlauben, dass die in der Warteschlange zum Löschen verbleibenden Geräte zurückgesetzt werden. Sobald dies geschieht, wird für die verbleibenden Geräte automatisch „Unternehmensdaten löschen“ ausgeführt. Anschließend werden sie gelöscht.
Wenn Sie beispielsweise 25 Geräte zum Löschen auswählen und der Löschschutz nach 10 Löschvorgängen ausgelöst wird, wird für die verbleibenden 15 Geräte „Unternehmensdaten löschen“ ausgeführt und sie werden aus UEM gelöscht, nachdem Sie den Löschschutz entsperrt und Löschungen im Löschprotokoll genehmigt haben.
Weitere Informationen finden Sie unter Löschschutz.