Registrierungsstatus
Sie können den Registrierungsstatus auf Gerätebasis in Workspace ONE UEM bewerten, Geräte in großen Mengen importieren und registrieren, Geräte auf die Positivliste/Negativliste setzen und Gerätetoken widerrufen/zurücksetzen, indem Sie den Registrierungsstatus überprüfen.
Wählen Sie Geräte > Lebenszyklus > Registrierungsstatus, um eine komplette Auflistung aller Geräte der momentan ausgewählten Organisationsgruppe nach Registrierungsstatus zu sehen.
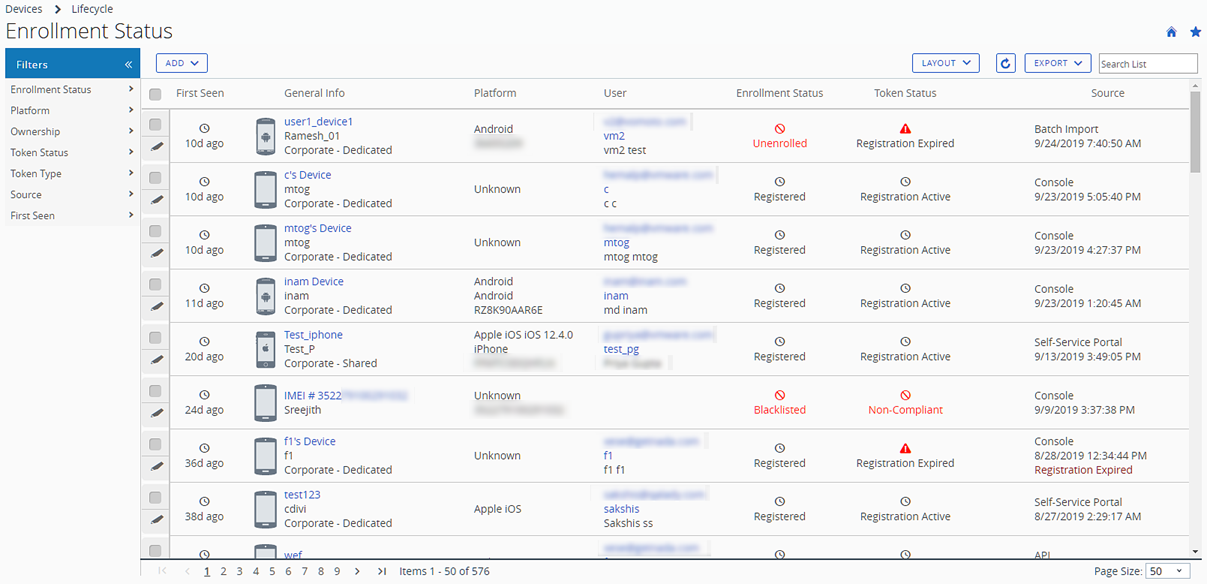
Sortieren Sie nach Spalten und konfigurieren Sie Informationsfilter, um auf Grundlage bestimmter Informationen Geräteaktivitäten zu prüfen. Sortieren Sie beispielsweise die Spalte Tokenstatus, um nur die Geräte zu prüfen, deren Eintragung nicht in Kraft ist, und ergreifen Sie Maßnahmen für ausschließlich diese Geräte. Durchsuchen Sie alle Geräte nach einem freundlichen Namen oder Benutzernamen, um ein Gerät oder einen Benutzer herauszufiltern.
| Einstellung | Beschreibung |
|---|---|
| Filter | Sie können durch Filter gesamte Gerätekategorien herausfiltern, sodass Sie nur die von Ihnen gewünschten Geräte sehen. |
| * Registrierungsstatus | |
| * Plattform | |
| * Zuständigkeit | |
| * Tokenstatus | |
| * Tokentyp | |
| * Quelle | |
| * Zuerst gesehen | |
| Schaltfläche Hinzufügen | * Gerät registrieren – Sie können ein einzelnes Gerät zur Registrierung eintragen oder hinzufügen. |
| * Geräte auf eine Positiv-/Negativliste setzen – Es können nur Geräte registriert werden, die von Ihnen identifiziert oder auf die Positivliste gesetzt wurden. Wahlweise können Sie die Registrierung von Geräten verhindern, indem Sie diese in einer Negativliste erfassen. | |
| * Batch-Import – Im Bildschirm „Batch-Import“ können Sie mehrere Geräte oder Benutzer importieren. | |
| Nachricht erneut senden | Senden Sie dem Benutzer die ursprüngliche Nachricht erneut, einschließlich Self-Service-Portal-URL, Gruppen-ID und Anmeldedaten. |
| Weitere Aktionen | |
| Organisationsgruppe ändern | Schieben Sie das ausgewählte Gerät in die Organisationsgruppe Ihrer Wahl. |
| Zuständigkeit ändern | Ändern Sie den Besitztyp für das ausgewählte Gerät. |
| Löschen | Löschen Sie dauerhaft die Eintragungsinformationen für ausgewählte Geräte. Durch diese Aktion muss sich der Benutzer neu eintragen, um sich zu registrieren. Wo zutreffend müssen Sie zuerst das Token widerrufen, bevor Sie eine Geräteeintragung löschen. |
| Token zurücksetzen | Setzen Sie bei Widerruf oder Ablauf den Status eines Tokens zurück. |
| Token widerrufen | Setzen Sie durch, dass der Eintragungstokenstatus ausgewählter Geräte abläuft, wodurch im Wesentlichen der Zugriff für nicht gewünschte Benutzer und Geräte blockiert wird. Für die Aktionen Token zurücksetzen und Token widerrufen können Sie das Feld Benutzer verständigen deaktivieren, wodurch das Senden der standardmäßigen E-Mail-Benachrichtigung verhindert wird. |
| Auswählen mehrerer Geräte | Führen Sie auf einzelnen oder mehreren Geräten Aktionen aus, indem Sie das Kontrollkästchen neben jedem Gerät aktivieren und die Aktionsschaltflächen verwenden. Nachdem Sie einen Filter angewendet haben, um einen bestimmten Gerätesatz anzuzeigen, können Sie Massenaktionen für mehrere ausgewählte Geräte durchführen. Führen Sie diese Aktion durch, indem Sie die Geräte und eine Aktion über die Schaltflächen Nachricht erneut senden und Weitere Aktionen auswählen. Sie können die einzelnen Kontrollkästchen aktivieren. Sie können auch das globale Kontrollkästchen oben in der Kontrollkästchenspalte aktivieren und so alle herausgefilterten Geräte auswählen. Wenn Sie eine Aktion für ein oder mehrere Geräte wählen, wird eine Bestätigungsseite angezeigt, auf der Sie Ihre Aktion Speichern oder Abbrechen können. |
| Schaltfläche Layout | Zeigen Sie die vollständige Liste der verfügbaren Spalten an oder legen Sie mithilfe der Option Benutzerdefiniert anhand eigener Einstellungen fest, welche Spalten angezeigt oder ausgeblendet werden sollen. Sie haben auch die Möglichkeit, Ihre angepasste Spaltenansicht für alle Administratoren auf und unter der momentane Organisationsgruppe anzuwenden. Sie können jederzeit zu den Einstellungen für die Schaltfläche Layout zurückkehren und Ihre Spaltenanzeigeeinstellungen ändern. |
| Schaltfläche Exportieren | Sie können Berichte im standardmäßigen Format für kommagetrennte Werte (CSV) aus der Listenansicht Registrierungsstatus herunterladen. |
In der Detailansicht können Sie über die Schaltfläche Nachricht erneut senden die Registrierungsnachricht erneut senden. Sie können die Eintragungsinformationen eines Geräts auch bearbeiten, indem Sie die Schaltfläche Eintragung bearbeiten wählen und den Abschnitt Erweiterte Geräteinformationen ausfüllen.
Die Detailansicht zeigt eine Reihe von Registerkarten an, die wichtige Eintragungsinformationen über das Gerät enthalten.
- Übersicht – Prüfen Sie das Eintragungsdatum, die verstrichene Zeit, seitdem das Gerät zum ersten Mal gesehen wurde, sowie grundlegende Geräte- und Benutzerinformationen.
- Benutzer – Zeigen Sie die Benutzerdetails an.
- Nachricht – Prüfen Sie ggf. den Nachrichtentyp und die E-Mail-Adresse.
- Benutzerdefinierte Attribute – Prüfen Sie die zum Gerät gehörenden, Benutzerdefinierten Attribute.
- Tags – Prüfen Sie die momentan zu den Geräten gehörenden Tags.
- Offline-Registrierung – Sofern verfügbar, ermöglicht diese Registerkarte Ihnen, Ihr Gerät zu registrieren, auch wenn es offline ist. Diese Funktion ist nützlich, wenn Sie das Gerät offline verwenden möchten (z. B. unterwegs).
Übergeordnetes Thema: Geräteregistrierung