Geofence-Bereiche
In Workspace ONE UEM können Sie Ihr Profil mit einem Geofence-Bereich definieren, der die Verwendung des Geräts auf bestimmte Bereiche beschränkt. Sie können einen Geofence-Bereich als virtuelle Grenze für ein reales geographisches Gebiet betrachten.
Beispielsweise könnte ein Geofence-Bereich mit einem Radius von 1 Kilometer für Ihr Büro angewendet werden; ein wesentlich größerer Geofence-Bereich hingegen für eine gesamte Region. Sobald Sie einen Bereich für Geofencing definiert haben, können Sie ihn auf Profile, SDK-Anwendungen und Workspace ONE UEM-Anwendungen anwenden.
-
Zur Aktivierung eines Geofence-Bereichs sind zwei Schritte erforderlich.
- Hinzufügen eines Geofencing-Bereichs
- Wenden Sie ein Geofence auf ein Profil an.
-
Geofencing ist für Android- und iOS-Geräte verfügbar.
- Beachten Sie bitte, dass Sie nur über eine Nutzlast pro Profil verfügen sollten, obwohl Geofencing mit einer anderen Nutzlast kombiniert ist, um Sicherheitsprofile je nach Standort zu ermöglichen.
Weitere Informationen zur Workspace ONE UEM-Nachverfolgung des GPS-Standorts finden Sie im folgenden Artikel in der VMware-Wissensdatenbank: https://support.workspaceone.com/articles/115001663108.
Geofencing-Bereich hinzufügen
Sie müssen einen Geofencing-Bereich festlegen, bevor Sie diesen auf ein Gerät anwenden können.
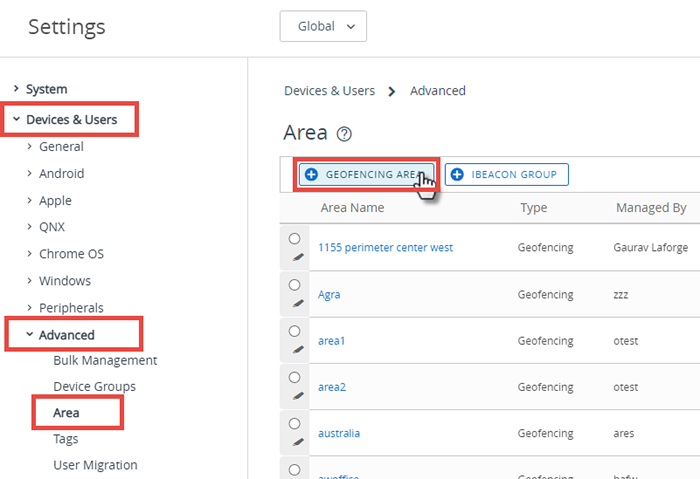
-
Rufen Sie die Seite „Bereich“ auf, indem Sie zu Ressourcen > Profile und Baselines > Einstellungen > Bereiche navigieren.
Ergebnis: Die Systemeinstellungen werden angezeigt.
-
Klicken Sie auf die Schaltfläche Geofencing-Bereich.
-
Geben Sie eine Adresse und den Geofence-Radius in Kilometern oder Meilen ein.
Sie können außerdem per Doppelklick auf eine beliebige Stelle auf der Karte den Mittelpunkt festlegen.
-
Klicken Sie auf Klicken zum Suchen, um die eingegebene Adresse als Suchparameter an Bing Maps zu senden. Wenn die Suche erfolgreich ist, wird die Kartenansicht aktualisiert, und der eingegebene Ort wird mit der Adresse als Epizentrum des Geofence angezeigt.
Hinweis: Die Integration in Bing-Maps setzt voraus, dass auf dieser Seite „unsichere Inhalte” geladen werden. Lädt eine Standortsuche nicht wie erwartet, müssen Sie in Ihrem Browser eventuell „Alle Inhalte anzeigen” einstellen.
-
Geben Sie den Bereichsnamen ein (wie er in der Workspace ONE UEM-Konsole angezeigt wird) und klicken Sie auf Speichern.
Nächste Schritte: Anschließend müssen Sie ein Geofence auf ein Profil anwenden.
Anwenden eines Geofence auf ein Profil
Haben Sie einen Geofencing-Bereich definiert, können Sie ihn auf ein Profil anwenden und mit anderen Nutzlasten kombinieren, um robustere Profile zu erstellen.
Wenn ein Benutzer die Standortdienste auf seinem iOS-Gerät deaktiviert, kann Workspace ONE UEM keine Standort-Updates mehr erfassen. Workspace ONE UEM geht davon aus, dass sich das Gerät an dem Standort befindet, an dem die Dienste deaktiviert wurden.

- Navigieren Sie zu Ressourcen > Profile und Baselines > Profile und suchen Sie nach dem Profil, auf das Sie einen Geofence anwenden möchten.
-
Wählen Sie das Bleistiftsymbol (
 ) des Profils aus.
) des Profils aus.
-
Wählen Sie Nur auf Geräten innerhalb der ausgewählten Bereiche installieren auf der Registerkarte Allgemein. Wenn dieses Kontrollkästchen deaktiviert ist, wählen Sie die Schaltfläche Version hinzufügen aus. Die Erstellung einer neuen Version bedeutet, dass das Profil erneut veröffentlicht wird.
Das Feld Zugewiesene Geofence-Bereiche wird angezeigt. Sollte kein Geofence-Bereich festgelegt worden sein, leitet Sie das Menü zum Erstellungsmenü „Geofencing-Bereich“ zurück.
-
Geben Sie einen oder mehrere Geofencing-Bereiche für dieses Profil ein.
- Konfigurieren Sie eine Nutzlast wie Kennung, Restriktionen oder WLAN, die nur auf Geräte innerhalb der ausgewählten Geofencing-Bereiche angewendet werden sollen.
- Wählen Sie Speichern und veröffentlichen.
Beispielsweise können Sie um sämtliche Ihrer Büros Geofencing-Bereiche definieren. Fügen Sie anschließend eine Restriktionsnutzlast hinzu, die den Zugriff auf das Game Center, Multiplayer-Spiele sowie YouTube-Inhalte und andere Einstellungen untersagt. Sobald der Geofence aktiviert ist, haben die Angestellten der Organisationsgruppe, auf die das Profil angewendet wurde, keinen Zugriff auf diese Funktionen mehr, solange sie im Büro sind.
Unterstützung für Geofencing auf iOS-Geräten
Geofencing für Anwendungen funktioniert nur auf iOS-Geräten, auf denen Ortungsdienste ausgeführt werden. Damit die Ortungsdienste funktionieren muss das Gerät entweder mit einem Mobilfunknetz oder WLAN-Hotspot verbunden sein. Andernfalls muss das Gerät über eine integrierte GPS-Funktion verfügen.
Bei Geräten, die nur WLAN-Zugriff bereitstellen, werden GPS-Daten gemeldet, wenn das Gerät eingeschaltet und entsperrt ist und der VMware Workspace ONE Intelligent Hub geöffnet ist und verwendet wird. Bei Mobiltelefonen werden GPS-Daten gemeldet, wenn das Gerät auf einen anderen Mobilfunkmast umschaltet.
Bei Geräten im „Flugmodus” sind die Standortdienste (und somit auch Geofencing) deaktiviert.
| Gerät | WLAN | Mobilfunknetz | Integriertes GPS |
|---|---|---|---|
| iPhone | ✓ | ✓ | ✓ |
| iPad WLAN + 3G/4G | ✓ | ✓ | ✓ |
| iPad WLAN | ✓ | ||
| iPod Touch | ✓ |
Folgende Anforderungen müssen erfüllt sein, damit der GPS-Standort aktualisiert wird.
- Auf dem Gerät muss der VMware Workspace ONE Intelligent Hub ausgeführt werden.
- Die Datenschutzeinstellungen müssen die Erfassung von GPS-Standortdaten zulassen (Gruppen und Einstellungen > Alle Einstellungen > Geräte und Benutzer > Allgemein > Datenschutz).
-
Die Einstellungen für den Workspace ONE Intelligent Hub für Apple iOS müssen die Option „Standortdaten erfassen“ ermöglichen (Gruppen und Einstellungen > Alle Einstellungen > Geräte und Benutzer > Apple > Apple iOS > Hub-Einstellungen).
Setzen Sie die Workspace-ONE-Intelligent-Hub-SDK-Einstellungen auf die Standard-SDK-Einstellungen statt auf „Keine”.
iBeacons
Bei iBeacon handelt es sich um ein Bluetooth-basiertes Protokoll zur Positionsbestimmung, das von Apple entwickelt wurde. Daher wird es exklusiv für bestimmte Apple-Produkte verwendet.
iBeacon ist iOS-spezifisch und wird zur Verwaltung der Standorterkennung verwendet. Weitere Informationen finden Sie unter Übersicht über Apple iBeacon.
Übergeordnetes Thema: Geräteprofile