Automatisieren von Endpunktkonfigurationen mit Skripten für Windows Desktop-Geräte
Verwenden Sie Skripte, um PowerShell Code für Endpunktkonfigurationen auf Windows-Desktop mithilfe von Workspace ONE UEM auszuführen.
Freestyle-Funktion
„Skripte“ ist eine Freestyle-Funktion, die für SaaS-Umgebungen verfügbar ist. Weitere Informationen zu Freestyle finden Sie im Freestyle Orchestrator.
Beschreibung von „Skripte“
Mit der Funktion „Skripte“, die sich in der Hauptnavigation unter Ressourcen befindet, können Sie per Push Code für verschiedene Prozesse an Windows-Geräte weitergeben. Push beispielsweise ein PowerShell-Skript, das Benutzer darüber informiert, Ihre Geräte neu zu starten. 
Verwenden Sie Variablen in Ihren Skripten, um empfindliche statische Daten wie Kennwörter und-IP-Schlüssel zu schützen, oder um Suchwerte für dynamische Daten wie Geräte-ID und Benutzername zu verwenden. Sie können diesen Code auch Ihren Windows-Benutzern zur Verfügung stellen, damit sie ihn bei Bedarf auf ihren Geräten ausführen können. Stellen Sie den Code zur Verfügung, indem Sie den Workspace ONE Intelligent Hub mit Skripten integrieren, damit Benutzer auf den Code im Apps-Bereich des Katalogs zugreifen können.
Wichtiger Hinweis: Skripte dürfen aus Datenschutzgründen nicht an mitarbeitereigene Geräte zugewiesen werden.
Wie wissen Sie, dass Ihre Skripte erfolgreich sind
Sie können sehen, ob Skripte erfolgreich gelaufen sind, indem Sie den Tab Skripte in der Detailseite eines Geräts ansehen. Gehen Sie in Workspace ONE UEM Console zur entsprechenden Organisationsgruppe, wählen Sie Geräte > Listenansicht aus und wählen Sie ein vorhandenes Gerät aus. Suchen Sie in der Statusspalte der Registerkarte Skripte nach dem Status Ausgeführt oder Fehlgeschlagen. Statuszuständen sind abhängig vom Exit Code (auch als Fehlercode oder Rückgabecode bezeichnet).
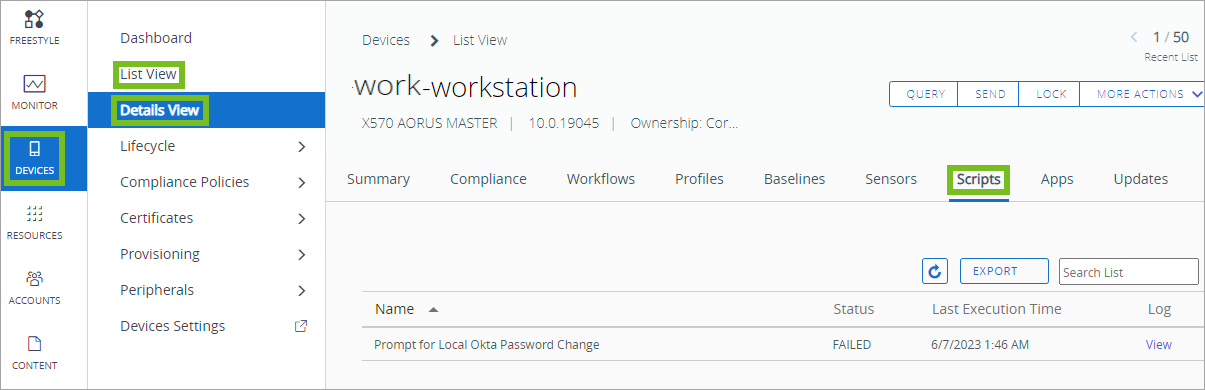
- Ausgeführt: Workspace ONE UEM zeigt diesen Status an, nachdem der Exit Code eine 0 zurückgibt.
- Fehlgeschlagen: Workspace ONE UEM zeigt diesen Status an, nachdem der Exit Code keine 0 zurückgibt.
Erstellen eines Skript für Windows Desktop-Geräte
Skripte für Windows Desktop, der von Workspace ONE UEM verwaltet werden, unterstützen mithilfe von PowerShell die Ausführung von Codes auf Endbenutzergeräten. Integrieren Sie Skripte mit dem Workspace ONE Intelligent Hub für Windows und aktivieren Sie den Self-Service für Skripte für Ihre Benutzer.
Hinweis: Wenn Sie Skripts auf weniger als 2.000 Geräten (Standardwert) veröffentlichen, werden die Geräte sofort benachrichtigt, um die Ressource abzurufen. Wenn die zugewiesenen Smartgroups jedoch über mehr als 2.000 Geräte verfügen, erhalten die Geräte die Ressource, wenn sie das nächste Mal mit Workspace ONE UEM Console einchecken.
Verfahren
- Navigieren Sie zu Ressourcen > Skripte > Hinzufügen.
- Wählen Sie Windows.
-
Konfigurieren Sie die Skripteinstellungen für die Registerkarte Allgemein.
Einstellung Beschreibung Name Geben Sie einen Namen für das Skript ein. Beschreibung Geben Sie eine Beschreibung für das Skript ein. App-Katalog-Anpassung Aktivieren Sie das Anbieten von Self-Service-Zugriff auf Skripte im Workspace ONE Intelligent Hub-Katalog.
Anzeigename: Geben Sie den als Benutzer im Katalog sehen an.
Beschreibung: Geben Sie eine kurze Beschreibung für das, was das Skript tut.
Symbolleiste Hochladen eines Symbols für das Skript.
Kategorie: Wählen Sie eine Kategorie für das Skript. Kategorien helfen Benutzern, apps im Katalog zu filtern.
Obwohl Sie die Einstellungen des Skripts im Katalog vollständig vorgenommen haben, muss eine weitere Konfiguration getätigt werden, um Ihr Skript in Workspace ONE Intelligent Hub anzuzeigen. Wenn Sie das Skript Geräten zuweisen, aktivieren Sie die Option In Hub anzeigen oder diese Anpassungen werden im Katalog nicht angezeigt. -
Konfigurieren Sie die Skripteinstellungen für die Registerkarte „Details“.
Einstellung Beschreibung Sprache Workspace ONE UEM unterstützt PowerShell. Ausführungskontext Diese Einstellung bestimmt, ob das Skript in einem Benutzer- oder Systemkontext läuft. Ausführungsarchitektur Diese Einstellung steuert, ob das Skript auf einem Gerät ausgeführt wird, basierend auf der Architektur. Sie können das Skript so einschränken, dass es nur auf 32-Bit-Geräten oder 64-Bit-Geräten oder automatisch basierend auf der Gerätearchitektur ausgeführt wird. Sie können auch erzwingen, dass das Skript unabhängig von der Gerätearchitektur als 32-Bit ausgeführt wird. Timeout Falls das-Remotegerät oder aus irgendeinem Grund nicht mehr antwortet, geben Sie eine Zeitdauer (in Sekunden) ein, in der das System das-System ausführen und dann beenden kann. Code Laden Sie ein Skript hoch oder schreiben Sie ein eigenes in dem dafür vorgesehenen Textfeld. -
Wählen Sie Weiter, um die Registerkarte Variablen zu konfigurieren.
Fügen Sie statische Werte, wie z. B.-U-Schlüssel, Dienstkontonamen oder Kennwort, hinzu, indem Sie den Schlüssel und den Wert der Oder fügen Sie dynamische Werte hinzu, wie z. B. enrollmentuser, indem Sie einen Schlüssel bereitstellen und dann das Suchwertsymbol auswählen. Für die Verwendung von Variablen in einem---Befehl verweisen Sie auf die Variable unter Verwendung$env:key. Hat die Variablendefinition beispielsweise einen Schlüssel namens SystemAccount und einen Wert admin01, kann das Skript die Variable einer Skript-Variablen zuweisen. Dies nennt man „Account by referencing“$account = $env:SystemAccount. -
Um Geräten Skripte zuzuweisen, wählen Sie das Skript aus, wählen Sie dann Zuweisen und anschließend Neue Zuweisung.
- Geben Sie auf der Registerkarte Definition den Zuweisungsnamen ein und verwenden Sie die Option Smartgroup auswählen, um die Gruppe der Geräte auszuwählen, an die Sie die Skripte weitergeben möchten.
- Wählen Sie auf der Registerkarte Bereitstellung für Auslöser den Auslöser aus, der das Skript startet. Sie können mehrere Auslöser auswählen.
- Aktivieren Sie In Hub anzeigen, um die Einstellungen der App-Katalog-Anpassung für das Skript in Workspace ONE Intelligent Hub anzuzeigen. Sie können diese Option deaktivieren, um ein-Kennwort für Benutzer im Katalog auszublenden.
Nächste Schritte
Gehen Sie zum Tab Skripte in den Gerätedetails, um den Status Ihres Skripts anzusehen.