Windows Desktop-Anwendungen
Neben den MDM-Funktionen von Workspace ONE UEM können Sie Workspace ONE UEM-Anwendungen verwenden, um Geräte in höherem Maße zu schützen und mit zusätzlicher Funktionalität auszustatten. Verwenden Sie den Workspace ONE Intelligent Hub für Windows, um Ihre Anwendungen zu katalogisieren und zu verwalten und die Kommunikation zwischen dem Gerät und der Workspace ONE UEM console zu erleichtern.
Workspace ONE-Produktivitätsanwendungen
Verwenden Sie Workspace ONE Content, um Unternehmensinhalte auf Mobilgeräten zu schützen. Stellen Sie die Workspace ONE Web bereit, um für Ihre Endbenutzer ein sicheres Browsen im Internet zu aktivieren. Laden Sie den Workspace ONE Intelligent Hub für Windows herunter, um Ihre Geräte auf einer granulareren Ebene zu überwachen.
Für die Bereitstellung von Win32-Apps für Windows Desktop-Geräte musst der Workspace ONE Intelligent Hub auf dem Gerät vorhanden sein.
Wichtiger Hinweis: Alle öffentlichen Anwendungen, die auf Windows Desktop-Geräten bereitgestellt werden, sind nicht verwaltete Anwendungen. Nicht verwaltete Anwendungen können nicht per Push auf Geräte übertragen werden (Endbenutzer müssen die Anwendung selbst herunterladen) und sie können nicht durch „Unternehmensdaten löschen“ von Geräten entfernt werden.
VMware Workspace ONE App für Windows Desktop
Wenn die Workspace ONE-Anwendung auf Geräten installiert ist, können Benutzer sich in Workspace ONE anmelden, um auf einen Katalog mit Anwendungen zuzugreifen, den Ihr Unternehmen für sie aktiviert hat. Wenn die Anwendung mit Single Sign-On konfiguriert ist, müssen Benutzer ihre Anmeldedaten nicht erneut eingeben, wenn sie die App starten.
Die Workspace ONE-Benutzeroberfläche funktioniert auf Telefonen, Tablets und Desktops auf ähnliche Weise. Workspace ONE wird mit einer Startseite geöffnet, auf der Ressourcen angezeigt werden, die per Push an Workspace ONE übertragen wurden. Benutzer können durch Tippen oder Klicken Apps suchen, hinzufügen und aktualisieren. Klicken Sie mit der rechten Maustaste auf eine App, um sie von der Seite zu entfernen, und rufen Sie die Katalogseite auf, um berechtigte Ressourcen hinzuzufügen. Wenn für eine App eine Geräteregistrierung erforderlich ist, startet Workspace ONE den Registrierungsprozess unter Verwendung von adaptiver Verwaltung für den Endbenutzer.
Konfigurieren des Workspace ONE Intelligent Hub für Windows Desktop
Sie können die Workspace ONE Intelligent Hub-Einstellungen aktualisieren, um bestimmte Geschäftsanforderungen zu erfüllen.
- Navigieren Sie zu Gruppen und Einstellungen > Alle Einstellungen > Geräte und Benutzer > Windows > Windows Desktop > Intelligent Hub-Einstellungen.
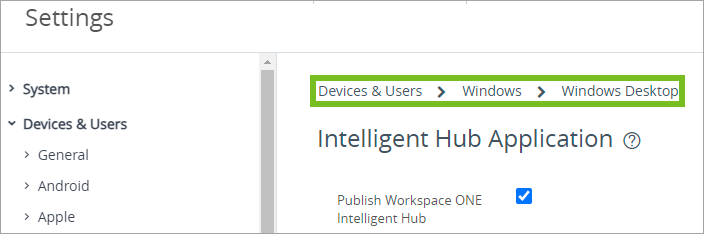
- Konfigurieren Sie das Menüelement Datenprobenintervall (min.), um die Intervalle zu definieren, in denen die Workspace ONE Intelligent Hub Proben von Daten nimmt.
- Konfigurieren Sie das Menüelement MDM Channel-Sicherheit, um die Sicherheit der App-Layer zwischen dem Gerät und der Workspace ONE UEM Console festzulegen.
- Konfigurieren Sie die Einstellungen für Datenschutz, wenn Sie Analysetools für die Datenerfassung verwenden.
- Bildschirm „Datenschutz“ anzeigen: Zeigen Sie einen Bildschirm an, um Ihren Benutzern zu mitteilen, dass Sie Daten erfassen.
- Analyse erfassen: Erfassen Sie verschiedene Datenpunkte, wie z. B. Anwendungsabstürze und Endpunktnummern, und senden Sie diese Daten an Ihren Anbieter für Anwendungsanalyse.
Nächste Schritte
Sie können verhindern, dass Endbenutzer den Workspace ONE UEM-Dienst auf ihrem Gerät deaktivieren, indem Sie ein benutzerdefiniertes Einstellungsprofil verwenden.
Hinzufügen von Win32-Anwendungen und -Verwaltung
Wenn Sie eine neue Win32-Anwendung installieren, starten Sie in der Workspace-ONE-UEM-Konsole unter Resourcen > Apps > Natives > Hinzufügen > Anwendungsdatei. Sie können die Datei entweder aus einer lokalen Datei oder einem Link auswählen und dann auf Speichern klicken. Sobald die App ausgewählt ist, wird ein Fenster Anwendung hinzufügen geöffnet, in dem Sie die Einstellungen festlegen und anpassen können.
Weitere Informationen zur Bereitstellung traditioneller Win32-Anwendungen auf Windows-Geräten finden Sie in diesem Tech-Zone-Artikel.
Zurückstellen der Anwendungsinstallation in UEM
Als Administrator können Sie die Option aktivieren, mit der Benutzer die App-Installationen verwalten und verschieben können. Aktivieren Sie im Menü Application Assignment unter Distribution die Option Installationsverschiebung durch Benutzer erlauben. Wählen Sie dann unter UEM- oder Benutzerdefinierte Benachrichtigungen die Option UEM aus. Jetzt können Sie festlegen, wie lange der Endbenutzer die Installation der App aufschieben kann.
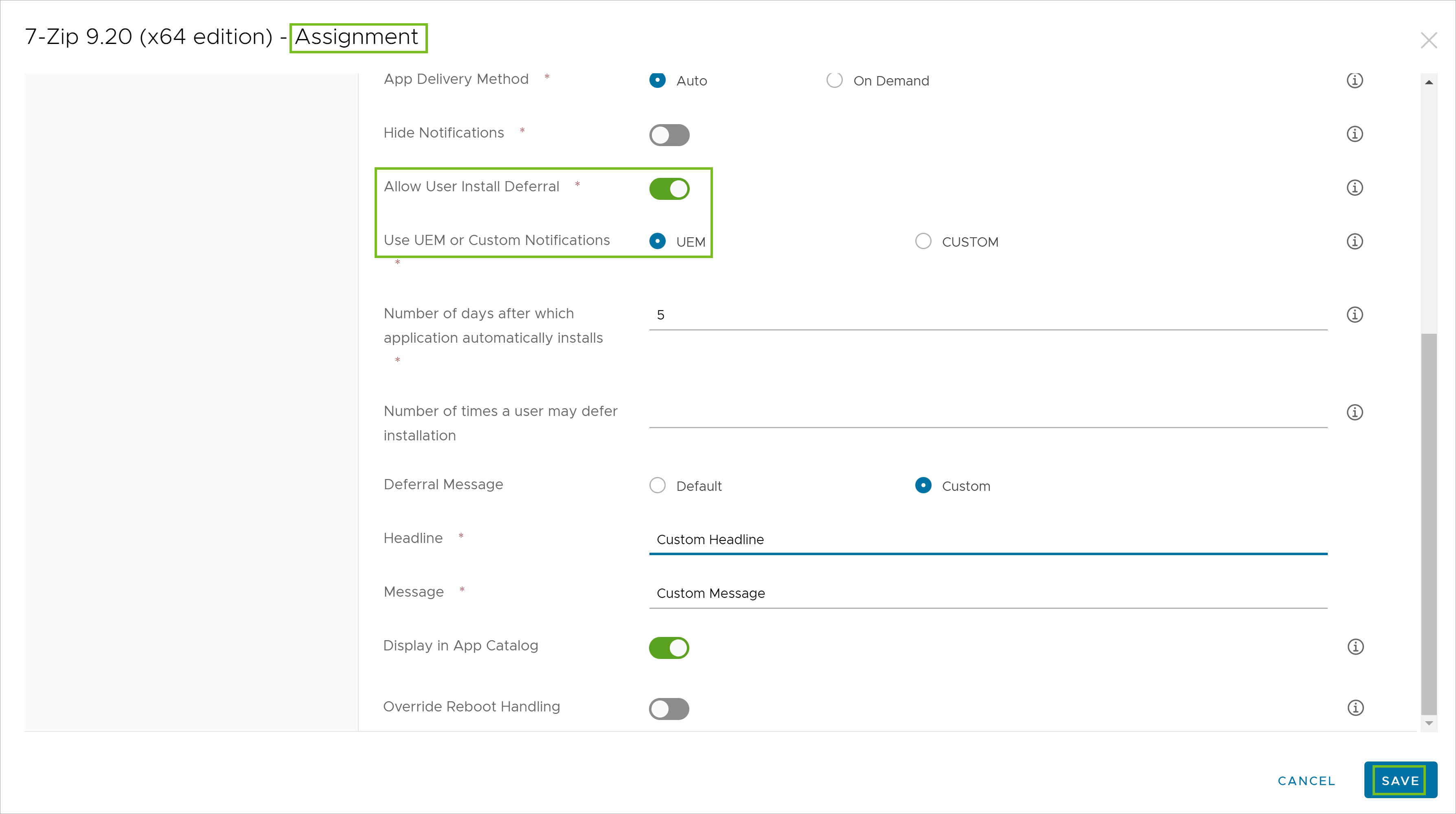
Sie können Folgendes festlegen: 1. Frist für Verschiebung – Die Anzahl der Tage, nach denen die Anwendung automatisch installiert wird. 1. Anzahl der Verschiebungen – Die Anzahl der möglichen Verschiebungen der Installation durch den Benutzer. 1. Sowohl die Frist für den Aufschub als auch die Anzahl der Zurücksetzungen.
Wählen Sie beide Optionen, wird die Frist der ersten Aufschuboption zu der Zeit erreicht, zu der dies wirksam würde. Zu diesem Zeitpunkt erhält der Benutzer die Möglichkeit, ein letztes Mal zu verschieben, aber nur für 30 Minuten. Danach startet die App den Installationsvorgang. Beispiel: Der Administrator legt sowohl die Frist für den Aufschub auf 10 Tage und die Anzahl der Verschiebungen auf 3 fest. Das Ereignis, das zuerst eintritt, ist das Ereignis, das zutrifft. Wenn der Benutzer also die dritte Option für die Anzahl der Verschiebungen in 4 Tagen erreicht, wird dem Benutzer die Option zum Aufschieben für nur 30 Minuten angezeigt, und dann startet die App die Installation.
UEM bietet eine standardmäßige Benachrichtigung über die Verzögerung des Toasts an. Wenn Sie jedoch unter Verschiebungsmeldung Ihre eigene Nachricht erstellen möchten, wählen Sie Benutzerdefiniert und geben Sie Ihre eigene Zurückstellung als Überschrift und Nachricht an.