Management von Windows Desktop-Geräten
Nachdem Sie Geräte registriert und konfiguriert haben, verwalten Sie diese mit der Workspace ONE ™ UEM-Konsole. Mit den Verwaltungstools und -funktionen können Sie Geräte überwachen und administrative Aufgaben remote ausführen.
Sie können Ihre gesamten Geräte in der Workspace ONE UEM Console verwalten. Das Dashboard ist eine durchsuchbare, anpassbare Ansicht, mit der Sie bestimmte Geräte filtern und suchen können. Diese Funktion erleichtert die Ausführung administrativer Funktionen auf einem bestimmten Satz an Geräten. In der Gerätelistenansicht werden alle Geräte angezeigt, die aktuell in der Workspace ONE UEM-Umgebung registriert sind, sowie der zugehörige Status. Die Seite Gerätedetails enthält gerätespezifische Informationen wie Profile, Anwendungen, Workspace ONE Intelligent Hub-Version und die Version aller derzeit auf dem Gerät installierten OEM-Dienste. Außerdem können Sie auf der Seite „Gerätedetails“ plattformspezifische Remote-Aktionen ausführen.
Geräte-Dashboard
Bei der Registrierung können Sie Geräte über das Geräte-Dashboard in Workspace ONE UEM verwalten.

Das Geräte-Dashboard bietet einen Überblick über Ihre gesamte Geräteflotte sowie eine schnelle Möglichkeit, Aktionen für einzelne Geräte auszuführen.
Sie können grafische Darstellungen relevanter Gerätedaten zu Ihrer Flotte prüfen, wie beispielsweise Gerätebesitztyp, Konformitätsstatistiken sowie Plattform- und Betriebssystemstrukturen. Sie können auf die einzelnen Gerätesätze in den dargestellten Kategorien zugreifen, indem Sie eine der verfügbaren Datenansichten vom Geräte-Dashboard auswählen.
In dieser Listenansicht können Sie administrative Aktionen ausführen, wie Nachrichten senden, Geräte sperren, Geräte löschen und zum Gerät gehörende Gruppen ändern.
-
Sicherheit – Sehen Sie die häufigsten Ursachen für Sicherheitsprobleme in Ihrer Geräteflotte ein. Wählen Sie ein Ringdiagramm. Daraufhin wird eine gefilterte Gerätelistenansicht mit den von dem ausgewählten Sicherheitsproblem betroffenen Geräten angezeigt. Falls die Plattform dies unterstützt, können Sie über eine Konformitätsrichtlinie Maßnahmen für diese Geräte ergreifen.
- Kompromittiert – Anzahl und Prozentsatz der kompromittierten Geräte (mit Jailbreak oder Rootzugriff) in Ihrer Bereitstellung.
- Keine Kennung – Anzahl und Prozentsatz der Geräte ohne eine zur Sicherheit konfigurierte Kennung
- Keine Verschlüsselung – Anzahl und Prozentsatz der nicht zur Sicherheit verschlüsselten Geräte. Die Android-SD-Kartenverschlüsselung wird in dieser gemeldeten Zahl nicht berücksichtigt. Nur Android Geräte, die über keine Festplattenverschlüsselung verfügen, werden in dem Ringdiagramm angezeigt.
- Besitz – Sehen Sie die Gesamtzahl der Geräte in allen Besitzkategorien ein. Wählen Sie einen Teil des Balkendiagramms aus. Daraufhin wird eine gefilterte Gerätelistenansicht mit den kompromittierten Geräten angezeigt, die von dem ausgewählten Besitztyp betroffen sind.
- Übersicht/Aufgliederung „Zuletzt gesehen“ – Sehen Sie Anzahl und den Prozentsatz der Geräte ein, die vor Kurzem mit dem Workspace ONE UEM MDM-Server kommuniziert haben. Wenn mehrere Geräte beispielsweise seit über 30 Tagen nicht gesehen wurden, wählen Sie das entsprechenden Balkendiagramm aus, um nur diese Geräte anzuzeigen. Sie können dann alle gefilterten Geräte auswählen und einen Abfragebefehl senden, damit die Geräte eingecheckt werden können.
- Plattformen – Sehen Sie die Gesamtzahl der Geräte in allen Geräteplattformkategorien ein. Wählen Sie ein Balkendiagramm. Daraufhin wird eine gefilterte Listenansicht für Geräte von kompromittierten Geräten unter der ausgewählten Plattform angezeigt.
- Registrierung – Sehen Sie die Gesamtzahl der Geräte in den einzelnen Registrierungskategorien ein. Wählen Sie ein Balkendiagramm. Daraufhin wird eine gefilterte Listenansicht für Geräte von kompromittierten Geräten mit dem ausgewählten Registrierungsstatus angezeigt.
- Aufgliederung der Betriebssysteme – Sehen Sie die Geräte in Ihrer Flotte auf Grundlage des Betriebssystems ein. Für jedes unterstützte Betriebssystem gibt es separate Diagramme. Wählen Sie ein Balkendiagramm. Daraufhin wird eine gefilterte Listenansicht für Geräte von kompromittierten Geräten mit der ausgewählten BS-Version angezeigt.
Gerätelistenansicht
Wählen Sie die Gerätelistenansicht in Workspace ONE UEM, um eine vollständige Auflistung aller Geräte in der momentan ausgewählten Organisationsgruppe einzusehen.

In der Spalte Zuletzt gesehen wird ein Indikator angezeigt, der die Anzahl der Minuten anzeigt, die seit dem Einchecken des Geräts vergangen sind. Der Indikator ist rot oder grün, je nachdem, wie lange das Gerät inaktiv ist. Der Standardwert ist 480 Minuten (8 Stunden). Sie können dies jedoch anpassen, indem Sie zu Gruppen und Einstellungen > Alle Einstellungen > Geräte und Benutzer > Allgemein > Erweitert navigieren und den Wert für Zeitüberschreitung bei Geräteinaktivität (Min.) ändern.
Wählen Sie jedes Mal, wenn Sie die Detailseite für dieses Gerät öffnen möchten, den erwarteten Anzeigenamen eines Geräts in der Spalte Allgemeine Info. Der erwartete Anzeigename ist die Bezeichnung, die Sie einem Gerät zuweisen, damit Sie es von anderen Geräten desselben Herstellers und Modells unterscheiden können.
Sortieren Sie nach Spalten, und konfigurieren Sie Informationsfilter, um Aktivitäten auf Grundlage bestimmter Informationen zu prüfen. So können Sie beispielsweise nach der Spalte Konformitätsstatus sortieren, um nur die Geräte anzuzeigen, die zurzeit nicht konform sind, und ausschließlich für diese Geräte Maßnahmen zu ergreifen. Durchsuchen Sie alle Geräte nach einem freundlichen Namen oder Benutzernamen, um ein Gerät oder einen Benutzer herauszufiltern.
Anpassen des Layouts der Gerätelistenansicht
Sie können die vollständige Liste sichtbarer Spalten in der Gerätelistenansicht anzeigen, indem Sie die Schaltfläche Layout und anschließend die Option Benutzerdefiniert wählen. In dieser Ansicht können Sie Spalten der Geräteliste nach Ihren Wünschen aus- und einblenden.
Sie haben auch die Möglichkeit, Ihre angepasste Spaltenansicht für alle Administratoren auf und unter der momentanen Organisationsgruppe (OG) anzuwenden. Beispielsweise können Sie in der Geräteliste-Ansicht die ‚Asset Number’ der aktuellen OG and und aller darunterliegenden OGs verbergen.
Wenn Sie alle Anpassungen vorgenommen haben, wählen Sie die Schaltfläche Akzeptieren, um Ihre Spalteneinstellungen zu speichern und diese neue Spaltenansicht anzuwenden. Sie können jederzeit zu den Einstellungen für die Schaltfläche Layout zurückkehren und Ihre Spaltenanzeigeeinstellungen anpassen.
Nachfolgend einige wichtige benutzerdefinierte Layout-Spalten der Gerätelistenansicht:
- Android Management
- SSID (Service Set Identifier oder WLAN-Netzwerkname)
- WLAN MAC-Adresse
- WLAN-IP-Adresse
- Öffentliche IP-Adresse
Listenansicht exportieren
Wählen Sie die Schaltfläche Export, um eine XLSX- oder CSV-Datei (kommagetrennte Werte) der gesamten Gerätelistenansicht zu speichern, die dann mit MS Excel angezeigt und analysiert werden kann. Wenn Sie einen Filter auf die Gerätelistenansicht angewendet haben, enthält die exportierte Liste die gefilterten Ergebnisse.
Durchsuchen der Gerätelistenansicht
Sie können nach einem einzelnen Gerät suchen, um schnell auf dessen Informationen zuzugreifen und Remoteaktionen auf dem Gerät auszuführen.
Um eine Suche auszuführen, navigieren Sie zu Geräte > Listenansicht, wählen Sie die Leiste Liste durchsuchen und geben Sie einen Benutzernamen, einen Geräteanzeigenamen oder ein beliebiges anderes Element zur Identifizierung des Geräts ein. Durch diese Aktion wird eine Suche auf allen Geräten mit Ihrem Suchparameter in der aktuellen Organisationsgruppe und in allen untergeordneten Gruppen gestartet.
Aktionsschaltflächen-Cluster für Gerätelistenansicht

Wenn ein oder mehrere Geräte in der Gerätelistenansicht ausgewählt sind, können Sie allgemeine Aktionen mit dem Aktionsschaltflächen-Cluster ausführen, einschließlich Abfragen, [Nachricht] Senden, Sperren und weitere Aktionen, auf die über die Schaltfläche Weitere Aktionen zugegriffen wird.
Die verfügbaren Geräteaktionen variieren je nach Plattform, Gerätehersteller und Modell, Registrierungsstatus sowie der jeweiligen Konfiguration Ihrer Workspace ONE UEM Console.
Remote Assist
Sie können eine Remote Assist-Sitzung auf einem einzelnen qualifizierenden Gerät starten, sodass Sie sich den Bildschirm remote anzeigen lassen und das Gerät steuern können. Diese Funktion ist ideal für die Fehlerbehebung und die Durchführung erweiterter Konfigurationen auf Geräten in Ihrer Geräteflotte.
Um diese Funktion verwenden zu können, müssen Sie die folgenden Anforderungen erfüllen:
- Sie müssen über eine gültige Lizenz für Workspace ONE Assist verfügen.
- Sie müssen ein Administrator mit einer zugewiesenen Rolle sein, die die entsprechenden Assist-Berechtigungen enthält.
- Die Assist-App muss auf dem Gerät installiert sein.
- Unterstützte Geräteplattformen:
- Android
- iOS
- macOS
- Windows Desktop
- Windows Mobile
Aktivieren Sie das Kontrollkästchen links neben einem qualifizierten Gerät in der Gerätelistenansicht, und die Schaltfläche Remote Assist wird angezeigt. Wählen Sie diese Schaltfläche, um eine Remote-Assist-Sitzung zu beginnen.
Seite mit Windows Desktop-Gerätedetails
Verwenden Sie die Seite „Gerätedetails“ in Workspace ONE UEM, um detaillierte Geräteinformationen für Windows Desktop-Geräte nachzuvollziehen und schnell auf Benutzer- und Geräteverwaltungsaktionen zuzugreifen. Sie gelangen zu „Gerätedetails“, indem Sie den freundlichen Namen in der Gerätelistenansicht, von einem der verfügbaren Dashboards oder mithilfe eines der Suchtools wählen.

Details zum Windows-Benachrichtigungsdienst
Sie können den Status der Gerätekommunikation mit dem Windows-Benachrichtigungsdienst (WNS) auf der Registerkarte „Netzwerk“ der Seite „Gerätedetails“ anzeigen. Der WNS unterstützt das Senden Ihrer Gerätebenachrichtigungen und wird nicht für vertrauliche Informationen verwendet. Wenn ein Gerät derzeit nicht online ist, werden die Benachrichtigungen vom Dienst zwischengespeichert, bis das Gerät wieder verbunden ist. Weitere Informationen zu WNS erhalten Sie unter Push-Benachrichtigungsunterstützung für die Geräteverwaltung.
Folgende WNS-Status sind möglich:
- WNS-Serverstatus: Zeigt den Status Ihres WNS-Servers an.
- Letzte WNS-Erneuerungsanforderung: Datum und Uhrzeit des letzten Versuchs zur Erneuerung der WNS-Verbindung (Windows Notification Services) mit dem Gerät. Diese Verbindung ermöglicht es Workspace ONE UEM, Richtlinien vom Gerät abzufragen und an das Gerät zu übertragen (sofern es die Netzwerk-, Battery Sense- und Data Sense-Bedingungen zulassen).
- Nächste WNS-Get-Anforderung: - Datum und Uhrzeit des nächsten geplanten Versuchs, die Verbindung zwischen den WNS und dem Gerät zu erneuern.
- WNS-Kanal-URI: Der WNS-Kommunikations-Endpoint, den Geräte und Workspace ONE UEM verwenden. Dieser Endpoint verwendet das folgende Format:
https://*.notify.windows.com/?token=_{TOKEN}.
Weitere Aktionen
Die Dropdown-Liste Weitere Aktionen auf der Seite Gerätedetails ermöglicht es Ihnen, Remoteaktionen Over-the-Air auf dem ausgewählten Gerät auszuführen.
Die Aktionen variieren abhängig von Faktoren wie den Einstellungen der Workspace ONE UEM Console und dem Registrierungsstatus.
-
Anwendungen (Abfrage): Senden Sie einen MDM-Abfragebefehl an das Gerät, um eine Liste der installierten Anwendungen abzurufen.
Die Aktion „Anwendungen (Abfrage)“ erfordert eine aktive Anmeldung eines registrierten Benutzers.
-
Baseline (Abfrage) – Senden Sie einen MDM-Abfragebefehl an das Gerät, um eine Liste der Beispiele zurückzugeben.
-
Zertifikate (Abfrage) – Senden Sie einen MDM-Abfragebefehl an das Gerät, um eine Liste der installierten Zertifikate zurückzugeben.
„Zertifikate (Abfrage)“ erfordert eine aktive Anmeldung eines registrierten Benutzers.
-
Organisationsgruppe ändern – Ändern der Heimorganisationsgruppe des Geräts auf eine andere bestehende OG. Weist eine Option zum Auswählen einer statischen oder dynamischen OG auf.
Wenn Sie die Organisationsgruppe für mehrere Geräte auf einmal ändern möchten, müssen Sie Geräte für die Massenaktion auswählen. Verwenden Sie die Blockauswahlmethode (mit der Umschalttaste) anstelle des Kontrollkästchens „Global“ (neben der Überschrift „Zuletzt gesehen“ in der Gerätelistenansicht).
-
Passcode ändern : Ändern Sie das Geräte-Kennwort auf einem Windows Desktop-Gerät, das mit einem Basisbenutzer registriert wurde. In diesem Menüelement werden keine Verzeichnisdienste unterstützt. Wenn Sie diese Option auswählen, generiert Workspace ONE UEM ein neues Kennwort und zeigt es in der Workspace ONE UEM Console an. Verwenden Sie das neue Kennwort, um das Gerät zu entsperren.
- Gerät löschen – Löschen Sie ein Gerät und heben Sie die Registrierung dieses Geräts in der Konsole auf. Sendet den Befehl „Unternehmensdaten löschen“ an das Gerät, das beim nächsten Einchecken zurückgesetzt wird, und markiert das Gerät in der Konsole als Wird gelöscht. Wenn der Löschschutz auf dem Gerät deaktiviert ist, führt der ausgegebene Befehl sofort „Unternehmensdaten löschen“ aus und entfernt die Gerätedarstellung in der Konsole.
- Geräteinformationen (Abfrage): Senden Sie einen MDM-Abfragebefehl an das Gerät, um Geräteinformationen wie Anzeigename, Plattform, Modell, Organisationsgruppe, Version des Betriebssystems und Besitzstatus zurückzugeben.
- Gerät zurücksetzen – Senden Sie einen MDM-Befehl, um alle Daten und das Betriebssystem von einem Gerät zu entfernen. Diese Aktion kann nicht rückgängig gemacht werden.
- Gerät bearbeiten: Bearbeiten Sie Gerätedaten wie Anzeigename, Anlagennummer, Gerätebesitz, Gerätegruppe und Gerätekategorie.
-
Enterprise-Zurücksetzung – Setzen Sie ein Gerät auf die Werkseinstellungen zurück und behalten Sie dabei nur die Workspace ONE UEM-Registrierung bei.
Mit „Enterprise-Zurücksetzung“ wird ein Gerät wieder in einen betriebsbereiten Zustand versetzt, wenn das Gerät beschädigt ist oder Fehlfunktionen bei Anwendungen aufweist. Das Windows-Betriebssystem wird neu installiert, während Benutzerdaten, Benutzerkonten und verwaltete Anwendungen beibehalten werden. Das Gerät synchronisiert erneut automatisch bereitgestellte Unternehmenseinstellungen, -richtlinien und -anwendungen nach der erneuten Synchronisierung und wird dabei weiterhin von Workspace ONE verwaltet.
-
Unternehmensdaten löschen – Heben Sie die Registrierung eines Geräts auf und entfernen Sie alle verwalteten Unternehmensressourcen, einschließlich Anwendungen und Profile.
- Diese Aktion kann nicht rückgängig gemacht werden. Zur Verwaltung dieses Geräts durch Workspace ONE UEM ist eine erneute Registrierung erforderlich.
- Diese Geräteaktion beinhaltet Optionen zur Vermeidung einer zukünftigen erneuten Registrierung und das Textfeld Notizbeschreibung, in das Sie Informationen über die Aktion hinzufügen können.
- Verwenden Sie das Menüelement Anwendungen auf dem Gerät belassen im Assistenten Unternehmensdaten löschen, wenn Sie verwaltete Anwendungen auf Ihren Windows-Geräten behalten möchten. Diese Funktion ist hilfreich, wenn Sie schnell ein Gerät für einen neuen Benutzer registrieren möchten und nicht warten möchten, bis große Anwendungen auf dem neu zugewiesenen Windows-Gerät installiert sind. Sie können nur dann auf diese Funktion zugreifen, wenn Ihre Windows-Geräte und Anwendungen diese Anforderungen erfüllen.
- Auf dem Windows-Rechner muss der App Deployment Agent installiert sein.
- Workspace ONE UEM aktiviert die Funktion Softwareverteilung standardmäßig für SaaS- und lokale Bereitstellungen. Die Funktion Softwareverteilung stellt den App Deployment Agent automatisch für Windows-Geräte bereit, die in Ihrer Workspace ONE UEM-Umgebung verwaltet werden. Wenn Sie diese Funktion deaktiviert haben, müssen Sie sie erneut aktivieren, um sicherzustellen, dass der neueste App Deployment Agent auf den Geräten bereitgestellt wird.
- Die Konsole sendet mit jeder Konsolenaktualisierung den neuesten App Deployment Agent, und die Geräte erhalten das Update automatisch.
- In der Spalte Anwendungen auf Gerät belassen im Assistenten „Unternehmensdaten löschen“ wird angegeben, ob Ihre Geräte die Anforderungen zur Nutzung der Funktion erfüllt haben.
- Die Apps, die Sie nach dem Ausführen von „Unternehmensdaten löschen“ auf Geräten behalten möchten, müssen in Workspace ONE UEM verwaltet werden. Diese Funktion funktioniert nicht für nicht verwaltete Anwendungen.
- Auf dem Windows-Rechner muss der App Deployment Agent installiert sein.
Hinweis: „Unternehmensdaten löschen“ wird nicht für Geräte, die in Clouddomänen eingebunden sind, unterstützt.
- Zurücksetzung des BIOS-Kennworts erzwingen: Erzwingen Sie, dass das Gerät das BIOS-Kennwort auf ein neues automatisch generiertes Kennwort zurücksetzt.
-
Gerät sperren – Senden Sie einen MDM-Befehl, um ein ausgewähltes Gerät zu sperren. Es kann dann erst wieder verwendet werden, wenn es entsperrt wurde.
Wichtiger Hinweis: Beim Sperren eines Geräts muss ein registrierter Benutzer beim Gerät angemeldet sein, damit der Befehl verarbeitet werden kann. Der Sperrbefehl sperrt das Gerät und angemeldete Benutzer müssen sich erneut bei Windows authentifizieren. Wenn ein registrierter Benutzer beim Gerät angemeldet ist, wird das Gerät durch einen Befehl zum Sperren des Geräts gesperrt. Wenn ein registrierter Benutzer nicht angemeldet ist, wird der Befehl zum Sperren des Geräts nicht verarbeitet.
-
Alle abfragen – Senden Sie einen Abfragebefehl an das Gerät, um eine Liste aller installierten Anwendungen (einschließlich Workspace ONE Intelligent Hub, sofern zutreffend), Bücher, Zertifikate, Gerätedaten, Profile und Sicherheitsmaßnahmen zurückzugeben.
- Gerät neu starten – Führen Sie einen Remoteneustart eines Geräts aus, wodurch Sie den Effekt des Ein- und Wiedereinschaltens erzielen.
- Remoteverwaltung: Übernehmen Sie mit dieser Aktion die Steuerung eines unterstützten Geräts. Durch diese Aktion wird eine Konsolenanwendung gestartet, die es Ihnen ermöglicht, Support für das Gerät bereitzustellen und Fehler zu beheben.
-
Hub reparieren: Reparieren Sie Workspace ONE Intelligent Hub auf Windows-Geräten, um die Kommunikation zwischen der Console und dem Gerät wiederherzustellen.
Bestimmte Ereignisse können die Kommunikation zwischen dem Gerät und der Konsole beenden. Beispiele hierfür sind das Beenden wichtiger Workspace ONE UEM-Dienste, das Entfernen oder die Beschädigung von Dateien im Zusammenhang mit Workspace ONE Intelligent Hub sowie das Scheitern von Upgrades von Workspace ONE Intelligent Hub-Komponenten aufgrund von Netzwerkunterbrechungen.
Der Befehl „Hub reparieren“ führt Schritte zum Beheben dieser Probleme durch. Nachdem der Hub erfolgreich repariert wurde, prüft er, ob Befehle zur Wiederherstellung des HMAC vorhanden sind. Falls HMAC-Fehler aufgetreten sind, wird der HMAC automatisch wiederhergestellt. Mit dem Befehl „Hub reparieren“ wird außerdem nach einem Versionsupgrade gesucht. Wenn ein Update erkannt wird und automatisch ausgeführt werden kann, werden Aktualisierungen für den Hub aktiviert und der Hub wird aktualisiert.
-
Geräteprotokoll anfordern: Fordern Sie das Debug-Protokoll für das ausgewählte Gerät an. Darauf können Sie das Protokoll einsehen, indem Sie die Registerkarte Mehr und dann Anlagen > Dokumente auswählen. Sie können das Protokoll nicht in der Workspace ONE UEM Console anzeigen. Dieses Protokoll wird als ZIP-Datei geliefert und kann zur Fehlerbehebung und zum Support verwendet werden.
Wenn Sie ein Protokoll anfordern, können Sie auswählen, ob die Protokolle vom System oder dem Hub empfangen werden sollen. System bietet Protokolle auf Systemebene. Hub stellt Protokolle von den verschiedenen Agenten bereit, die auf dem Gerät ausgeführt werden.
-
Sicherheit (Abfrage): Senden Sie einen MDM-Abfragebefehl an das Gerät, um eine Liste mit den aktiven Sicherheitsmaßnahmen (Gerätemanager, Verschlüsselung, Kennung, Zertifikate usw.) abzurufen.
- Nachricht senden – Senden Sie eine Nachricht an den Benutzer des ausgewählten Geräts. Wählen Sie zwischen E-Mail, Push-Benachrichtigung (über AirWatch Cloud Messaging) und SMS.
- BIOS-Kennwort anzeigen: Sehen Sie das BIOS-Kennwort für das Gerät ein, das die Workspace ONE UEM Console automatisch generiert. Sie sehen das Zuletzt angewendete Kennwort und das Zuletzt gesendete Kennwort.
- BitLocker anhalten – Sie können jetzt die BitLocker-Verschlüsselung über die Konsole anhalten und fortsetzen. Diese Funktion ist für Benutzer nützlich, die nicht über die Berechtigung zur Verwaltung von BitLocker verfügen, aber Hilfe mit ihrem Gerät benötigen.
Wenn Sie BitLocker anhalten für ein Gerät auswählen, zeigt die Konsole mehrere Optionen an. Eine davon ist für Anzahl der Neustarts. Wählen Sie aus, wie oft das Gerät Ihrer Schätzung nach für das zutreffende Szenario neu gestartet wird. Wenn Sie beispielsweise einem Benutzer beim Aktualisieren des BIOS helfen möchten, muss das System voraussichtlich zweimal neu gestartet werden. Wählen Sie also 3. Dieser Wert gibt dem System einen zusätzlichen Neustart mit angehaltener Verschlüsselung, um sicherzustellen, dass das BIOS ordnungsgemäß aktualisiert wird, bevor BitLocker wieder aktiviert wird.
Wenn Sie jedoch nicht wissen, wie viele Neustarts eine Aufgabe erfordert, wählen Sie einen höheren Wert. Wählen Sie nach Abschluss der Aufgabe Weitere Aktionen > BitLocker fortsetzen.
Verwalten Ihrer Microsoft HoloLens-Geräte
Workspace ONE UEM unterstützt das Registrieren und Verwalten von Microsoft HoloLens-Geräten. Sie müssen die nativen Registrierungs- und Verwaltungsfunktionen verwenden, um Ihre Windows-HoloLens-Geräte zu verwalten.
Bevor Sie Ihre HoloLens-Geräte mit Workspace ONE UEM verwalten können, müssen Sie die Lizenzierungs-XML-Datei auf die Geräte anwenden. Wenn Sie HoloLens 1-Geräte verwenden, müssen Sie die Datei vor der Registrierung anwenden. Weitere Informationen zum Anwenden der Lizenzierung finden Sie unter Windows Holographic for Business-Funktionen freischalten. Dieser Schritt ist für HoloLens 2-Geräte nicht erforderlich.
Registrieren der HoloLens-Geräte
Sie können Ihre Microsoft HoloLens-Geräte in Workspace ONE UEM mit systemeigenen Verwaltungsfunktionen registrieren. Sie müssen systemeigene Windows-Registrierungsmethoden verwenden, da HoloLens-Geräte die Funktionalität von Workspace ONE Intelligent Hub nicht unterstützen. Registrieren Sie sich mit einem der systemeigenen MDM-Registrierungsverfahren, mit oder ohne Windows Auto-Discovery.
Verwalten der HoloLens-Geräte
Nach der Registrierung können Sie mithilfe von Workspace ONE UEM unterstützte Profile auf Ihre HoloLens-Geräte anwenden. Eine Liste der unterstützten CSP finden Sie unter Von HoloLens-Geräten unterstützte CSPs.
Verwalten und Registrieren Ihrer Arm64-Geräte
Workspace ONE UEM unterstützt die Registrierung und Verwaltung von ARM64-Geräten, auf denen Windows 11 ausgeführt wird. Workspace ONE Intelligent Hub wird auf ARM64 unterstützt, weshalb Ihre ARM64-Geräte über den Hub oder die native MDM-Registrierung registriert werden können. Nach der Registrierung Ihrer Geräte können Sie Anwendungen bereitstellen und verwalten, Sensoren, Skripte und einige Profile mithilfe Workspace ONE UEM anwenden. Alle OMADM-Profile und Hub-basierten Verschlüsselungsprofile werden derzeit auf ARM64-Geräten unterstützt.
Hinweis: WMI-basierte Sensorabfragen werden auf ARM64-Geräten nicht unterstützt. Stattdessen sollten CIM-basierte Abfragen verwendet werden. Im Allgemeinen werden CIM-basierte Sensorabfragen für alle Windows Geräte empfohlen.
Produktbereitstellung
Durch Produkt-Provisioning können Sie über Workspace ONE UEM Produkte erstellen, die Profile, Anwendungen und Dateien/Aktionen enthalten (je nach verwendeter Plattform). Dabei gelten für diese Produkte einige Regeln, Zeitpläne und Abhängigkeiten, die Sie dabei unterstützen sollen, sicherzustellen, dass Ihre Geräte stets mit den erforderlichen Inhalten aktualisiert werden.
Das Produkt-Provisioning umfasst auch die Nutzung von Relay-Servern. Dies sind FTP(S)-Server, die als Vermittler für Geräte und die Workspace ONE UEM Console konzipiert wurden. Erstellen Sie diese Server für jeden Speicher oder jedes Warenhaus, um Produktinhalte zur Verteilung an Ihre Geräte zu speichern. Weitere Informationen finden Sie unter Product Provisioning.
Verwalten von Geräte-Updates unter Windows
Geräte-Updates für Windows befinden sich jetzt unter dem Geräteprofil. Navigieren Sie in Workspace ONE UEM Console zu: Ressourcen > Profile und Baselines > Profile > Hinzufügen > Profil hinzufügen > Windows > Windows Desktop > Geräteprofil > Windows-Updates.

Es gibt fünf Kategorien, die unabhängig voneinander konfiguriert werden können. – Geräteplanung – Update-Verhalten – Geräteverhalten – Übermittlungsoptimierung – BS-Version
Administratoren können diese Einstellungen je nach ihren spezifischen Anforderungen anpassen. Die am häufigsten verwendeten Einstellungen werden für jede Kategorie standardmäßig verwendet. Durch Auswahl von Aktivieren oder Deaktivieren können Sie diese Kategorien nach Bedarf konfigurieren. Denken Sie nach der Konfiguration daran, Speichern und veröffentlichen auszuwählen.
Ressourcen – Geräte-Updates
Für Windows-Benutzer wurde in Version 2310 eine Funktion mit eingeschränkter Verfügbarkeit hinzugefügt, die bessere Berichterstellung für Updates ermöglicht. Da es bei Windows sowohl Windows 10- als auch Windows 11-Geräte mit unterschiedlichen Versionen gibt, bietet diese Funktion einen leicht verständlichen Überblick über jede Windows-Version in der Organisationsgruppe sowie die untergeordnete Organisation. HINWEIS: Dazu muss Modern Stack für die Umgebung aktiviert sein.
Um Geräte zu finden, die nicht mit dem neuesten Qualitäts-Update ausgeführt werden, überprüfen Sie die Übersicht der Revisionen, um die Versionsrevision zu sehen, die das installierte Qualitäts-Update identifiziert.
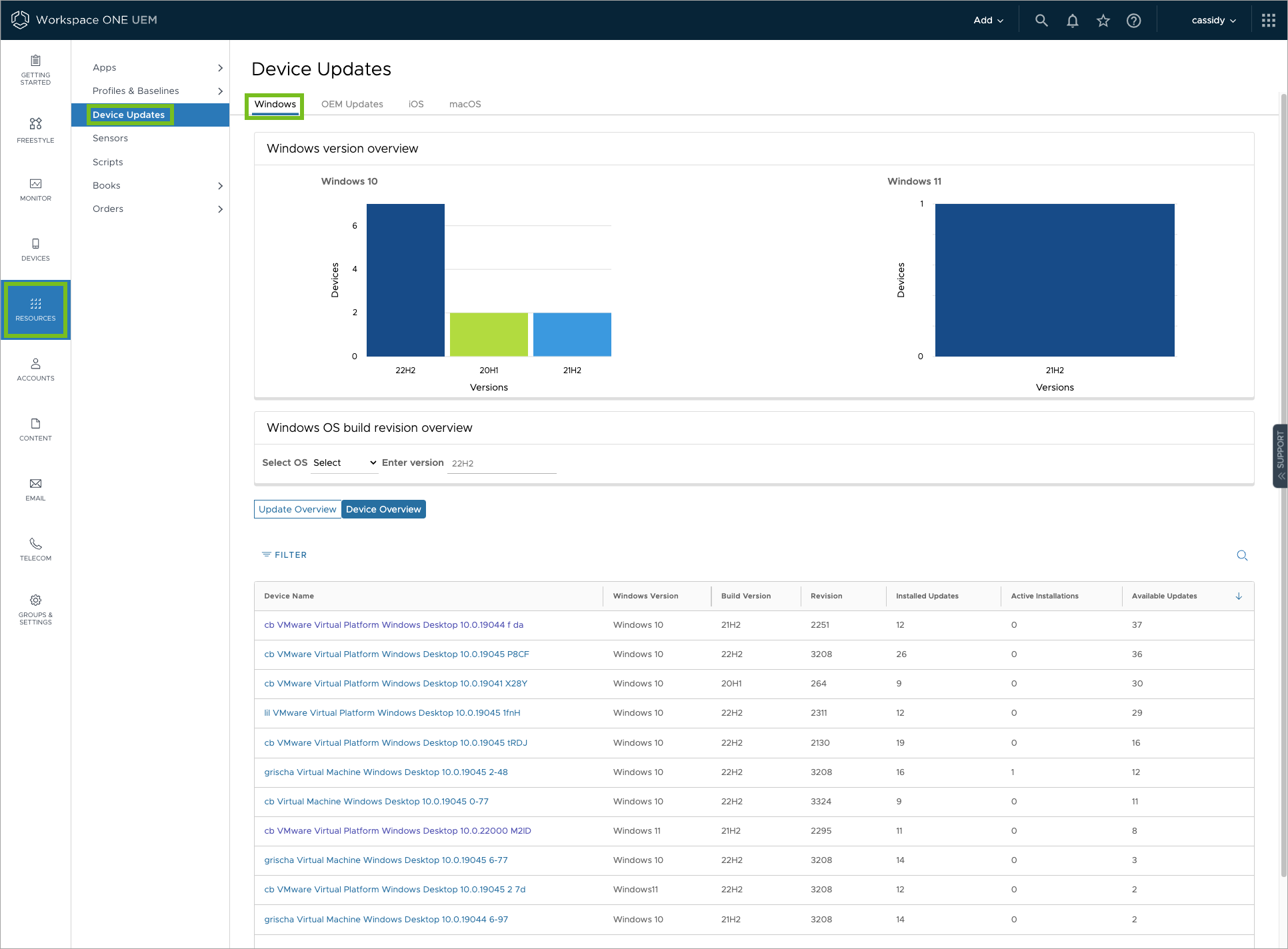
Als Administrator können Sie visuell sehen, welche Updates an jedes Gerät geliefert wurden und welche nicht, und sie können auf die Abschnitte klicken, um deren Auswahl zu ändern. Sie können nach Update oder nach Geräteübersicht filtern oder suchen. Anschließend ermöglicht jede dieser Kategorien weitere Filterfunktionen sowohl durch den Filter als auch durch Klicken auf die Spaltenüberschrift der Tabelle.

Fehlerbehebung bei Funktions- und Qualitätsupdates
Da Windows-Updates Probleme in Verbindung mit bestimmten Treibern oder Anwendungen verursachen können, wurden drei Schaltflächen hinzugefügt, mit denen Administratoren solche Situationen besser lösen können.

- Anhalten – Diese Schaltfläche ermöglicht eine Pausieren der Funktions- und Qualitätsaktualisierungen, bevor sie auslaufen (aber nur für 35 Tage).
- Fortsetzen – Diese Schaltfläche aktiviert die Suche und Installation von Windows-Updates erneut. Sobald Sie die Aktualisierungen fortsetzen, sehen Sie, dass die Registrierung für die Startzeit gelöscht wird.
- Rollback – Diese Schaltfläche ermöglicht es, vorgenommene Aktualisierungen, die unvorhergesehene Probleme verursacht haben, vorübergehend rückgängig zu machen, während Sie das Problem beheben.
Nachdem einer dieser Schaltflächenbefehle aktiviert wurde, wird der Befehl auf dem Gerät in die Warteschlange gestellt, und das Ereignisprotokoll bleibt leer. Der Befehlsstatus ändert sich ebenfalls nicht, sondern wird weiterhin als ausstehend angezeigt. Erfolg und oder Fehler werden auf der Registerkarte „Fehlerbehebung“ in der Konsole angezeigt. Für alle Schaltflächenbefehle ist 35 Tage die maximale Zeit, die Microsoft für jede Verzögerung zulässt.