Konfigurieren von verwalteten Einstellungen für iOS-Geräte
Über die Seite „Verwaltete Einstellungen“ in der UEM Console können Sie einige zusätzliche Einstellungen im Zusammenhang mit Workspace ONE Intelligent Hub und der Verwaltung von iOS-Geräten vornehmen.
-
Navigieren Sie zu Geräte > Geräteeinstellungen > Geräte und Benutzer > Apple > Apple iOS > Verwaltete Einstellungen > Standardmäßig verwaltete Einstellungen.
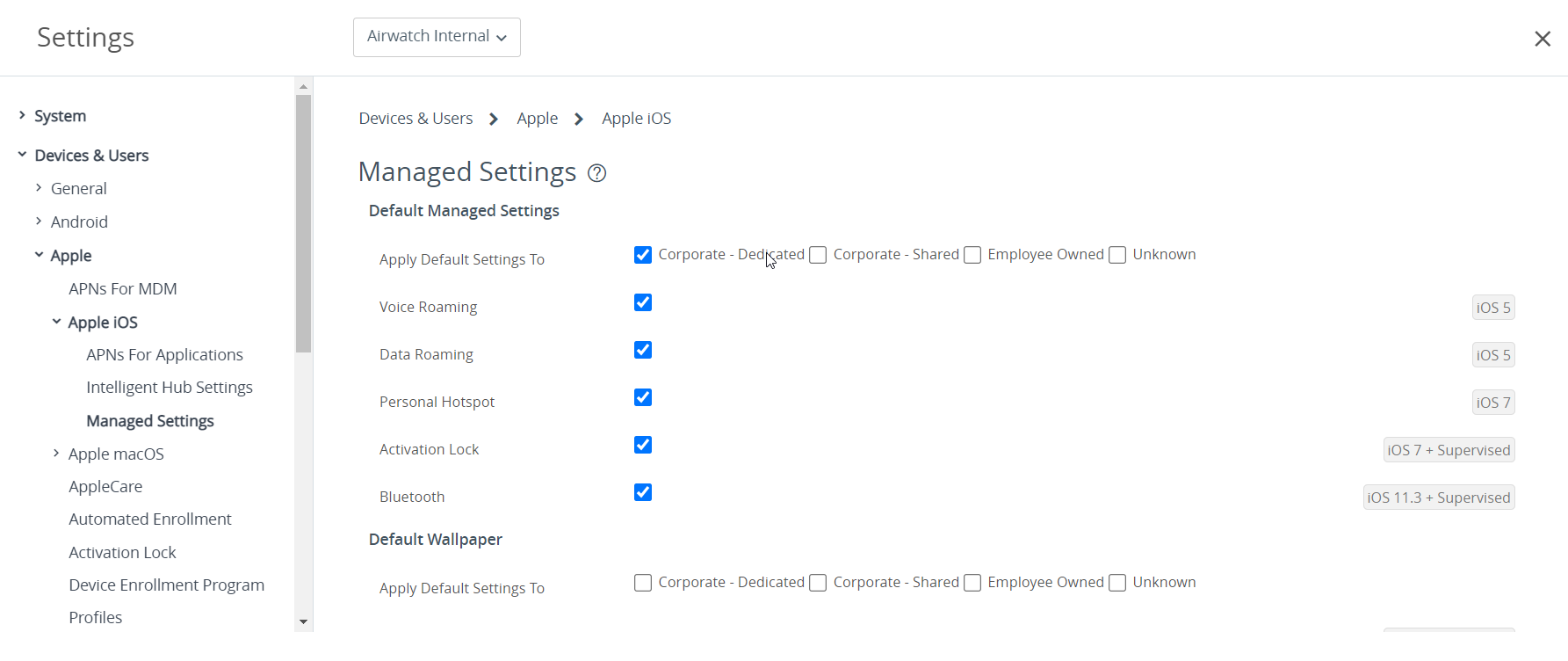
-
Konfigurieren Sie nach Besitztyp („Unternehmen – Dediziert“, „Unternehmen – Gemeinschaftsgerät“, „Mitarbeitereigen“ und „Unbekannt“), für welche Geräte die Einstellungen gelten sollen.
-
Aktivieren oder Deaktivieren von:
A. Sprachroaming (iOS 5+)
B. Datenroaming (iOS 5+)
C. Persönlicher Hotspot ( iOS 7)
D. Aktivierungssperre (iOS 7 und überwachte Geräte)
E. (überwachte iOS 11.3+-Geräte)
-
Wählen Sie Speichern, um die Einstellungen auf Geräten in der aktuellen Organisationsgruppe zu speichern.
Konfigurieren von Organisationseinstellungen
Über die Seite „Angeforderte verwaltete Einstellungen“ in der UEM Console können Sie Einstellungen in Bezug auf das Branding in Workspace ONE Intelligent Hub und die Verwaltung von iOS-Geräten konfigurieren. Ändern Sie die Einstellungen, einschließlich Standardhintergrundbild, Hintergrund des Startbildschirms, Organisationseinstellungen usw.
-
Navigieren Sie zu Geräte > Einstellungen > Geräte und Benutzer > Apple > Apple iOS > Verwaltete Einstellungen.
-
Navigieren Sie zu Organisationsinformationen > Organisationsname. Geben Sie den Organisationsnamen ein.

-
Klicken Sie auf Speichern.
-
Der von Ihnen eingegebene Organisationsname ist auf dem Installationsbildschirm enthalten.
Festlegen der erforderlichen App
Die erforderliche App erzwingt die Installation einer einzelnen App Store-Anwendung ohne Benutzeraufforderung auf jedem Gerät mit iOS 15.1 oder höher. Die erforderliche App wird nur bei neuen Geräteregistrierungen festgelegt, weil die iTunes Store ID der App Store-Anwendung Teil des MDM-Profils ist.
Für die erforderliche App wird Folgendes benötigt:
- Benutzerregistrierte iOS 15.1- und iPadOS 15.1-Geräte. Weitere Informationen zur Benutzerregistrierung finden Sie unter Benutzerregistrierung.
- Suchen oder manuelles Hinzufügen der iTunes Store ID für öffentliche und gekaufte Apps aus dem Apple App Store.
So legen Sie die erforderliche App fest:
-
Navigieren Sie zu Geräte > Einstellungen > Geräte und Benutzer > Apple > Apple iOS > Verwaltete Einstellungen.
-
Navigieren Sie zu Organisationsinformationen > Erforderliche App. Suchen Sie nach einer Ihrer iOS-Apps oder fügen Sie manuell die iTunes Store ID hinzu. Die App muss bereits zur aktuellen Organisationsgruppe oder darunter hinzugefügt worden sein, damit sie in den Suchergebnissen angezeigt wird.
Hinweis: Administratoren finden die iTunes Store ID in der URL der App im App Store, z. B. in einem Browser.
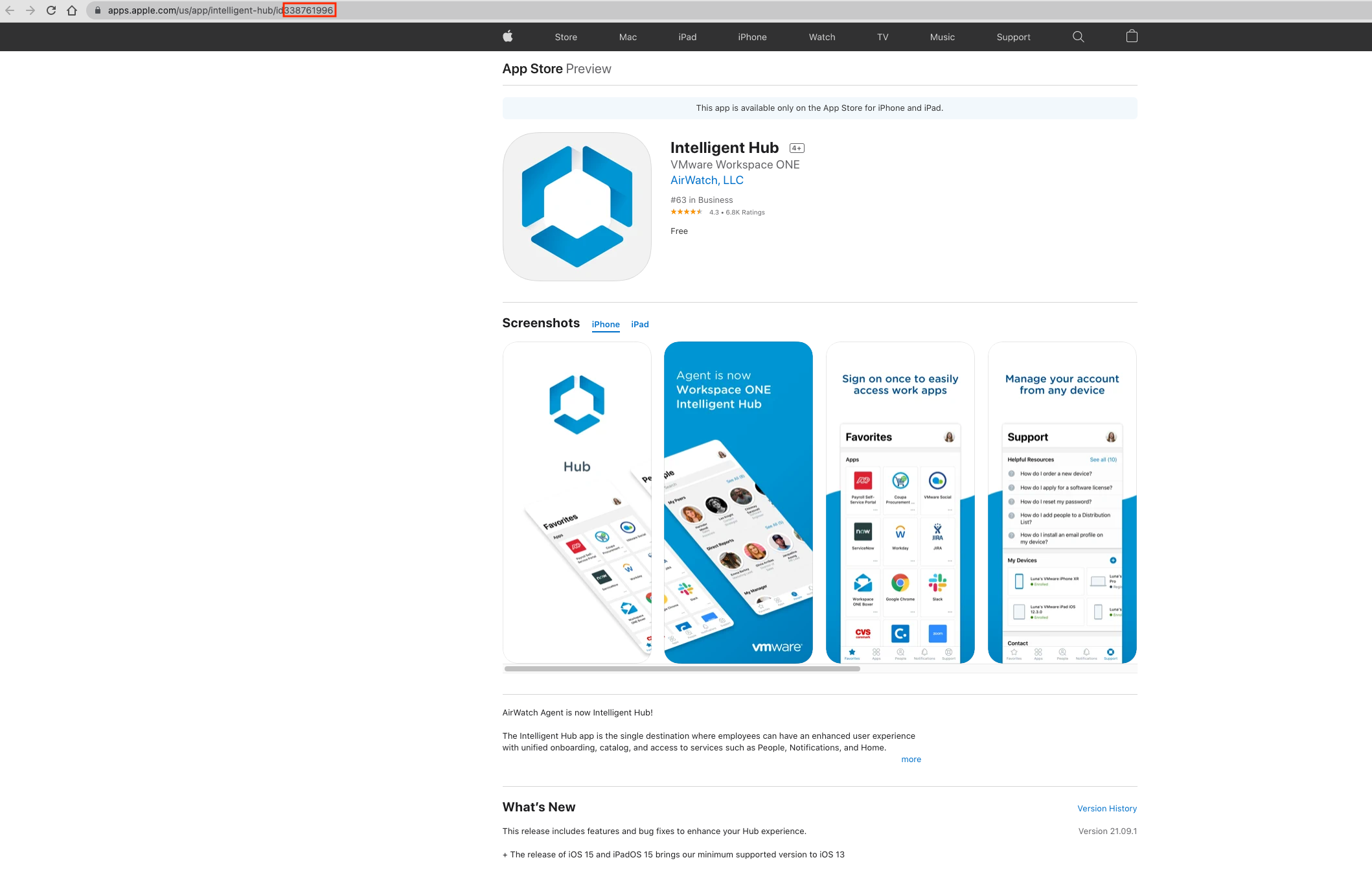
Überschreiben von Standard-Roamingeinstellungen (iOS)
Überschreiben Sie Standardeinstellungen, um Roamingrechte für ein einzelnes iOS-Gerät zu ändern.
Ändern Sie die Einstellungen zur Verwaltung des Roamingstatus, der keine dauerhaften Restriktionen erfordert.
-
Navigieren Sie zu Geräte > Listenansicht. Filtern Sie Plattform zur Ermittlung des gewünschten Geräts. Wählen Sie seinen freundlichen Namen, um das Gerätebedienfeld zu starten.
-
Wählen Sie Mehr > Verwaltete Einstellungen.
-
Wählen Sie die Optionsschaltfläche Aktivieren oder Deaktivieren zum Überschreiben der aktuellen Einstellungen Sprachroaming zulässig, Datenroaming zulässig und Persönlicher Hotspot zulässig. Klicken Sie auf Speichern.
Einstellen eines Standardhintergrundbilds
Wählen Sie ein Standardbild für gesperrte Bildschirme oder ein Bild für den Startbildschirm der überwachten Geräte unter iOS 7+, um die Branding-Vorgaben Ihres Unternehmens einzuhalten.
-
Navigieren Sie zu Geräte > Geräte und Einstellungen > Geräte und Benutzer > Apple > Apple iOS > Verwaltete Einstellungen. Rollen Sie bis zum Abschnitt „Standardhintergrundbild“ ab.
-
Laden Sie ein Bild des Sperrbildschirms oder ein Bild der Startseite hoch.
-
Wählen Sie Speichern.
Einstellen der Standard-Organisationsinformationen
Erstellen Sie benutzerdefinierte Organisationsinformationen für MDM-Eingabeaufforderungen für iOS 7+-Geräte.
-
Navigieren Sie zu Geräte > Geräteeinstellungen > Apple > Apple iOS > Verwaltete Einstellungen und blättern Sie nach unten zum Abschnitt Standard-Organisationsinformationen.
-
Geben Sie Ihre Organisationsinformationen ein, einschließlich Name, Rufnummer und E-Mail.
-
Wählen Sie Speichern.
Installieren von Schriftarten auf iOS-Geräten
Diese Funktion ist speziell für macOS Yosemite-Geräte und Geräte mit iOS 7 oder höher verfügbar. Mit der UEM Console können Sie Schriftarten hochladen und auf Geräten installieren. Mit bestimmten Schriftarten können Benutzer Texte lesen, die standardmäßig nicht unterstützt werden.
Kompatible Schriftartdateiformate sind unter anderem .ttf oder .otf. Sie können eine unbegrenzte Anzahl von Schriftarten auf Geräten installieren und eine Schriftart jederzeit entfernen.
Verfahren
So installieren Sie Schriftarten:
-
Navigieren Sie zu Geräte > Geräteeinstellungen > Apple > Schriftarten installieren.
-
Ziehen Sie mit Drag & Drop eine unterstützte Schriftart (.ttf oder .otf) auf den Bildschirm.
- Suchen Sie die Schriftartendatei und wählen Sie Speichern, um die Schriftart an alle bei der aktuellen Organisationsgruppe registrierten Geräte zu senden.
Cisco-QOS-Markierung für iOS-Anwendungen
Apple und Cisco haben sich zusammengetan, um für iOS-Geräte in Firmennetzen eine bessere App- und Voice-Erfahrung zu bieten mit Hilfe von Ciscos QOS Fast Lane Network. Workspace ONE UEM ermöglicht es Ihnen, Audio- und Video-Anwendungen auszuwählen, für die priorisierte Datenzuweisungen erfolgen.
Mit Workspace ONE UEM MDM haben Kunden mit der Cisco-Infrastruktur folgende Möglichkeiten:
- Aktivieren oder deaktivieren Sie die Verwendung des QoS Fastlane-Netzwerks von Cisco.
- Setzen Sie Anwendungen auf die Positivliste, um L2- und L3-Markierungen zu verwenden.
- Aktivieren von Audio- und Video Datenverkehr für integrierte Dienste wie FaceTime und WLAN-Anrufe für die L2- und L3-Markierung für Datenverkehr, der über das WLAN gesendet wird
Wie Sie die Cisco-QOS-Markierung für Anwendungen konfigurieren, erfahren Sie unter Erstellen eines WLAN-Profils.