Geräteverwaltung
Nachdem Sie Geräte registriert und konfiguriert haben, verwalten Sie diese mit der Workspace ONE ™ UEM-Konsole. Mit den Verwaltungstools und -funktionen können Sie Geräte überwachen und administrative Aufgaben remote ausführen.
Sie können Ihre gesamten Geräte in der UEM-Konsole verwalten. Das Dashboard ist eine durchsuchbare, anpassbare Ansicht, mit der Sie bestimmte Geräte filtern und suchen können. Diese Funktion erleichtert die Ausführung administrativer Funktionen auf einem bestimmten Satz an Geräten. In der Gerätelistenansicht werden alle Geräte angezeigt, die aktuell in der Workspace ONE UEM-Umgebung registriert sind, sowie der zugehörige Status. Die Seite Gerätedetails enthält gerätespezifische Informationen wie Profile, Anwendungen, Workspace ONE Intelligent Hub-Version und die Version aller derzeit auf dem Gerät installierten OEM-Dienste. Außerdem können Sie auf der Seite „Gerätedetails“ plattformspezifische Remote-Aktionen ausführen.
Geräte-Dashboard
Bei der Registrierung können Sie Geräte über das Geräte-Dashboard in Workspace ONE UEM verwalten.
Das Geräte-Dashboard bietet einen Überblick über Ihre gesamte Geräteflotte sowie eine schnelle Möglichkeit, Aktionen für einzelne Geräte auszuführen.
Sie können grafische Darstellungen relevanter Gerätedaten zu Ihrer Flotte prüfen, wie beispielsweise Gerätebesitztyp, Konformitätsstatistiken sowie Plattform- und Betriebssystemstrukturen. Sie können auf die einzelnen Gerätesätze in den dargestellten Kategorien zugreifen, indem Sie eine der verfügbaren Datenansichten vom Geräte-Dashboard auswählen.
In dieser Listenansicht können Sie administrative Aktionen ausführen, wie Nachrichten senden, Geräte sperren, Geräte löschen und zum Gerät gehörende Gruppen ändern.
-
Sicherheit – Sehen Sie die häufigsten Ursachen für Sicherheitsprobleme in Ihrer Geräteflotte ein. Wählen Sie ein Ringdiagramm. Daraufhin wird eine gefilterte Gerätelistenansicht mit den von dem ausgewählten Sicherheitsproblem betroffenen Geräten angezeigt. Falls die Plattform dies unterstützt, können Sie über eine Konformitätsrichtlinie Maßnahmen für diese Geräte ergreifen.
- Kompromittiert – Anzahl und Prozentsatz der kompromittierten Geräte (mit Jailbreak oder Rootzugriff) in Ihrer Bereitstellung.
- Keine Kennung – Anzahl und Prozentsatz der Geräte ohne eine zur Sicherheit konfigurierte Kennung
- Keine Verschlüsselung – Anzahl und Prozentsatz der nicht zur Sicherheit verschlüsselten Geräte. Die Android-SD-Kartenverschlüsselung wird in dieser gemeldeten Zahl nicht berücksichtigt. Nur Android Geräte, die über keine Festplattenverschlüsselung verfügen, werden in dem Ringdiagramm angezeigt. Besitz – Sehen Sie die Gesamtzahl der Geräte in allen Besitzkategorien ein. Wählen Sie einen Teil des Balkendiagramms aus. Daraufhin wird eine gefilterte Gerätelistenansicht mit den kompromittierten Geräten angezeigt, die von dem ausgewählten Besitztyp betroffen sind.
-
Übersicht/Aufgliederung „Zuletzt gesehen“ – Sehen Sie Anzahl und den Prozentsatz der Geräte ein, die vor Kurzem mit dem Workspace ONE UEM MDM-Server kommuniziert haben. Wenn mehrere Geräte beispielsweise seit über 30 Tagen nicht gesehen wurden, wählen Sie das entsprechenden Balkendiagramm aus, um nur diese Geräte anzuzeigen. Sie können dann alle gefilterten Geräte auswählen und einen Abfragebefehl senden, damit die Geräte eingecheckt werden können.
- Plattformen – Sehen Sie die Gesamtzahl der Geräte in allen Geräteplattformkategorien ein. Wählen Sie ein Balkendiagramm. Daraufhin wird eine gefilterte Listenansicht für Geräte von kompromittierten Geräten unter der ausgewählten Plattform angezeigt.
- Registrierung – Sehen Sie die Gesamtzahl der Geräte in den einzelnen Registrierungskategorien ein. Wählen Sie ein Balkendiagramm. Daraufhin wird eine gefilterte Listenansicht für Geräte von kompromittierten Geräten mit dem ausgewählten Registrierungsstatus angezeigt.
- Aufgliederung der Betriebssysteme – Sehen Sie die Geräte in Ihrer Flotte auf Grundlage des Betriebssystems ein. Für jedes unterstützte Betriebssystem gibt es separate Diagramme. Wählen Sie ein Balkendiagramm. Daraufhin wird eine gefilterte Listenansicht für Geräte von kompromittierten Geräten mit der ausgewählten BS-Version angezeigt.
Gerätelistenansicht
Wählen Sie die Gerätelistenansicht in Workspace ONE UEM, um eine vollständige Auflistung aller Geräte in der momentan ausgewählten Organisationsgruppe einzusehen.
Gerätelistenansicht, UEM, Workspace ONE, Geräteliste, freundlicher Name, Gerätestatus
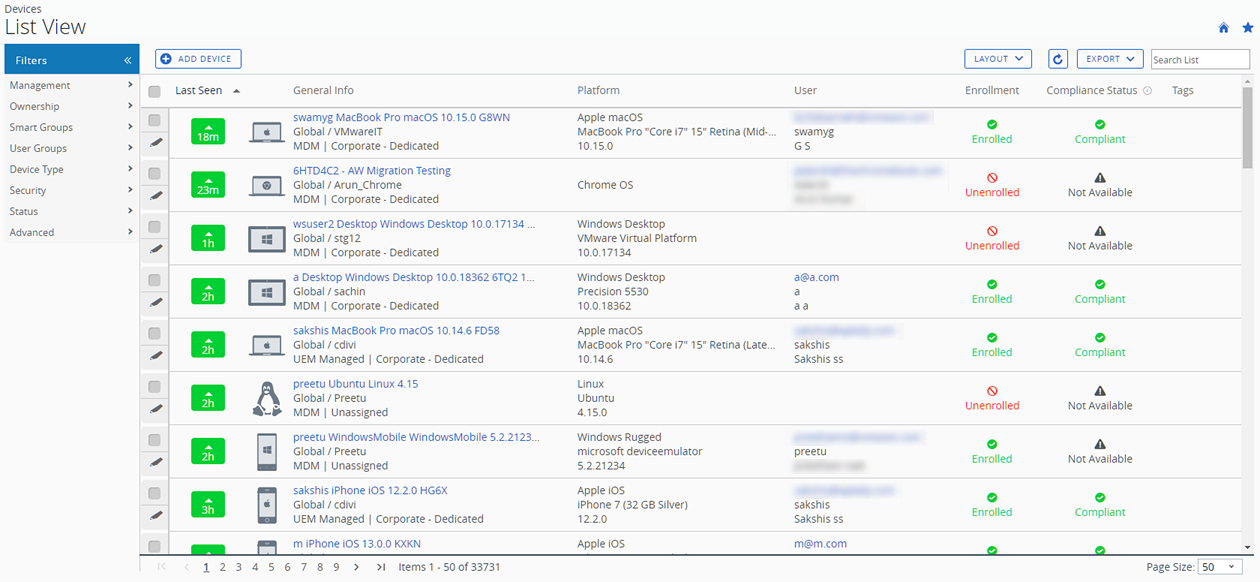
In der Spalte Zuletzt gesehen wird ein Indikator angezeigt, der die Anzahl der Minuten anzeigt, die seit dem Einchecken des Geräts vergangen sind. Der Indikator ist rot oder grün, je nachdem, wie lange das Gerät inaktiv ist. Der Standardwert beträgt 480 Minuten (8 Stunden). Sie können dies jedoch unter Gruppen und Einstellungen > Alle Einstellungen > Geräte und Benutzer > Allgemein > Erweitert anpassen, indem Sie die Zeitüberschreitung bei Geräteinaktivität (Min.) ändern.
Wählen Sie jedes Mal, wenn Sie die Detailseite für dieses Gerät öffnen möchten, den erwarteten Anzeigenamen eines Geräts in der Spalte Allgemeine Info. Der erwartete Anzeigename ist die Bezeichnung, die Sie einem Gerät zuweisen, damit Sie es von anderen Geräten desselben Herstellers und Modells unterscheiden können.
Sortieren Sie nach Spalten, und konfigurieren Sie Informationsfilter, um Aktivitäten auf Grundlage bestimmter Informationen zu prüfen. So können Sie beispielsweise nach der Spalte Konformitätsstatus sortieren, um nur die Geräte anzuzeigen, die zurzeit nicht konform sind, und ausschließlich für diese Geräte Maßnahmen zu ergreifen. Durchsuchen Sie alle Geräte nach einem freundlichen Namen oder Benutzernamen, um ein Gerät oder einen Benutzer herauszufiltern.
Anpassen des Layouts der Gerätelistenansicht
Sie können die vollständige Liste sichtbarer Spalten in der Gerätelistenansicht anzeigen, indem Sie die Schaltfläche Layout und anschließend die Option Benutzerdefiniert wählen. In dieser Ansicht können Sie Spalten der Geräteliste nach Ihren Wünschen aus- und einblenden.
Sie haben auch die Möglichkeit, Ihre angepasste Spaltenansicht für alle Administratoren auf und unter der momentanen Organisationsgruppe (OG) anzuwenden. Beispielsweise können Sie in der Geräteliste-Ansicht die ‚Asset Number’ der aktuellen OG and und aller darunterliegenden OGs verbergen.
Wenn Sie alle Anpassungen vorgenommen haben, wählen Sie die Schaltfläche Akzeptieren, um Ihre Spalteneinstellungen zu speichern und diese neue Spaltenansicht anzuwenden. Sie können jederzeit zu den Einstellungen für die Schaltfläche Layout zurückkehren und Ihre Spaltenanzeigeeinstellungen anpassen.
Nachfolgend einige wichtige benutzerdefinierte Layout-Spalten der Gerätelistenansicht:
- Android Management
- SSID (Service Set Identifier oder WLAN-Netzwerkname)
- WLAN MAC-Adresse
- WLAN-IP-Adresse
- Öffentliche IP-Adresse
Listenansicht exportieren
Wählen Sie die Schaltfläche Export, um eine XLSX- oder CSV-Datei (kommagetrennte Werte) der gesamten Gerätelistenansicht zu speichern, die dann mit MS Excel angezeigt und analysiert werden kann. Wenn Sie einen Filter auf die Gerätelistenansicht angewendet haben, enthält die exportierte Liste die gefilterten Ergebnisse.
Durchsuchen der Gerätelistenansicht
Sie können nach einem einzelnen Gerät suchen, um schnell auf dessen Informationen zuzugreifen und Remoteaktionen auf dem Gerät auszuführen.
Um eine Suche auszuführen, navigieren Sie zu Geräte > Listenansicht, wählen Sie die Leiste Liste durchsuchen und geben Sie einen Benutzernamen, einen Geräteanzeigenamen oder ein beliebiges anderes Element zur Identifizierung des Geräts ein. Durch diese Aktion wird eine Suche auf allen Geräten mit Ihrem Suchparameter in der aktuellen Organisationsgruppe und in allen untergeordneten Gruppen gestartet.
Aktionsschaltflächen-Cluster für Gerätelistenansicht

Wenn ein oder mehrere Geräte in der Gerätelistenansicht ausgewählt sind, können Sie allgemeine Aktionen mit dem Aktionsschaltflächen-Cluster ausführen, einschließlich Abfragen, [Nachricht] Senden, Sperren und weitere Aktionen, auf die über die Schaltfläche Weitere Aktionen zugegriffen wird.
Die verfügbaren Geräteaktionen variieren je nach Plattform, Gerätehersteller und Modell, Registrierungsstatus sowie der jeweiligen Konfiguration Ihrer Workspace ONE UEM Console.
Remote Assist
Sie können eine Remote Assist-Sitzung auf einem einzelnen qualifizierenden Gerät starten, sodass Sie sich den Bildschirm remote anzeigen lassen und das Gerät steuern können. Diese Funktion ist ideal für die Fehlerbehebung und die Durchführung erweiterter Konfigurationen auf Geräten in Ihrer Geräteflotte.
Um diese Funktion verwenden zu können, müssen Sie die folgenden Anforderungen erfüllen:
- Sie müssen über eine gültige Lizenz für Workspace ONE Assist verfügen.
- Sie müssen ein Administrator mit einer zugewiesenen Rolle sein, die die entsprechenden Assist-Berechtigungen enthält.
- Die Assist-App muss auf dem Gerät installiert sein.
- Unterstützte Geräteplattformen:
- Android
- iOS
- macOS
- Windows 10
- Windows Mobile
Aktivieren Sie das Kontrollkästchen links neben einem qualifizierten Gerät in der Gerätelistenansicht, und die Schaltfläche Remote Assist wird angezeigt. Wählen Sie diese Schaltfläche, um eine Remote-Assist-Sitzung zu beginnen.
Weitere Informationen finden Sie im Handbuch für Workspace ONE Assist, verfügbar unter docs.VMware.com.
Verwenden der Seite „Gerätedetails“ für iOS-Geräte
Verwenden Sie die Seite „Gerätedetails“, um detaillierte Geräteinformationen nachzuvollziehen und schnell auf Benutzer- und Geräteverwaltungsaktionen zuzugreifen.
Sie können die Gerätedetails entweder durch Auswahl des Friendly Name auf der Listenanssichtsseite erreichen, aus einem der verfügbaren Dashboards oder durch Verwendung der Suchwerkzeuge in der-UEM-Konsole.
Geräteinformation anzeigen – Verwenden Sie die Registerkarten des Menüs „Gerätedetails“, um auf bestimmte Geräteinformationen zuzugreifen, einschließlich:
- Zusammenfassung – Allgemeine Statistiken anzeigen, wie z. B.:
- Konformität
- Registrierungsstatus
- Zuletzt gesehen
- Plattform/Modell/Betriebssystem
- Verwaltung
- Überwachung
- Aktivierungssperre
- Mein iPhone suchen
- iCloud-Sicherung (halten Sie den Mauszeiger über den iCloud-Sicherungsstatus, um den letzten Sicherungsstatus anzuzeigen)
- Datenschutz
- Verschlüsselung
- Kontaktdaten
- Organisationsgruppe und Smartgroup
- Telefonnummer (für die Geräte wie z. B. iPhone XS, XR oder XS Max, die mehrere SIM-Karten einschließlich eSIM unterstützen, werden die Telefonnummern aller dem Gerät zugeordneten SIM-Karten angezeigt)
- Seriennummer, UDID und Asset-Nummer
- Status der Stromversorgung
- Speicherkapazität
- Verfügbare Updates des Betriebssystems (Geräte mit iOS 11 und höher)
- Informationen zum physischen Arbeitsspeicher und zum virtuellen Arbeitsspeicher und zur Garantie
Ist Apples Global-Service-Exchange-Information erreichbar, wählen Sie den Gewährleistungslink aus, um zu sehen, wann der Status zuletzt aktualisiert wurde. Klicken Sie dann auf die Schaltfläche Aktualisieren, um die neusten Informationen zu erhalten.
- „Unternehmensdaten löschen“ oder die Zurücksetzung des Geräts auf Werkseinstellungen fordert einen Code zur Umgehung der Aktivierungssperre an und wechselt dann in den Modus „Löschung ausstehend“ auf überwachten Geräten.
-
Wenn die Aktivierungssperre von „Mein iPhone suchen“ auf iOS 7+-Geräten aktiviert ist, erscheint eine Warnung, sobald der Befehl „Gerät zurücksetzen“ auf einem nicht überwachten Gerät ausgeführt wird. Diese Warnung informiert Sie darüber, dass ein Gerät mit aktivierter Aktivierungssperre ohne originale Apple-ID und Kennwort nicht erneut aktiviert werden kann. Dies gilt auch, wenn Sie eine vollständige Gerätezurücksetzung durchführen. Weitere Informationen finden Sie unter „Überblick“ über die Aktivierungssperre.
-
Konformität: Prüfen Sie Status, Richtlinienname, Datum der vorherigen und kommenden Konformitätsüberprüfung sowie die bereits auf dem Gerät ausgeführten Aktionen.
- Profile: Prüfen Sie alle derzeit auf einem Gerät installierten Profile.
- Anwendungen: Zeigen Sie den Anwendungsstatus, den Anwendungsnamen, den Typ der Anwendung (öffentlich oder intern), die Anwendungsversion, den Anwendungsbezeichner und die Größe der Anwendung an. Für Geräte mit iOS 11 und höher zeigt die UEM Console verfügbare Anwendungsaktualisierungen an (es wird angegeben, ob die installierte Version die neueste Version ist oder ob ein Update zur Verfügung steht) sowie die Anwendungsquelle (ob die Anwendung über den App-Store installiert, als Beta-Anwendung verteilt, Ad-hoc über ein Enterprise-Konto signiert oder unter Verwendung einer gerätebasierten VPP-Lizenz verwaltet wurde).
Hinweis: Aufgrund der Art und Weise, wie der Anwendungsstatus auf iOS-Geräten gemeldet wird, erreicht eine Anwendung den Status „Installiert“ erst, wenn der Installationsvorgang vollständig abgeschlossen ist. Das heißt, wenn die Workspace ONE UEM console das Anwendungslistenbeispiel des Geräts abfragt und die Anwendung noch heruntergeladen wird, gibt die Anwendung den Status „Wird installiert“ aus. Bei einer erfolgreichen Anwendungsinstallation gibt das Gerät den Anwendungsstatus als „Installiert“ aus, der in der Workspace ONE UEM Console so markiert wird.
- Updates – Zeigen Sie die für das Gerät verfügbaren iOS-Updates an, einschließlich Betriebssystemversion, Produktschlüssel, Build-Version, letzte Aktualisierung, Download-Prozentsatz und Fortschrittsstatus.
- Inhalte – Prüfen Sie Status, Typ, Name, Priorität, Einsatz, letztes Update sowie Zeit und Datum der Ansichten. Diese Funktion bietet auch eine Symbolleiste für administrative Aktionen (Inhalte installieren oder deinstallieren).
- Standort: Prüfen Sie den aktuellen Standort oder Standortverlauf eines Geräts.
- Benutzer: Greifen Sie auf Informationen zum Benutzer eines Geräts sowie auf den Status der anderen für diesen Benutzer registrierten Geräte zu.
Auf die Registerkarten des Menüs unten greifen Sie über die Schaltfläche „Mehr“ auf der Seite „Gerätedetails“ zu:
- Netzwerk – Prüfen Sie den aktuellen Netzwerkstatus eines Geräts (Mobilfunk, WLAN, Bluetooth). Für iOS 12.1 und neuere Geräte wie iPhone XS, XR oder XS Max, die mehrere SIM- und eSIM-Karten unterstützen, können Sie den Netzwerkstatus der SIM-Karten auf der UEM-Konsole anzeigen und verfolgen.
- Sicherheit – Prüfen Sie den aktuellen Sicherheitsstatus eines Geräts auf Grundlage der Sicherheitseinstellungen.
- Restriktionen – Zeigen Sie die Typen von Restriktionen an, die derzeit für das Gerät gelten.
- Telekommunikation – Prüfen Sie alle mit dem Gerät gesendeten und empfangenen Anrufe, Daten und Nachrichten.
- Hinweise – Prüfen Sie Hinweise bezüglich des Geräts, und fügen Sie solche Hinweise hinzu. Vermerken Sie beispielsweise den Versandstatus, oder dass sich das Gerät momentan in Reparatur befindet oder es außer Betrieb ist.
- Zertifikate – Identifizieren Sie Gerätezertifikate nach Name und Aussteller. Dieser Tab gibt auch Auskunft über den Ablauf des Zertifikats.
- Nutzungsbedingungen: Zeigen Sie eine Liste der Nutzungsbedingungen an, die bei der Registrierung des Geräts akzeptiert wurden.
- Warnungen – Prüfen Sie alle mit dem Gerät zusammenhängenden Warnungen.
- Bücher – Prüfen Sie alle internen Bücher auf dem Gerät.
- Gemeinschaftsgeräteprotokoll – Prüfen Sie den Verlauf bezüglich Gemeinschaftsgeräten, einschließlich vergangener Check-ins und Check-outs sowie des Status.
- Restriktionen – Prüfen Sie alle aktuell auf ein Gerät angewendeten Restriktionen. Dieser Tab zeigt bestimmte Restriktionen je nach Gerät, Anwendungen, Bewertungen und Kennung.
- Statusverlauf – Prüfen Sie den Geräteverlauf bezüglich des Registrierungsstatus.
- Gezielte Protokollierung – Prüfen Sie die Protokolle von Konsole, Katalog, Gerätediensten, Geräteverwaltung und Self-Service-Portal. Sie müssen die gezielte Protokollierung in den Einstellungen aktivieren. Zu diesem Zweck wird ein Link angegeben. Sie müssen dann die Schaltfläche „Neues Protokoll erstellen“ auswählen und eine Zeitdauer für die Protokollerfassung auswählen.
-
Fehlerbehebung – Prüfen Sie Protokollierungsinformationen unter Ereignisprotokoll und Befehle. Diese Seite enthält Export- und Suchfunktionen, die Ihnen gezielte Suchvorgänge und Analysen ermöglicht.
- Ereignisprotokoll – Sehen Sie detaillierte Fehlerbehebungsinformationen und Server-Check-ins ein, einschließlich Filter nach Ereignisgruppentyp, Datumsbereich, Schweregrad, Modul und Kategorie.
In der Ereignisprotokoll-Auflistung befinden sich in der Spalte „Ereignisdaten“ eventuell Hypertextlinks, über die Sie weitere Details zum Ereignis in einem separaten Fenster anzeigen können. Diese Informationen ermöglichen Ihnen eine tiefgreifendere Fehlerbehebung, zum Beispiel bei der Nachforschung, warum ein Profil nicht installiert wurde.
- Befehle – Sehen Sie eine detaillierte Auflistung ausstehender, in Warteschlange befindlicher und abgeschlossener Befehle, die an das Gerät gesendet wurden. Enthält einen Filter, mit dem Sie Befehle nach Kategorie, Status und einem bestimmten Befehl filtern können.
- Anlagen – Verwenden Sie diesen Speicherplatz auf dem Server für Screenshots, Dokumente, Anzeige der Hub-Protokolle, die von Intelligent Hub gesendet wurden, und Links zur Fehlerbehebung und für andere Zwecke, ohne dafür Speicherplatz auf dem Gerät in Anspruch zu nehmen.
Remoteaktionen ausführen – Die Dropdown-Liste Weitere Aktionen auf der Seite „Gerätedetails“ ermöglicht es Ihnen, Remoteaktionen Over-the-Air auf Ihrem ausgewählten Gerät auszuführen. Es folgen detaillierte Informationen zu allen Fernaktionen. Die im Folgenden aufgeführten Aktionen hängen von bestimmten Faktoren ab, wie Geräteplattform, Einstellungen der UEM-Konsole und Registrierungsstatus.
- Alle abfragen – Senden Sie einen Abfragebefehl an das Gerät, um eine Liste aller installierten Anwendungen (einschließlich Workspace ONE Intelligent Hub, sofern zutreffend), Bücher, Zertifikate, Gerätedaten, Profile und Sicherheitsmaßnahmen zurückzugeben.
- Geräteinformationen (Abfrage): Senden Sie einen MDM-Abfragebefehl an das Gerät, um Geräteinformationen wie Anzeigename, Plattform, Modell, Organisationsgruppe, Version des Betriebssystems und Besitzstatus zurückzugeben.
- Sicherheit (Abfrage): Senden Sie einen MDM-Abfragebefehl an das Gerät, um eine Liste mit den aktiven Sicherheitsmaßnahmen (Gerätemanager, Verschlüsselung, Kennung, Zertifikate usw.) abzurufen.
- Profile (Abfrage) – Senden Sie einen MDM-Abfragebefehl an das Gerät, um eine Liste mit installierten Geräteprofilen zurückzugeben.
- Anwendungen (Abfrage): Senden Sie einen MDM-Abfragebefehl an das Gerät, um eine Liste der installierten Anwendungen abzurufen.
- Zertifikate (Abfrage) – Senden Sie einen MDM-Abfragebefehl an das Gerät, um eine Liste der installierten Zertifikate zurückzugeben.
- Kennung löschen (Restriktionseinstellung) – Durch Löschen des Kennungsbefehls wird die Anmeldekennung auf dem Gerät gelöscht. Das Gerät muss überwacht werden.
- Benutzerlisten (Abfrage) – Ein Abfragebefehl wird an das Gerät gesendet, um eine Liste von Benutzern zu erhalten, die sich bei dem Gerät angemeldet haben (nur für freigegebene Geräte).
- Gerät sperren – Senden Sie einen MDM-Befehl, um ein ausgewähltes Gerät zu sperren. Es kann dann erst wieder verwendet werden, wenn es entsperrt wurde.
- SSO sperren – Sperren Sie den Zugriff auf den Workspace ONE UEM-Container und alle beteiligten Anwendungen für den Gerätebenutzer.
- Unternehmensdaten löschen – Heben Sie die Registrierung eines Geräts auf und entfernen Sie alle verwalteten Unternehmensressourcen, einschließlich Anwendungen und Profile. Diese Aktion kann nicht rückgängig gemacht werden. Zur Verwaltung dieses Geräts durch Workspace ONE UEM ist eine erneute Registrierung erforderlich. Diese Geräteaktion beinhaltet Optionen zur Vermeidung einer zukünftigen erneuten Registrierung und das Textfeld „Notizbeschreibung“, in das Sie Informationen über die Aktion hinzufügen können.
- „Unternehmensdaten löschen“ wird nicht für Geräte, die in Clouddomänen eingebunden sind, unterstützt.
- iOS-Updates – Wählen Sie einzelne Geräte oder Gerätesammlungen aus, um Updates an Geräte zu senden, die über Apple Business Manager registriert wurden.
- Verwaltete Einstellungen – Aktivieren oder deaktivieren Sie Sprachroaming, Datenroaming und private Hotspots.
- Gerät zurücksetzen – Senden Sie einen MDM-Befehl, um alle Daten und das Betriebssystem von einem Gerät zu entfernen. Dadurch wird das Gerät in einen Zustand versetzt, in dem die Wiederherstellungspartition benötigt wird, um das Betriebssystem neu zu installieren. Diese Aktion kann nicht rückgängig gemacht werden. Die Wiederherstellungspartition ist nur auf Mac-Geräten und nicht auf iOS-Geräten erforderlich.
- Aspekte bei einer iOS-Gerätezurücksetzung
- Bei Geräten mit iOS 11 und älteren Versionen werden durch den Befehl „Gerät zurücksetzen“ darüber hinaus auch die Apple SIM-Daten gelöscht, die den Geräten zugeordnet sind.
- Bei Geräten mit iOS 11 und höher besteht die Option zum Beibehalten des Apple SIM-Datentarifs (sofern auf den Geräten vorhanden). Aktivieren Sie dazu auf der Seite „Gerät zurücksetzen“ das Kontrollkästchen „Datentarif beibehalten“, bevor Sie den Befehl „Gerät zurücksetzen“ senden.
- Bei Geräten mit iOS 11.3 und höher besteht außerdem die Option, beim Senden des Befehls „Gerät zurücksetzen“ das Überspringen des Bildschirms „Proximity einrichten“ zu aktivieren oder zu deaktivieren. Wenn die Option aktiviert ist, wird der Bildschirm „Proximity einrichten“ im Setup-Assistenten übersprungen, sodass dem Gerätebenutzer die Option „Proximity einrichten“ nicht angezeigt wird.
- Aspekte bei einer iOS-Gerätezurücksetzung
Weitere Informationen zur Fehlerbehebung bei Gerätezurücksetzungen, zu diesbezüglichen Berechtigungen und zu Meldungen zu Gerätezurücksetzungen in der UEM Console finden Sie im folgenden Artikel in der Workspace ONE UEM-Wissensdatenbank: https://support.workspaceone.com/articles/115012396488.
- Updates des Betriebssystems planen – Einlesen eines iOS-Updates auf ein Gerät, das nicht über DEP registriert wurde. Weitere Informationen finden Sie unter „Konfigurieren von iOS-Updates“.
- eSIM aktualisieren – Senden einer Abfrage an eine Carrier-eSIM-Server-URL, um die aktiven eSIM-Mobilfunktarifprofile auf dem Gerät zu aktualisieren.
- Nachricht senden – Senden Sie eine Nachricht an den Benutzer des ausgewählten Geräts. Wählen Sie zwischen E-Mail, Push-Benachrichtigung (über AirWatch Cloud Messaging) und SMS. Die Push-Benachrichtigung erfordert AirWatch-Anwendungen wie Hub, Boxer usw., die mindestens einmal gestartet worden sein müssen.
- Geräte suchen – Senden Sie eine Textnachricht an die entsprechende Workspace ONE UEM-Anwendung zusammen mit einem akustischen Ton, der dem Benutzer dabei helfen soll, ein falsch platziertes Gerät zu finden. Zu den akustischen Tonoptionen gehören eine konfigurierbare Anzahl an Wiederholungen des akustischen Tons sowie die Länge des Abstands zwischen den Tönen in Sekunden.
- Geräte-Check-in anfordern – Anforderung eines Check-ins des ausgewählten Geräts in der UEM Console und Aktualisierung der Spalte „Zuletzt“. Durch diese Aktion wird auch die Geräteregistrierung auf den Staging-Benutzer zurückgesetzt.
- Gerät synchronisieren – Synchronisieren Sie das ausgewählte Gerät mit der UEM Console, wodurch der Status „Zuletzt gesehen“ angeglichen wird.
- Fernansicht – Aktiviert einen aktiven Stream der Geräteausgabe zu einem Ziel Ihrer Wahl und erlaubt es Ihnen so, genau das zu sehen, was der Gerätebediener sieht. Zu den Zielparametern gehören IP-Adresse, Port, Audioport, Kennwort und Prüfungszeit.
-
Organisationsgruppe ändern – Ändern der Heimorganisationsgruppe des Geräts auf eine andere bestehende OG. Weist eine Option zum Auswählen einer statischen oder dynamischen OG auf.
- Wenn Sie die Organisationsgruppe für mehrere Geräte gleichzeitig ändern möchten, müssen Sie Geräte für die Massenaktion mithilfe der Blockauswahlmethode (Umschalttaste verwenden) anstelle des Kontrollkästchens „Global“ (neben der Spalte mit der Überschrift „Zuletzt angezeigt“ in der Gerätelistenansicht) auswählen.
-
Tag hinzufügen: Weisen Sie einem Gerät ein anpassbares Tag zu, das zur Identifizierung eines bestimmten Geräts in Ihrer Flotte verwendet werden kann.
- Gerät bearbeiten – Bearbeiten Sie Gerätedaten, wie Anzeigename, Anlagennummer, Gerätebesitz, Gerätegruppe und Gerätekategorie.
- Gerät löschen – Löschen Sie ein Gerät und heben Sie die Registrierung dieses Geräts in der Konsole auf. Sendet den Befehl „Unternehmensdaten löschen“ an das Gerät, das beim nächsten Einchecken zurückgesetzt wird, und markiert das Gerät in der Konsole als „Wird gelöscht“. Wenn der Löschschutz auf dem Gerät deaktiviert ist, führt der ausgegebene Befehl sofort „Unternehmensdaten löschen“ aus und entfernt die Gerätedarstellung in der Konsole.
- Aktivierungssperre aufheben – Heben Sie die Aktivierungssperre auf einem iOS-Gerät auf. Ist die Aktivierungssperre aktiviert, so benötigt der Benutzer eine Apple-ID sowie ein Kennwort, bevor folgende Aktionen ausgeführt werden können: Deaktivieren von „Mein iPhone suchen“, Zurücksetzen des Geräts auf die Werkseinstellungen und Reaktivieren zur Benutzung des Geräts.
- Gerät konfiguriert – Senden Sie diesen Befehl, wenn ein Gerät im Status „Warten auf Konfiguration“ festgefahren ist.
-
Modus „Verloren“ aktivieren/deaktivieren – Verwenden Sie diese Option zum Sperren eines Geräts und zum Senden einer Nachricht, Rufnummer oder SMS an den Sperrbildschirm. Der Endbenutzer des Geräts kann den Modus „Verloren“ nicht deaktivieren. Wenn ein Administrator den Modus „Verloren“ deaktiviert, kehrt das Gerät zur normalen Funktionalität zurück. Benutzer erhalten eine Nachricht, in der Sie darüber informiert werden, dass der Standort ihres Geräts freigegeben wurde. (Überwachte iOS 9.3+-Geräte)
- Gerätestandort anfordern – Fragen Sie ein Gerät im Modus „Verloren“ ab und verwenden Sie die Registerkarte „Standort“, um das Gerät ausfindig zu machen. (Überwachte iOS 9.3+-Geräte)
- Benutzer abmelden – Melden Sie den Benutzer erforderlichenfalls vom Gerät ab.
Konfigurieren von benutzerdefinierten Befehlen und Ausführung dieser auf verwalteten Geräten
Mit Workspace ONE UEM können Administratoren benutzerdefinierte XML-Befehle auf verwalteten Apple-Geräten ausführen. Benutzerdefinierte Befehle ermöglichen eine präzisere Steuerung der Geräte in Ihrem Unternehmen.
Zudem können Sie mithilfe benutzerdefinierter Befehle Geräteaktionen unterstützen, die von der UEM-Konsole derzeit noch nicht unterstützt werden. Nutzen Sie die benutzerdefinierten Befehle nicht, um Befehle zu senden, die bereits über die Geräteaktionen der UEM-Konsole ausgeführt werden können. Beispiele für XML-Code, den Sie als benutzerdefinierte Befehle bereitstellen können, finden Sie unter https://github.com/vmware-samples/euc-samples/tree/master/UEM-Samples.
Wichtiger Hinweis: Beachten Sie bitte, dass das Senden eines falsch formatierten oder nicht unterstützten Befehls sich möglicherweise nachteilig auf Nutzbarkeit und Leistung der verwalteten Geräte auswirken wird. Testen Sie einen benutzerdefinierten Befehl zunächst an einem einzelnen Gerät, bevor Sie ihn auf zahlreichen Geräten gleichzeitig ausführen.
Verfahren
- Navigieren Sie in der UEM Console zu Geräte > Listenansicht.
- Wählen Sie beliebig viele macOS- oder iOS-Geräte aus, indem Sie die Kontrollkästchen in der linken Spalte aktivieren.
- Wählen Sie im Dropdown-Menü Weitere Aktionen die Option Benutzerdefinierte Befehle. Daraufhin wird das Dialogfenster Benutzerdefinierte Befehle geöffnet.
- Geben Sie den XML-Code für die Aktion ein, die Sie bereitstellen möchten, und wählen Sie den Befehl Senden aus, um den Befehl auf Geräten bereitzustellen.
- Durchsuchen Sie XML-Code für benutzerdefinierte Befehle in der Workspace ONE UEM-Knowledgebase unter https://github.com/vmware-samples/euc-samples/tree/master/UEM-Samples.
Sollte der benutzerdefinierte Befehl nicht erfolgreich ausgeführt werden, löschen Sie den Befehl wie folgt: Gehen Sie zu Geräte > Listenansicht. Wählen Sie das Gerät, auf dem Sie den Befehl ausgeführt haben. Navigieren Sie in der Detailansicht des Geräts zu Mehr > Fehlerbehebung > Befehle. Wählen Sie zunächst den Befehl aus, den Sie entfernen möchten, und anschließend Löschen. Die Option Löschen ist nur für benutzerdefinierte Befehle im Status „Ausstehend“ verfügbar.