Sie können das Logo Ihrer Organisation in der Workspace ONE Intelligent Hub-App und auf den Hub-Portalseiten anstelle des standardmäßigen Workspace ONE-Logos verwenden. Sie können den Produktnamen anpassen, der auf der Registerkarte des Webbrowsers angezeigt wird, und Akzent-, Schrift- und Hintergrundfarben ändern.
Sie können auch ein Logo und eine Akzentfarbe hinzufügen, die korrekt angezeigt wird, wenn Benutzer auf iOS- und Android-Geräten ihre Bildschirme für den dunklen Modus konfigurieren.
Sie können eine globale Einstellung für die Marke erstellen und dann verschiedene Versionen des Markendesigns kreieren, um sie zu Hub-Vorlagen hinzuzufügen.
Erstellen einer globalen Einstellung für das Anpassen des Brandings
- Navigieren Sie zur „Startseite“ der Hub-Dienste-Konsole.
- Klicken Sie auf Branding.
- Bearbeiten Sie die Einstellung auf der Seite „Branding“.
Verwenden Sie die Farbauswahl, um den hexadezimalen Farbcode auszuwählen. Klicken Sie auf den Kreis im Farbfeld und ziehen Sie ihn, um eine Farbschattierung auszuwählen. Verwenden Sie den Schieberegler, um den Farbton auszuwählen.
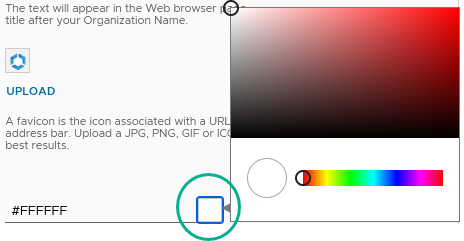
Tabelle 1. Option Beschreibung Logos Organisationslogo. Klicken Sie auf Hochladen, um das aktuelle Workspace ONE Intelligent Hub-Logo zu ersetzen, das in der Mobil-, Webbrowser- und Desktop-Ansicht angezeigt wird. Zulässige Formate sind JPEG, PNG oder GIF. Für optimale Anzeigeergebnisse beträgt die maximale Größe der Image-Datei 10 MB.
Symbol für die mobile App. Sie können die Farbe des Symbols der Workspace ONE Intelligent Hub-App ändern, das auf den Geräten angezeigt wird.
Webbrowser Organisationsname. Geben Sie den Organisationsnamen ein, der als Titel in der Browser-Registerkarte angezeigt wird. Der Standardname lautet „VMware“.
Produktname. Geben Sie den Text ein, der nach dem Namen der Organisation in der Browser-Registerkarte angezeigt wird. Der Standardname lautet „Intelligent Hub“.
Favicon. Ein Favicon ist ein mit einer URL verknüpftes Symbol, das auf der Registerkarte „Webbrowser“ angezeigt wird. Ein Favicon-Bild kann eine maximale Größe von 16 x 16 Pixeln haben. Zulässige Formate sind JPEG, PNG oder GIF. Klicken Sie auf „Hochladen“, um ein neues Bild hochzuladen, das das aktuelle Favicon ersetzt.
Navigationsleiste Sie können das Erscheinungsbild der Navigationsleiste des Webbrowsers konfigurieren. Hintergrundfarbe. Die Standardeinstellung ist „Weiß“ (#FFFFFF). Klicken Sie auf das Quadrat neben dem Textfeld, um die Farbauswahl zu verwenden, oder geben Sie einen sechsstelligen hexadezimalen Farbcode über den vorhandenen Farbcode ein, um die Hintergrundfarbe der Navigationsleiste zu ändern.
Schriftart und Symbolfarbe. Wählen Sie je nach Hintergrundfarbe entweder „Schwarz“ oder „Weiß“ für die Textfarbe aus.
Registerkartenleiste (Mobil) Schriftart und Symbolfarbe
- Wählen Sie Standard-Branding verwenden aus, um die Text- und Symbolfarben der Intelligent Hub-App anzuzeigen, die Sie für den Inhalt konfiguriert haben.
- Wählen Sie Identisch mit Navigationsleiste aus, um die für die Navigationsleiste konfigurierte Schriftart und Symbolfarbe zu verwenden.
Inhaltsverzeichnis Akzentfarbe. Die Akzentfarbe ist die Hervorhebungsfarbe, die auf Links und aktive Bereiche angewendet wird. Wenn ein Benutzer beispielsweise eine Registerkarte auswählt, wird die Registerkarte in der Akzentfarbe angezeigt. Klicken Sie auf das Quadrat neben dem Textfeld, um die Farbauswahl zu verwenden, oder geben Sie einen sechsstelligen hexadezimalen Farbcode über den vorhandenen Farbcode ein, um die Farbe zu ändern, die um ein App-Symbol angezeigt wird.
Aktivieren Sie Branding für erweiterte Inhalte für die folgenden Optionen.
Hintergrund. Sie können entweder Bild oder Farbe auswählen.
Wenn Sie „Farbe“ auswählen, wird Hintergrundfarbe angezeigt. Die Standardeinstellung ist „Weiß“ (#FFFFFF). Klicken Sie auf das Quadrat neben dem Textfeld, um die Farbauswahl zu verwenden, oder geben Sie einen sechsstelligen hexadezimalen Farbcode über den vorhandenen Farbcode ein, um die Hintergrundfarbe im Textkörper des Bildschirms zu ändern.
Hinweis: Wählen Sie nicht denselben Hex-Wert für die Akzentfarbe und die Hintergrundfarbe. Die App-Seiten werden möglicherweise nicht korrekt angezeigt.Wenn Sie Hintergrundbild ausgewählt haben, laden Sie das Bild hoch, das als Hintergrund für die Hub-Portalseite verwendet werden soll. Zulässige Formate sind JPEG, PNG oder GIF. Die Größe der Bilddatei muss unter 10 MB betragen.
Schriftart und Symbolfarbe. Wählen Sie je nach Hintergrund entweder „Schwarz“ oder „Weiß“ für die Textfarbe aus.
Dunkler Modus Der dunkle Modus ist eine Anzeigeeinstellung auf Geräten, bei der ein heller Farbtext auf einem dunklen oder schwarzen Bildschirm angezeigt wird. Wenn Benutzer die Einstellung für den dunklen Modus auf ihren iOS- und Android-Geräten konfigurieren, werden die Workspace ONE Intelligent Hub-Bildschirme im dunklen Modus angezeigt. Wenn Benutzer ihre Computereinstellungen so konfigurieren, dass Bildschirme im dunklen Modus angezeigt werden, zeigt der Webbrowser die Workspace ONE Intelligent Hub-Bildschirme im dunklen Modus an. Benutzer können das Erscheinungsbild ihrer Hub-Webbrowser-Ansicht über die Hub-Portalseite Konto > Einstellungen ändern. Das auf der Seite „Einstellungen“ des Hub-Portals festgelegte Erscheinungsbild überschreibt die Computereinstellungen, die für den hellen oder dunklen Modus konfiguriert sind.
Um Endbenutzern den dunklen Modus zu ermöglichen, der mit dem Branding Ihres Unternehmens übereinstimmt, konfigurieren Sie das Logo und die Akzentfarbe Ihres Unternehmens im dunklen Modus.
- Organisationslogo im dunklen Modus. Klicken Sie auf Hochladen, um das aktuelle Intelligent Hub-Logo im dunklen Modus durch Ihr Logo zu ersetzen. Zulässige Formate sind JPEG, PNG oder GIF.
- Hintergrund im dunklen Modus. Sie können entweder Farbvoreinstellung oder Bild auswählen. Wenn Sie „Bild“ auswählen, laden Sie das Hintergrundbild hoch. Für optimale Ergebnisse sollten Sie ein JPEG-, PNG- oder GIF-Bild mit einer Größe von weniger als 10 MB hochladen.
- Hintergrundfarbe der Navigationsleiste. Die Standardeinstellung ist „Schwarz“ (#141414). Klicken Sie auf das Quadrat neben dem Textfeld, um die Farbauswahl zu verwenden, oder geben Sie einen sechsstelligen hexadezimalen Farbcode über den vorhandenen Farbcode ein, um die Hintergrundfarbe der Navigationsleiste zu ändern.
- Schriftart und Symbolfarbe der Navigationsleiste. Die Standardschriftfarbe ist „Weiß“ ( #FFFFFF).
Hinweis: Die Einstellungen für Hintergrundfarbe, Schriftart und Symbolfarbe der Navigationsleiste werden in der Intelligent Hub-Webansicht angezeigt.
- Die Akzentfarbe ist die Hervorhebungsfarbe, die auf Links und aktive Bereiche angewendet wird. Verwenden Sie hellere Farbtöne für bessere Sichtbarkeit auf dunklen Bildschirmen.
Hinweis: Wenn Sie kein Logo und keine Akzentfarbe im dunklen Modus konfigurieren, verwendet die Workspace ONE Intelligent Hub-App das standardmäßige Logo und die Akzentfarbe des dunklen Modus von Intelligent Hub.Sie können die Änderungen, die Sie vornehmen, in den Vorschaufeldern auf der rechten Seite sehen.
- Nachdem Sie die Branding-Werte geändert haben, klicken Sie auf SPEICHERN.
Wenn Sie zu den Standardeinstellungen der Workspace ONE Intelligent Hub-App zurückkehren möchten, klicken Sie auf ZURÜCKSETZEN.
Erstellen von Versionen der Branding-Einstellung für Vorlagen
Wenn das globale Branding-Design nicht für alle Ihre Intelligent Hub-Benutzer funktioniert, können Sie Versionen des Branding-Designs erstellen. Ändern Sie das Logo und die Farben, um das Aussehen für verschiedene Gruppen in Ihrem Unternehmen anzupassen.
- Navigieren Sie zur Startseite der Hub-Dienste-Konsole.
- Klicken Sie auf Branding.
- Klicken Sie auf das Abwärtspfeilmenü „VERSION:GLOBAL“ und wählen Sie VERSION HINZUFÜGEN.
- Geben Sie dieser Version einen eindeutigen Namen und fügen Sie optional eine Beschreibung hinzu.
- Fahren Sie mit Schritt 3 im Abschnitt Erstellen eines globalen Brandings für die Anpassung fort.
Wenn Benutzern Vorlagen zugewiesen werden, sehen Benutzer von Mobilgeräten und macOS die neuen Einstellungen in der Workspace ONE Intelligent Hub-App entweder, wenn ihr Sitzungstoken abläuft und aktualisiert wird, oder wenn sie sich von der Workspace ONE Intelligent Hub-App abmelden und die App neu starten.