In diesem Beispiel erhalten Sie Informationen zum Anwenden von Statusdateien zur schnellen Bereitstellung und Verwaltung von Konfigurationseinstellungen mithilfe von SaltStack Config. In Ihrer Rolle als IT-Systemadministrator oder DevOps-Teammitglied wissen Sie, dass es besonders bei großen Konfigurationen zeitaufwändig ist, Einstellungen auf zahlreichen Knoten einzeln manuell hinzuzufügen oder zu aktualisieren. Darüber hinaus kann es bei gleichzeitiger Verwaltung Hunderter oder Tausender von Knoten zu Konfigurationsfehlern oder -abweichungen kommen. Das System der Statusdateien kann Ihnen bei der Lösung dieses Problems behilflich sein. In diesem Beispiel erhalten Sie Informationen zur Verwendung von Statusdateien mit SaltStack Config, um Konfigurationseinstellungen, wie z. B. Firewall-Einstellungen, auf einem Windows-Server konsistent hinzuzufügen und zu aktualisieren.
Dieses Praxisbeispiel führt zu Änderungen an Ihrer Umgebung, und daher ist bei der Durchführung Vorsicht geboten. Verwenden Sie dieses Beispiel nur mit Knoten in einer Test- oder Entwicklungsumgebung und keinesfalls mit Knoten in einer Produktionsumgebung.
Konfigurieren Sie Firewall-Einstellungen auf einem Windows-Knoten
So konfigurieren Sie die Firewalleinstellungen auf einem Windows-Minion durch Öffnen der Firewall für Port 445:
- Erstellen Sie eine neue Datei auf dem SaltStack Config-Dateiserver.
- Klicken Sie auf der SaltStack Config-Benutzeroberfläche im seitlichen Menü auf Konfiguration > Dateiserver.
- Wenn Sie den Arbeitsbereich Dateiserver erstmalig öffnen, werden das Dateiverzeichnis und eine leere neue Datei angezeigt. Verwenden Sie diese leere Datei, um eine neue Datei zu erstellen.
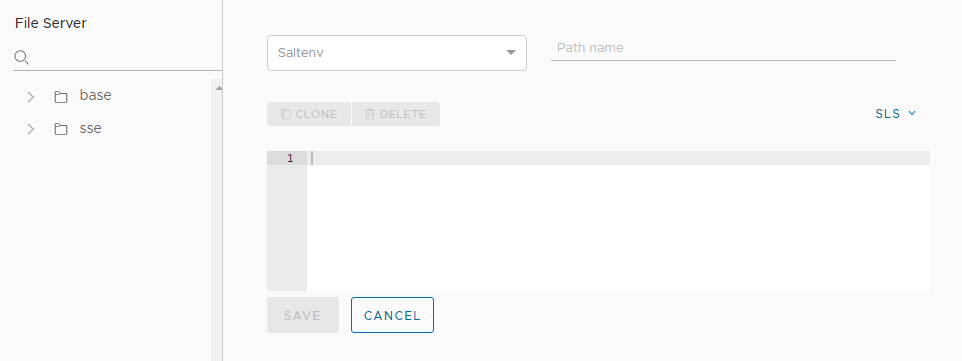
- Erstellen Sie eine neue Statusdatei (SLS) auf dem Dateiserver.
- Klicken Sie auf das Dropdown-Menü Saltenv und wählen Sie base aus.
- Geben Sie neben dem nicht beschrifteten Menü den Dateipfad und den Dateinamen ein. Verwenden Sie
/windows/firewall.sls. - Kopieren Sie im Dateitext den folgenden Code der Statusdatei (der die YAML-Syntax verwendet) und fügen Sie ihn ein:
open_smb_port: win_firewall.add_rule: - name: SMB (445) - localport: 445 - protocol: tcp - action: allowWeitere Informationen zum Windows-Firewallmodul finden Sie unter Salt modules - Win firewall.
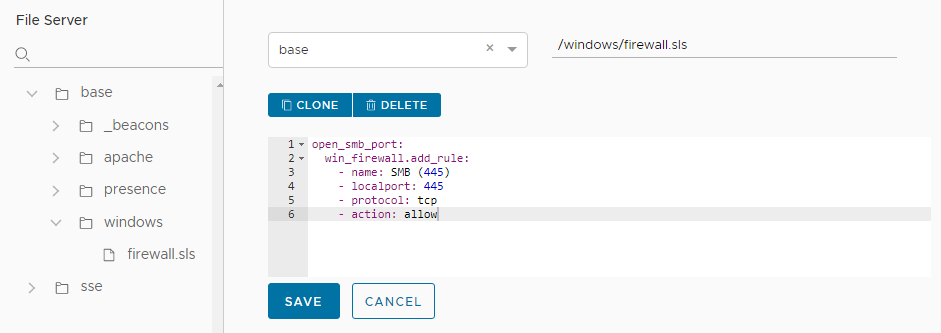
- Speichern Sie die Statusdatei.
- Bestätigen Sie, dass die neue Datei im Dateiserververzeichnis unter base > windows > firewall.sls angezeigt wird.
- Erstellen Sie einen neuen Auftrag.
- Öffnen Sie den Arbeitsbereich „Aufträge“, indem Sie im seitlichen Menü auf Konfiguration > Aufträge klicken.
- Klicken Sie auf die Schaltfläche Auftrag erstellen.
Hinweis:
Wenn die Schaltfläche „Auftrag erstellen“ nicht angezeigt wird, verfügen Sie nicht über die Berechtigung zum Erstellen neuer Aufträge. Wenden Sie sich an Ihren vRealize Automation-Administrator, um Zugriff zu erhalten oder diesen Auftrag zum Abschließen des Lernprogramms in Ihrem Namen zu erstellen.
- Geben Sie die Details für den neuen Auftrag ein und speichern Sie den Auftrag.
Feld Beispielwert Name
Versehen Sie diesen Auftrag mit einem aussagekräftigen Namen, wie z. B. „Windows-Firewall konfigurieren“.
Beschreibung
Fügen Sie eine Beschreibung hinzu, um andere Benutzer über den Zweck dieses Auftrags zu informieren, wie z. B. „Öffnet die Firewall für Port 445 auf Windows-Knoten“.
Befehl
Wählen Sie salt aus.
Der Befehl
saltwird für Aufträge verwendet, die für Minions ausgeführt werden.Ziele
Wählen Sie keine Optionen in diesem Menü aus. Wenn Sie dieses Feld leer lassen, können Sie das Ziel zum Zeitpunkt der Auftragsausführung auswählen.
Funktion
Klicken Sie auf dieses Feld und beginnen Sie mit der Eingabe von
state.apply, bis Sie dieses Modul auswählen können.In diesem Feld wählen Sie das Salt-Modul aus, das bei Auftragsausführung angewendet wird.
Umgebungen
Wählen Sie
baseim Menü aus.Status
Wählen Sie die neu erstellte Statusdatei im Menü aus:
windows.firewall.Argumente
Da dieses Modul keine Argumente akzeptiert, lassen Sie es leer.
Auftragseingaben Für diesen Auftrag sind keine Auftragseingaben erforderlich. Lassen Sie ihn daher leer. Weitere Informationen zu Auftragseingaben finden Sie unter „Vorgehensweise zum Erstellen von Aufträgen“. 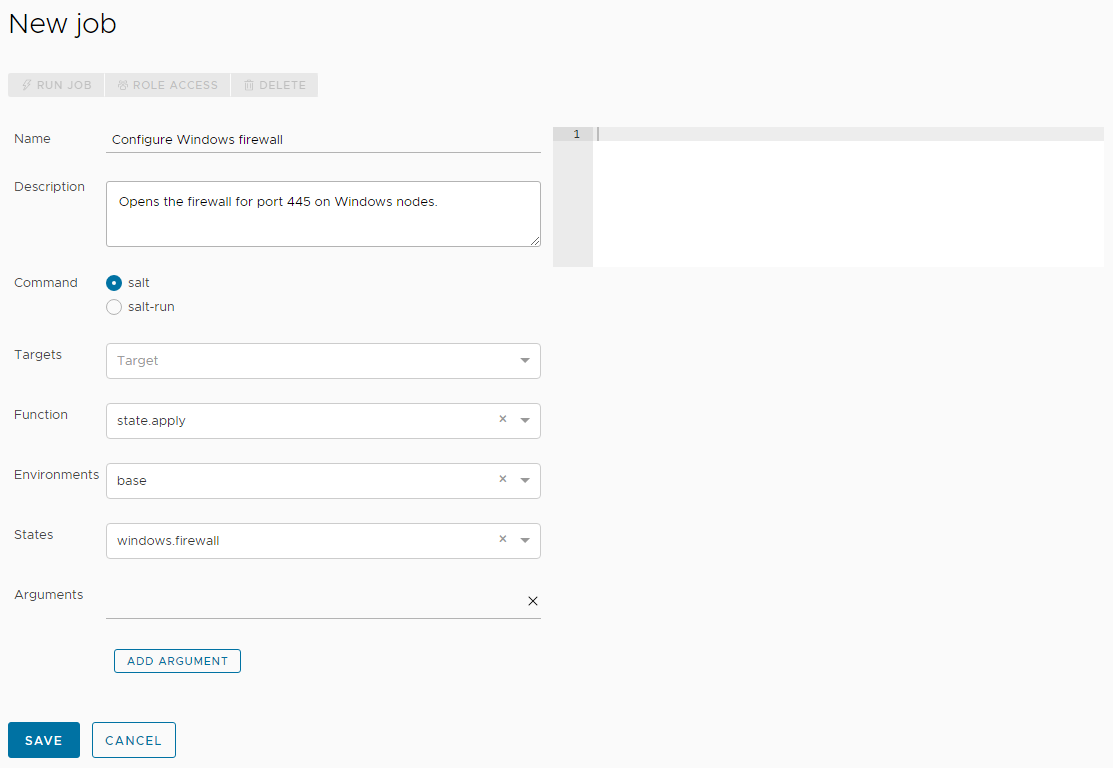
- Nachdem Sie einen Auftrag erstellt haben, führen Sie ihn aus, indem Sie die Auftragsziele auswählen.
- Klicken Sie im seitlichen Menü auf Ziele, um den Arbeitsbereich „Ziele“ zu öffnen und Ihre Ziele anzuzeigen.
- Suchen Sie in der Tabelle Alle Minions nach dem Windows-Minion, der für diesen Auftrag als Ziel verwendet werden soll. Aktivieren Sie das Kontrollkästchen neben diesem Minion und klicken Sie auf die Schaltfläche Auftrag ausführen.
- Klicken Sie im Dialogfeld „Auftrag ausführen“ auf das Menü Auftrag und wählen Sie den in den vorherigen Schritten erstellten Auftrag mit der Bezeichnung „Windows-Firewall konfigurieren“ aus. Sie können den Namen des Auftrags eingeben, um die Aufträge bei Bedarf zu filtern.
- Klicken Sie auf Jetzt ausführen.
Wenn Sie den Auftrag erfolgreich ausgeführt haben, wird eine Benachrichtigung mit dem Hinweis angezeigt, dass der Auftrag erfolgreich gestartet wurde.
- Überprüfen Sie, ob der Auftrag abgeschlossen wurde, indem Sie im seitlichen Menü auf Aktivität > Abgeschlossen klicken.
Wird Ihr Auftrag in dieser Tabelle nicht angezeigt, wird er möglicherweise noch ausgeführt. Sie können nach aktuell ausgeführten Aufträgen suchen, indem Sie auf Aktivität > In Bearbeitung klicken. Aktualisieren Sie Aktivität > Abgeschlossen so lange, bis Ihr Auftrag in der Tabelle angezeigt wird.
- Überprüfen Sie nach Abschluss des Auftrags die Auftragsergebnisse.
- Suchen Sie nach der Zeile, in der Ihr Auftrag angezeigt wird, und klicken Sie auf die Auftrags-ID (JID, Job Identification Number).
Hinweis:
Die JID wird als eine 20-stellige Zahl angezeigt, die als Hyperlink formatiert ist. Eine mögliche JID könnte beispielsweise folgendermaßen lauten: 20210823204015061902
- Überprüfen Sie die Auftragsergebnisse und bestätigen Sie, dass die Firewall für Port 445 geöffnet ist.
- Suchen Sie nach der Zeile, in der Ihr Auftrag angezeigt wird, und klicken Sie auf die Auftrags-ID (JID, Job Identification Number).
Zusammenfassung der Ergebnisse und wichtige Informationen
Berücksichtigen Sie beim Überprüfen der Auftragsergebnisse Folgendes:
- Mit Statusdateien können Sie die korrekten Konfigurationseinstellungen (z. B. Firewall-Einstellungen) einfach und schnell auf eine avisierte Gruppe von Knoten anwenden. Mithilfe der Statusdateien wird sichergestellt, dass die Knoten konsistente Konfigurationseinstellungen aufweisen und dass diese Einstellungen schnell und effizient in beliebigem Umfang bereitgestellt werden können. Wenn Sie die Konfigurationseinstellungen ändern müssen, aktualisieren Sie einfach die Statusdatei und wenden Sie sie erneut auf alle Minions an, die in einem Ziel definiert sind.
- Mit Statusdateien können auch Konfigurationsabweichungen vermieden werden, die dadurch entstehen, dass sich die Systemkonfigurationen im Laufe der Zeit oder von Knoten zu Knoten zunehmend unterscheiden. Bei Anwendung von Statusdateien überprüft SaltStack Config, ob das Ziel den gewünschten Konfigurationsstatus aufweist. Statusangaben stimmen mit Konfigurationsrichtlinien überein. Sie definieren den Zielstatus für den Server. Bei Anwendung dieses Status (Richtlinie) auf ein System führt SaltStack Config nur die Vorgänge aus, die benötigt werden, um die Konfiguration mit diesem Status (Richtlinie) in Übereinstimmung zu bringen. Wenn bereits eine Übereinstimmung besteht, werden Sie von SaltStack Config darüber informiert, und es werden keine weiteren Änderungen vorgenommen.
- In diesem Beispiel haben Sie die Statusdateien lokal auf dem SaltStack Config-Dateiserver gespeichert. Beachten Sie jedoch, dass Sie Statusdateien in einem privaten, versionsgesteuerten Git-Repository speichern können. Viele Benutzer verknüpfen SaltStack Config mit privaten Git-Repositorys, in denen sie Änderungen an Statusdateien speichern und mithilfe eines Infrastruktur-als-Code-Ansatzes genau überwachen.