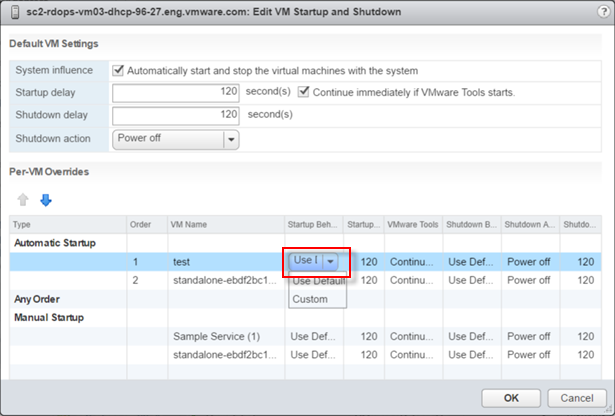Sie können auf einem ESXi-Host ausgeführte virtuelle Maschinen so konfigurieren, dass sie zusammen mit dem Host oder nach einer Verzögerung gestartet und heruntergefahren werden. Darüber hinaus können Sie die Standardzeitplanung und die Startreihenfolge für virtuelle Maschinen festlegen. Dadurch hat das Betriebssystem ausreichend Zeit, um Daten zu speichern, wenn der Host in den Wartungsmodus wechselt oder aus einem anderen Grund ausgeschaltet wird.
Die Einstellung „Starten und Herunterfahren von virtuellen Maschinen“ (automatischer Start) ist für alle virtuellen Maschinen deaktiviert, die sich auf den in einem vSphere HA-Cluster verfügbaren Hosts befinden. Der automatische Start wird für vSphere HA nicht unterstützt.
Hinweis: Sie können auch eine geplante Aufgabe zum Ändern der Stromversorgungseinstellungen für eine virtuelle Maschine erstellen. Weitere Informationen hierzu finden Sie unter
vCenter Server und Hostverwaltung.
Prozedur
- Navigieren Sie im vSphere Web Client zu dem Host, auf dem sich die virtuelle Maschine befindet, und wählen Sie ihn aus.
- Klicken Sie auf die Registerkarte Konfigurieren.
- Wählen Sie unter Virtuelle Maschinen die Option Starten/Herunterfahren von virtuellen Maschinen aus und klicken Sie auf Bearbeiten.
Das Dialogfeld
Starten/Herunterfahren von virtuellen Maschinen bearbeiten wird geöffnet.
- Wählen Sie Virtuelle Maschinen zusammen mit dem System automatisch starten und beenden aus.
- (Optional) Konfigurieren Sie im Bereich Standardeinstellungen für virtuelle Maschinen das standardmäßige Verhalten beim Starten und Herunterfahren für alle virtuellen Maschinen auf dem Host.
| Einstellung |
Beschreibung |
| Verzögerung beim Starten |
Nachdem Sie den ESXi-Host gestartet haben, beginnt er mit dem Einschalten der virtuellen Maschinen, für die der automatische Start konfiguriert ist. Nachdem der ESXi-Host die erste virtuelle Maschine eingeschaltet hat, wartet der Host die angegebene Verzögerungszeit ab und schaltet dann die nächste virtuelle Maschine ein. Die virtuellen Maschinen werden in der im Bereich Außerkraftsetzungen pro VM angegebenen Startreihenfolge eingeschaltet. |
| Beim Start von VMware Tools sofort fortfahren |
Verkürzt die Verzögerung beim Starten der virtuellen Maschine. Falls VMware Tools vor Ablauf der angegebenen Verzögerungszeit gestartet wird, schaltet derESXi-Host die nächste virtuelle Maschine ein, ohne den Ablauf der Verzögerungszeit abzuwarten. |
| Verzögerung beim Herunterfahren |
Die Verzögerung beim Herunterfahren ist die maximale Zeit, für die der ESXi-Host auf den Abschluss eines Befehls zum Herunterfahren wartet. Wenn Sie den ESXi-Host ausschalten, initiiert der AutoStart-Manager das automatische Herunterfahren der ersten virtuellen Maschine und wartet innerhalb der spezifischen Verzögerungszeit, bis die Betriebszustandsaktion der virtuellen Maschine abgeschlossen ist. Die Betriebszustandsaktion kann Ausschalten, Herunterfahren des Gastes oder Anhalten sein. Virtuelle Maschinen werden in umgekehrter Reihenfolge der Startreihenfolge heruntergefahren. Nachdem der ESXi-Host die erste virtuelle Maschine innerhalb des von Ihnen festgelegten Zeitraums heruntergefahren hat, fährt der Host die nächste virtuelle Maschine herunter. Wenn eine virtuelle Maschine nicht innerhalb der angegebenen Verzögerungszeit heruntergefahren wird, führt der Host einen Ausschaltbefehl aus und beginnt dann mit dem Herunterfahren der nächsten virtuellen Maschine. Der ESXi-Host wird erst heruntergefahren, nachdem alle virtuellen Maschinen herunterfahren wurden. |
| Aktion beim Herunterfahren |
Wählen Sie die entsprechende Aktion beim Herunterfahren für die virtuellen Maschinen auf dem Host aus, wenn der Host heruntergefahren wird.
- Herunterfahren des Gastes
- Ausschalten
- Anhalten
- Keine
|
- (Optional) Konfigurieren Sie im Bereich Außerkraftsetzungen pro VM die Startreihenfolge und das Verhalten für die einzelnen virtuellen Maschinen.
Verwenden Sie diese Option, wenn die Verzögerung der virtuellen Maschine von der Standardverzögerung für alle Maschinen abweichen muss. Mit den Einstellungen, die Sie für einzelne virtuelle Maschinen konfigurieren, werden die Standardeinstellungen für alle Maschinen außer Kraft gesetzt.
- Um die Startreihenfolge für virtuelle Maschinen zu ändern, wählen Sie unter der Kategorie Manueller Start eine virtuelle Maschine aus und verschieben Sie diese mit dem Aufwärtspfeil in die Kategorie Automatischer Start oder in die Kategorie Beliebige Reihenfolge.
Beim Herunterfahren werden die virtuellen Maschinen in umgekehrter Reihenfolge heruntergefahren.
- Wählen Sie eine virtuelle Maschine aus und klicken Sie in der Spalte Verhalten beim Starten auf die Standardoption.
Die Standardoption ist
Standardeinstellungen verwenden.
Es wird ein Dropdown-Menü angezeigt.
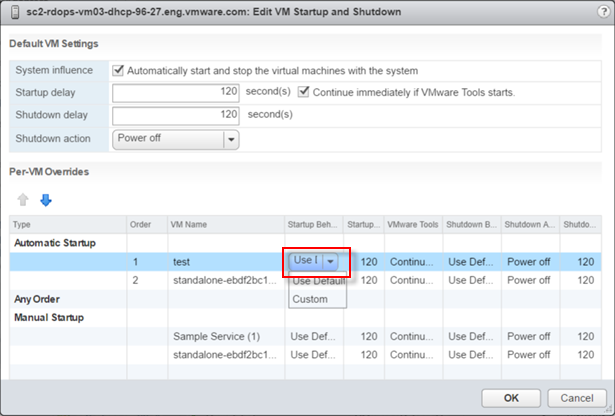
- Wählen Sie Benutzerdefiniert aus und konfigurieren Sie die Verzögerung beim Starten, indem Sie in der Spalte Verzögerung beim Starten (s) auf den Standardwert (120) klicken.
- Klicken Sie für die ausgewählte virtuelle Maschine in der Spalte VMware Tools auf die Standardoption. Legen Sie fest, ob der ESXi-Host die Verzögerung abwartet, wenn VMware Tools bereits auf der virtuellen Maschine installiert ist.
Falls Sie
Fortfahren, wenn VMware Tools installiert ist auswählen, schaltet der
ESXi-Host die nächste virtuelle Maschine ein, ohne den Ablauf der Verzögerung abzuwarten. Falls Sie
Nicht fortfahren, wenn VMware Tools installiert ist auswählen, wartet der
ESXi-Host den Ablauf der Verzögerung ab.
- Klicken Sie für die ausgewählte virtuelle Maschine in der Spalte Verhalten beim Herunterfahren auf die Standardoption.
Die Standardoption ist
Standardeinstellungen verwenden.
Es wird ein Dropdown-Menü angezeigt.
- Wählen Sie Benutzerdefiniert aus und konfigurieren Sie die Aktion beim Herunterfahren und die Verzögerung beim Herunterfahren (s), indem Sie in den betreffenden Spalten auf den Standardwert klicken.
Die Standardaktion beim Herunterfahren ist
Ausschalten; die Standardverzögerung beim Herunterfahren ist
120.
- Klicken Sie auf OK, um das Dialogfeld zu schließen und Ihre Einstellungen zu speichern.