Sie können vCenter Server, die vCenter Server-Komponenten und den Platform Services Controller auf einer einzelnen virtuelle Maschine oder einem physischen Server bereitstellen.
Nachdem Sie vCenter Server mit einem eingebetteten Platform Services Controller bereitgestellt haben, können Sie die Topologie neu konfigurieren und zu vCenter Server mit einem externen Platform Services Controller wechseln. Dieser Vorgang ist unumkehrbar, und Sie können nicht wieder zu vCenter Server mit einem eingebetteten Platform Services Controller zurückwechseln. Die vCenter Server-Instanz können Sie nur auf einen externen Platform Services Controller neu verweisen, für den die Replizierung der Infrastrukturdaten innerhalb derselben Domäne konfiguriert ist.
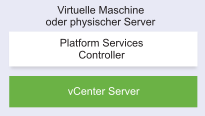
Voraussetzungen
- Überprüfen Sie, ob Ihr System die Mindestanforderungen an Software und Hardware erfüllt. Weitere Informationen hierzu finden Sie unter Anforderungen für vCenter Server für Windows.
- Herunterladen des vCenter Server-Installationsprogramms für Windows.
- Wenn Sie vSphere Web Client auf der Hostmaschine verwenden möchten, auf der Sie vCenter Server installieren, vergewissern Sie sich, dass die Adobe Flash Player-Version 11.9 oder höher auf dem System installiert ist.